วิธีเชื่อมโยงผู้ติดต่อกับการนัดหมายใน Outlook?
ตัวอย่างเช่นคุณกำลังประมวลผลการทำงานเป็นทีมกับเพื่อนร่วมงานหลายคนและคุณได้ทำการนัดหมายสำหรับงานใน Outlook หากสามารถเพิ่มและเชื่อมโยงเพื่อนร่วมงานที่เกี่ยวข้องเข้ากับการนัดหมายนี้ได้ก็จะค่อนข้างง่ายเมื่อมีการเปลี่ยนแปลงการทำงานเป็นทีมและคุณต้องติดต่อเพื่อนร่วมงานของคุณในอนาคต จริงๆแล้ว Microsoft Outlook รองรับการเชื่อมโยงผู้ติดต่อกับการนัดหมายบางอย่างได้อย่างง่ายดาย
เชื่อมโยงผู้ติดต่อกับการนัดหมายบางอย่างใน Outlook 2013
เชื่อมโยงผู้ติดต่อกับการนัดหมายบางอย่างใน Outlook 2010
เชื่อมโยงผู้ติดต่อกับการนัดหมายบางอย่างใน Outlook 2007
- ส่งอีเมลอัตโนมัติด้วย CC อัตโนมัติ / BCC, ส่งต่ออัตโนมัติ ตามกฎ; ส่ง ตอบอัตโนมัติ (Out of Office) โดยไม่ต้องใช้ Exchange Server...
- รับการแจ้งเตือนเช่น คำเตือน BCC เมื่อตอบกลับทุกคนในขณะที่คุณอยู่ในรายการ BCC และ เตือนเมื่อไม่มีไฟล์แนบ สำหรับความผูกพันที่ถูกลืม...
- ปรับปรุงประสิทธิภาพอีเมลด้วย ตอบกลับ (ทั้งหมด) พร้อมไฟล์แนบ, เพิ่มคำทักทายหรือวันที่ & เวลาลงในลายเซ็นหรือหัวเรื่องโดยอัตโนมัติ, ตอบกลับอีเมลหลายฉบับ...
- เพิ่มความคล่องตัวในการส่งอีเมลด้วย เรียกคืนอีเมล, เครื่องมือแนบ (บีบอัดทั้งหมด, บันทึกอัตโนมัติทั้งหมด...), ลบรายการที่ซ้ำกันและ รายงานด่วน...
 เชื่อมโยงผู้ติดต่อกับการนัดหมายบางอย่างใน Outlook 2013
เชื่อมโยงผู้ติดต่อกับการนัดหมายบางอย่างใน Outlook 2013
ใน Outlook 2013 ผู้ติดต่อที่ยื่นไว้จะไม่ปรากฏในหน้าต่างการนัดหมายและคุณต้องแสดงผู้ติดต่อที่ยื่นในหน้าต่างการนัดหมายก่อนที่จะเชื่อมโยงผู้ติดต่อกับการนัดหมายบางรายการ
หมายเหตุ คุณต้องปิด Microsoft Outlook 2013 ก่อนขั้นตอนต่อไปนี้
ขั้นตอนที่ 1: กดปุ่ม ชนะ + R ในเวลาเดียวกันเพื่อเปิดกล่องโต้ตอบเรียกใช้ให้ป้อนไฟล์ regedit เข้าไปใน จุดเปิด แล้วกดปุ่ม OK ปุ่ม

ขั้นตอนที่ 2: ในกล่องโต้ตอบการควบคุมบัญชีผู้ใช้ที่ปรากฏขึ้นให้คลิกที่ไฟล์ ใช่ ปุ่ม
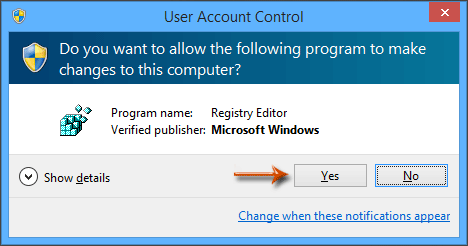
ขั้นตอนที่ 3: ในหน้าต่าง Registry Editor
(1) ค้นหาไฟล์ การตั้งค่า โฟลเดอร์ที่มีเส้นทางนี้: HKEY_CURRENT_USER \ Software \ Microsoft \ Office \ 15.0 \ Outlook \ การตั้งค่า
(2) คลิกขวาที่ไฟล์ การตั้งค่า จากนั้นคลิกไฟล์ ใหม่ > DWORD (ฮิตบิต) มูลค่า ในเมนูคลิกขวาจากนั้นตั้งชื่อ DWORD ใหม่เป็น ShowContactFieldเลิกใช้แล้ว.
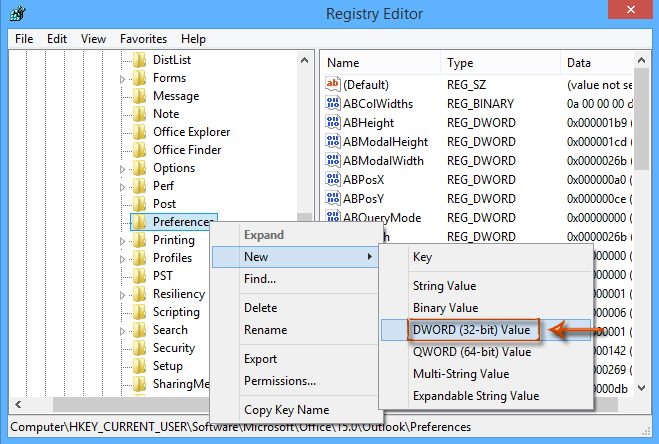
(3) ดับเบิลคลิก DWORD ใหม่ของ ShowContactFieldเลิกใช้แล้ว เพื่อเปิดกล่องโต้ตอบแก้ไขค่า DWORD (32 บิต) และเปลี่ยนค่าเป็น 1 ใน วันที่ค่า แล้วคลิกไฟล์ OK ปุ่ม

(4) ปิดหน้าต่าง Registry Editor
ถึงตอนนี้เริ่ม Microsoft Outlook 2013 แล้วคุณจะเห็นไฟล์ ส่งผู้ติดต่อแล้ว ที่ด้านล่างของหน้าต่างการนัดหมาย
ขั้นตอนที่ 4: ใน Outlook เปิดการนัดหมายที่คุณจะเชื่อมโยงผู้ติดต่อแล้วคลิกไฟล์ ติดต่อ ปุ่ม. ดูภาพหน้าจอด้านล่าง:

ขั้นตอนที่ 5: ในกล่องโต้ตอบเลือกผู้ติดต่อที่กำลังจะมาให้เลือกโฟลเดอร์ผู้ติดต่อในไฟล์ มองใน และเลือกผู้ติดต่อที่คุณจะเชื่อมโยงไปยังการนัดหมายปัจจุบันในไฟล์ รายการ จากนั้นคลิกที่ไฟล์ OK ปุ่ม
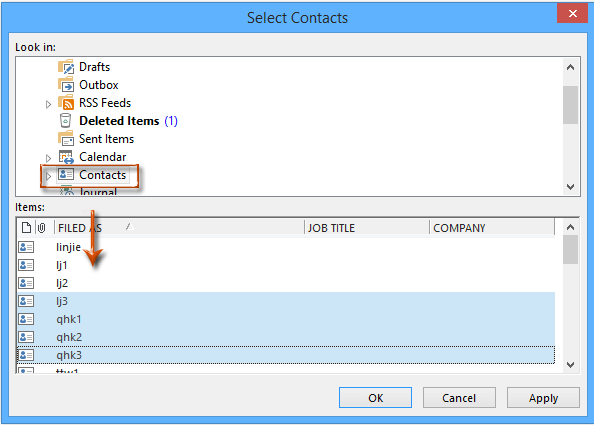
หมายเหตุ:
(1) ถือ เปลี่ยน คุณสามารถเลือกผู้ติดต่อหลายรายที่อยู่ติดกันโดยคลิกที่รายชื่อแรกและรายชื่อสุดท้าย
(2) ถือ Ctrl คุณสามารถเลือกผู้ติดต่อที่ไม่อยู่ติดกันได้หลายรายการโดยคลิกทีละรายการ
ขั้นตอนที่ 6: เขียนการนัดหมายปัจจุบันแล้วคลิกไฟล์ บันทึกและปิด ปุ่ม
 เชื่อมโยงผู้ติดต่อกับการนัดหมายบางอย่างใน Outlook 2010
เชื่อมโยงผู้ติดต่อกับการนัดหมายบางอย่างใน Outlook 2010
ตามค่าเริ่มต้นผู้ติดต่อที่ยื่นไว้จะไม่แสดงในหน้าต่างการนัดหมายใน Outlook 2010 และคุณสามารถแสดงที่ติดต่อที่ยื่นและเชื่อมโยงผู้ติดต่อไปยังการนัดหมายบางรายการได้ดังนี้
ขั้นตอนที่ 1: คลิกปุ่ม เนื้อไม่มีมัน > Options.
ขั้นตอนที่ 2: ในกล่องโต้ตอบตัวเลือก Outlook ให้คลิกไฟล์ ติดต่อ ในแถบด้านซ้ายจากนั้นเลือกตัวเลือกของ แสดงรายชื่อที่เชื่อมโยงกับรายการปัจจุบัน ใน การเชื่อมโยง กลุ่มแล้วคลิกไฟล์ OK ปุ่ม

ขั้นตอนที่ 3: เปิดการนัดหมายที่ระบุซึ่งคุณจะเชื่อมโยงผู้ติดต่อและคุณสามารถเชื่อมโยงผู้ติดต่อไปได้ ด้วยขั้นตอนเดียวกับที่เราแนะนำใน Outlook 2013.
 เชื่อมโยงผู้ติดต่อกับการนัดหมายบางอย่างใน Outlook 2007
เชื่อมโยงผู้ติดต่อกับการนัดหมายบางอย่างใน Outlook 2007
ใน Outlook 2007 ขั้นตอนต่อไปนี้จะแนะนำคุณตลอดการเปิดใช้งานผู้ติดต่อที่ยื่นในหน้าต่างการนัดหมายจากนั้นเชื่อมโยงผู้ติดต่อกับการนัดหมายที่ระบุ
ขั้นตอนที่ 1: คลิกปุ่ม เครื่องมือ > Options.
ขั้นตอนที่ 2: ในกล่องโต้ตอบตัวเลือกคลิกที่ไฟล์ ตัวเลือกการติดต่อ ปุ่มบน การตั้งค่า แถบ

ขั้นตอนที่ 3: ในกล่องโต้ตอบตัวเลือกการติดต่อที่กำลังจะมาให้เลือกตัวเลือกของ แสดงการเชื่อมโยงผู้ติดต่อในทุกฟอร์ม ใน การเชื่อมโยงผู้ติดต่อ จากนั้นคลิกที่ไฟล์ OK ปุ่ม

ขั้นตอนที่ 4: คลิกปุ่มตกลงเพื่อปิดกล่องโต้ตอบตัวเลือก
ขั้นตอนที่ 5: เปิดการนัดหมายที่ระบุซึ่งคุณจะเชื่อมโยงผู้ติดต่อและคุณสามารถเชื่อมโยงผู้ติดต่อไปได้ ด้วยขั้นตอนเดียวกับที่เราแนะนำใน Outlook 2013.
สุดยอดเครื่องมือเพิ่มผลผลิตในสำนักงาน
Kutools สำหรับ Outlook - คุณสมบัติอันทรงพลังมากกว่า 100 รายการเพื่อเติมพลังให้กับ Outlook ของคุณ
🤖 ผู้ช่วยจดหมาย AI: ส่งอีเมลระดับมืออาชีพทันทีด้วยเวทมนตร์ AI คลิกเพียงครั้งเดียวเพื่อตอบกลับอย่างชาญฉลาด น้ำเสียงที่สมบูรณ์แบบ การเรียนรู้หลายภาษา เปลี่ยนรูปแบบการส่งอีเมลอย่างง่ายดาย! ...
📧 การทำงานอัตโนมัติของอีเมล: ไม่อยู่ที่สำนักงาน (ใช้ได้กับ POP และ IMAP) / กำหนดการส่งอีเมล / Auto CC/BCC ตามกฎเมื่อส่งอีเมล / ส่งต่ออัตโนมัติ (กฎขั้นสูง) / เพิ่มคำทักทายอัตโนมัติ / แบ่งอีเมลผู้รับหลายรายออกเป็นข้อความส่วนตัวโดยอัตโนมัติ ...
📨 การจัดการอีเมล์: เรียกคืนอีเมลได้อย่างง่ายดาย / บล็อกอีเมลหลอกลวงตามหัวเรื่องและอื่นๆ / ลบอีเมลที่ซ้ำกัน / การค้นหาขั้นสูง / รวมโฟลเดอร์ ...
📁 ไฟล์แนบโปร: บันทึกแบทช์ / การแยกแบทช์ / การบีบอัดแบบแบตช์ / บันทึกอัตโนมัติ / ถอดอัตโนมัติ / บีบอัดอัตโนมัติ ...
🌟 อินเตอร์เฟซเมจิก: 😊อีโมจิที่สวยและเจ๋งยิ่งขึ้น / เพิ่มประสิทธิภาพการทำงาน Outlook ของคุณด้วยมุมมองแบบแท็บ / ลดขนาด Outlook แทนที่จะปิด ...
???? เพียงคลิกเดียวสิ่งมหัศจรรย์: ตอบกลับทั้งหมดด้วยไฟล์แนบที่เข้ามา / อีเมลต่อต้านฟิชชิ่ง / 🕘 แสดงโซนเวลาของผู้ส่ง ...
👩🏼🤝👩🏻 รายชื่อและปฏิทิน: แบทช์เพิ่มผู้ติดต่อจากอีเมลที่เลือก / แบ่งกลุ่มผู้ติดต่อเป็นกลุ่มแต่ละกลุ่ม / ลบการแจ้งเตือนวันเกิด ...
เกิน คุณสมบัติ 100 รอการสำรวจของคุณ! คลิกที่นี่เพื่อค้นพบเพิ่มเติม

