จะแทรก / แทนที่ไฟล์แนบเป็นไฮเปอร์ลิงก์ใน Outlook ได้อย่างไร?
โดยปกติผู้ใช้ Outlook ส่วนใหญ่จะส่งไฟล์แนบโดยคลิกที่ไฟล์ สิ่งที่ใส่เข้าไป > ไฟล์แนบ ในหน้าต่างข้อความ อย่างไรก็ตามไฟล์แนบใช้พื้นที่มากและทำให้ Outlook หนัก หรือคุณอาจลองส่งไฟล์แนบของคุณเป็นไฮเปอร์ลิงก์ใน Microsoft Outlook ถ้าทั้งคุณและผู้รับข้อความสามารถเปิดโฟลเดอร์ที่แชร์ได้
- แทรกไฟล์แนบเป็นไฮเปอร์ลิงก์ในอีเมลใหม่
- แทนที่ไฟล์แนบด้วยไฮเปอร์ลิงก์ในอีเมลที่ได้รับหลายฉบับ
- แทนที่ไฟล์แนบโดยอัตโนมัติด้วยไฮเปอร์ลิงก์ในอีเมลขาเข้าทั้งหมด
ในการแทรกและส่งไฟล์แนบเป็นไฮเปอร์ลิงก์ในหน้าต่างข้อความของ Microsoft Outlook คุณสามารถทำได้ดังนี้:
แทรกไฟล์แนบเป็นไฮเปอร์ลิงก์ในอีเมลใหม่
1. ในมุมมองอีเมลให้สร้างอีเมลใหม่โดยคลิก หน้าแรก > อีเมลใหม่.
2. คลิก เชื่อมโยงหลายมิติ ปุ่มบน สิ่งที่ใส่เข้าไป แถบ (หมายเหตุ: ปุ่มไฮเปอร์ลิงก์จะใช้ไม่ได้จนกว่าคุณจะวางเคอร์เซอร์ไว้ในเนื้อหาของข้อความ)

3. ในกล่องโต้ตอบแทรกไฮเปอร์ลิงก์ให้คลิกปุ่มเรียกดู ![]() ด้านหลัง เชื่อมโยงเข้า กล่อง.
ด้านหลัง เชื่อมโยงเข้า กล่อง.
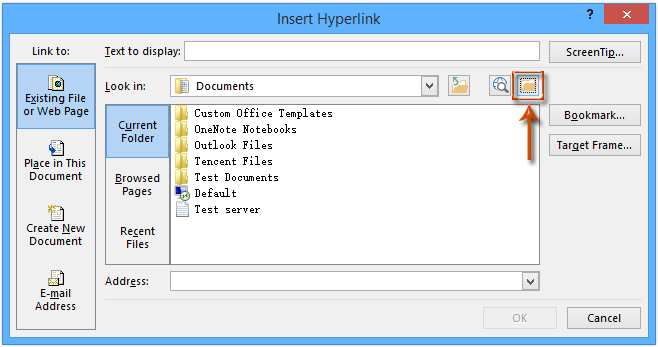
4. ในกล่องโต้ตอบลิงก์ไปยังไฟล์ (1) เปิดโฟลเดอร์แชร์ที่ทั้งคุณและผู้รับการนวดสามารถเปิดได้ (2) คลิกเพื่อไฮไลต์ไฟล์ที่คุณจะส่งเป็นไฮเปอร์ลิงก์ในโฟลเดอร์แชร์ที่เปิด (3) คลิก OK ปุ่ม
หมายเหตุ หากไฟล์ที่แนบไม่ได้บันทึกไว้ในโฟลเดอร์ที่แชร์ให้คัดลอกและวางไฟล์ที่แนบลงในโฟลเดอร์แชร์ก่อนขั้นตอนนี้
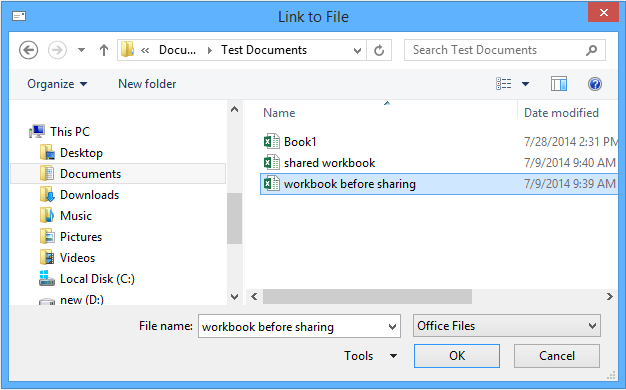
ตอนนี้คุณจะกลับไปที่หน้าต่างข้อความและไฟล์แนบจะถูกเพิ่มเป็นไฮเปอร์ลิงก์ ดูภาพหน้าจอด้านล่าง:
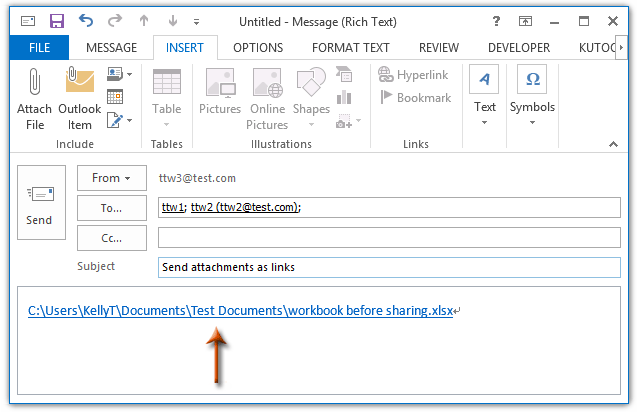
5. เขียนข้อความอีเมลจากนั้นคลิกที่ไฟล์ ส่ง ปุ่มเพื่อส่งข้อความ
แทนที่ไฟล์แนบด้วยไฮเปอร์ลิงก์ในอีเมลที่ได้รับหลายฉบับ
บางครั้งคุณอาจต้องการแทนที่สิ่งที่แนบมาด้วยไฮเปอร์ลิงก์ในอีเมลที่ได้รับเพื่อลดขนาด Outlook หรือเพื่อวัตถุประสงค์อื่นใน Outlook ในเงื่อนไขนี้คุณสามารถใช้ Kutools for Outlook's ปลดทั้งหมด (ไฟล์แนบ)
Kutools สำหรับ Outlook: ชุดเครื่องมือ Outlook ขั้นสูงพร้อมเครื่องมือที่มีประโยชน์มากกว่า 100 รายการ ทดลองใช้ฟรี 60 วัน ไม่มีข้อจำกัด ไม่ต้องกังวล! อ่านเพิ่มเติม ... เริ่มทดลองใช้ฟรีทันที!
1. ใน จดหมาย ดูเปิดโฟลเดอร์อีเมลและเลือกอีเมลหลายฉบับที่มีไฟล์แนบที่คุณจะแทนที่ด้วยไฮเปอร์ลิงก์ ดูภาพหน้าจอด้านล่าง:
หมายเหตุ: ถือ Ctrl ที่สำคัญคุณสามารถเลือกอีเมลที่ไม่อยู่ติดกันได้หลายรายการโดยคลิกอีเมลทีละรายการ
2. คลิก Kutools > เครื่องมือแนบ > ปลดทั้งหมด. 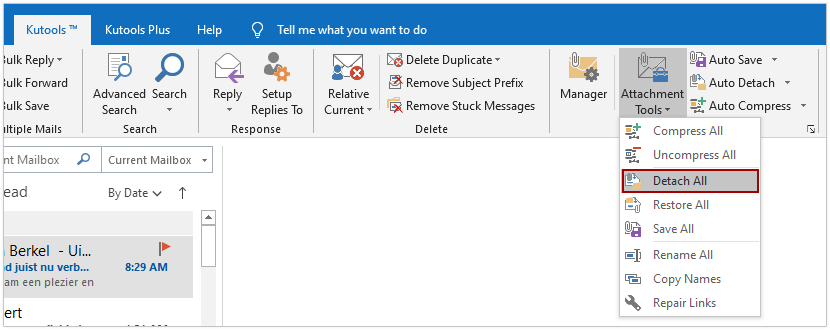
3. ในกล่องโต้ตอบเปิดเรียกดูโฟลเดอร์โปรดระบุโฟลเดอร์ปลายทางที่คุณจะวางไฟล์แนบแล้วคลิกไฟล์ Ok ปุ่ม. ดูภาพหน้าจอด้านล่าง:
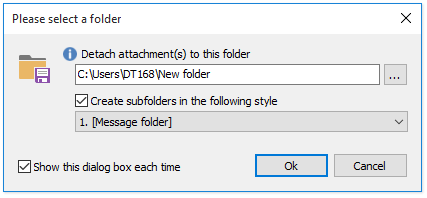
และตอนนี้ไฟล์แนบทั้งหมดในอีเมลที่เลือกทั้งหมดจะถูกแทนที่ด้วยไฮเปอร์ลิงก์ตามภาพด้านล่างที่แสดง และไฟล์ที่แนบจะเปิดขึ้นเมื่อคลิกที่ไฮเปอร์ลิงก์ที่เกี่ยวข้อง
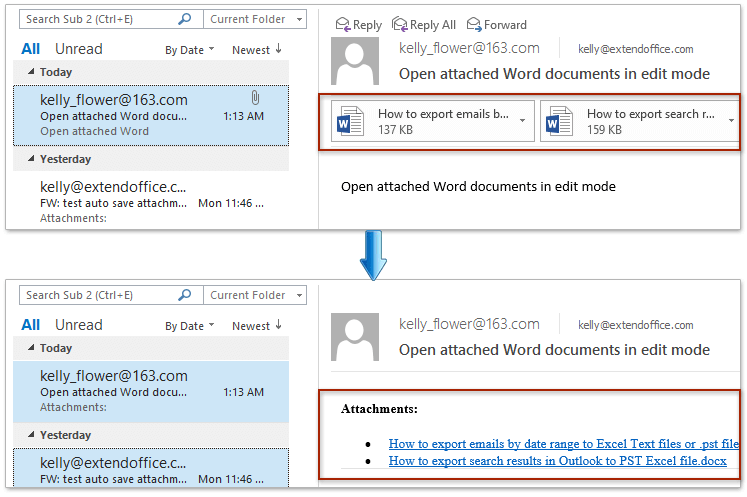
แทนที่ไฟล์แนบทั้งหมดโดยอัตโนมัติด้วยไฮเปอร์ลิงก์สำหรับอีเมลขาเข้าทั้งหมด
สำหรับการแทนที่ไฟล์แนบทั้งหมดโดยอัตโนมัติด้วยการเชื่อมโยงหลายมิติสำหรับอีเมลขาเข้าใหม่ทั้งหมดใน Outlook คุณสามารถกำหนดค่า Kutools สำหรับ Outlook's Options เพื่อให้เสร็จสิ้น
Kutools สำหรับ Outlook: ชุดเครื่องมือ Outlook ขั้นสูงพร้อมเครื่องมือที่มีประโยชน์มากกว่า 100 รายการ ทดลองใช้ฟรี 60 วัน ไม่มีข้อจำกัด ไม่ต้องกังวล! อ่านเพิ่มเติม ... เริ่มทดลองใช้ฟรีทันที!
1. คลิกไอคอนเปิดที่มุมล่างขวาของไฟล์ Attachments กลุ่มใน Kutools แถบ
2. ตอนนี้ในกล่องโต้ตอบตัวเลือกไฟล์แนบที่โผล่ขึ้นมาโปรดไปที่ไฟล์ ถอดและบันทึก ตรวจสอบแท็บ ถอดไฟล์แนบที่ได้รับทั้งหมดโดยอัตโนมัติ ระบุโฟลเดอร์ปลายทางในไฟล์ บันทึกโฟลเดอร์ แล้วคลิกไฟล์ OK ปุ่ม. ดูภาพหน้าจอ:
จากนี้ไฟล์แนบทั้งหมดในอีเมลขาเข้าจะถูกแทนที่ด้วยไฮเปอร์ลิงก์โดยอัตโนมัติ
Kutools สำหรับ Outlook: เพิ่มประสิทธิภาพ Outlook ด้วยเครื่องมือที่ต้องมีมากกว่า 100 รายการ ทดลองขับฟรี 60 วัน ไม่จำกัด! อ่านเพิ่มเติม ... Download Now!
การสาธิต: (อัตโนมัติ) แทนที่ไฟล์แนบเป็นไฮเปอร์ลิงก์ใน Outlook
ปลาย: ในวิดีโอนี้ Kutools เพิ่มแท็บโดย Kutools สำหรับ Outlook. หากคุณต้องการโปรดคลิก โปรดคลิกที่นี่เพื่ออ่านรายละเอียดเพิ่มเติม เพื่อทดลองใช้ฟรี 60 วันโดยไม่มีข้อ จำกัด !
สุดยอดเครื่องมือเพิ่มผลผลิตในสำนักงาน
Kutools สำหรับ Outlook - คุณสมบัติอันทรงพลังมากกว่า 100 รายการเพื่อเติมพลังให้กับ Outlook ของคุณ
🤖 ผู้ช่วยจดหมาย AI: ส่งอีเมลระดับมืออาชีพทันทีด้วยเวทมนตร์ AI คลิกเพียงครั้งเดียวเพื่อตอบกลับอย่างชาญฉลาด น้ำเสียงที่สมบูรณ์แบบ การเรียนรู้หลายภาษา เปลี่ยนรูปแบบการส่งอีเมลอย่างง่ายดาย! ...
📧 การทำงานอัตโนมัติของอีเมล: ไม่อยู่ที่สำนักงาน (ใช้ได้กับ POP และ IMAP) / กำหนดการส่งอีเมล / Auto CC/BCC ตามกฎเมื่อส่งอีเมล / ส่งต่ออัตโนมัติ (กฎขั้นสูง) / เพิ่มคำทักทายอัตโนมัติ / แบ่งอีเมลผู้รับหลายรายออกเป็นข้อความส่วนตัวโดยอัตโนมัติ ...
📨 การจัดการอีเมล์: เรียกคืนอีเมลได้อย่างง่ายดาย / บล็อกอีเมลหลอกลวงตามหัวเรื่องและอื่นๆ / ลบอีเมลที่ซ้ำกัน / การค้นหาขั้นสูง / รวมโฟลเดอร์ ...
📁 ไฟล์แนบโปร: บันทึกแบทช์ / การแยกแบทช์ / การบีบอัดแบบแบตช์ / บันทึกอัตโนมัติ / ถอดอัตโนมัติ / บีบอัดอัตโนมัติ ...
🌟 อินเตอร์เฟซเมจิก: 😊อีโมจิที่สวยและเจ๋งยิ่งขึ้น / เพิ่มประสิทธิภาพการทำงาน Outlook ของคุณด้วยมุมมองแบบแท็บ / ลดขนาด Outlook แทนที่จะปิด ...
???? เพียงคลิกเดียวสิ่งมหัศจรรย์: ตอบกลับทั้งหมดด้วยไฟล์แนบที่เข้ามา / อีเมลต่อต้านฟิชชิ่ง / 🕘 แสดงโซนเวลาของผู้ส่ง ...
👩🏼🤝👩🏻 รายชื่อและปฏิทิน: แบทช์เพิ่มผู้ติดต่อจากอีเมลที่เลือก / แบ่งกลุ่มผู้ติดต่อเป็นกลุ่มแต่ละกลุ่ม / ลบการแจ้งเตือนวันเกิด ...
เกิน คุณสมบัติ 100 รอการสำรวจของคุณ! คลิกที่นี่เพื่อค้นพบเพิ่มเติม

