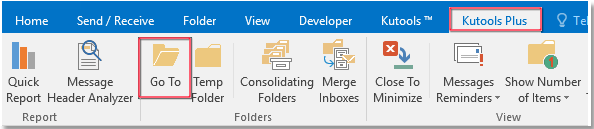จะค้นหาโฟลเดอร์ตามชื่อใน Outlook ได้อย่างไร?
ตัวอย่างเช่นคุณได้สร้างโฟลเดอร์อีเมลจำนวนมากใน Outlook เมื่อจำเป็นต้องเปิดโฟลเดอร์ส่วนบุคคลที่ระบุคุณต้องขยายหลายโฟลเดอร์จนกว่าโฟลเดอร์ที่ระบุนั้นจะปรากฏขึ้น เป็นการยากที่จะขยายหลายโฟลเดอร์ทีละโฟลเดอร์เพื่อเปิดโฟลเดอร์ส่วนตัวที่ระบุ จริงๆแล้วถ้าคุณจำชื่อโฟลเดอร์ได้ทุกอย่างจะกลายเป็นเรื่องง่าย ในบทช่วยสอนนี้เราจะให้วิธีการค้นหาโฟลเดอร์ตามชื่อใน Outlook แทนการขยายโฟลเดอร์ทีละโฟลเดอร์เพื่อค้นหาโฟลเดอร์
ค้นหาโฟลเดอร์ตามชื่อใน Outlook ด้วยรหัส VBA
ค้นหาโฟลเดอร์ตามชื่อในบัญชีต่างๆใน Outlook โดย Kutools for Outlook![]()
 ค้นหาโฟลเดอร์ตามชื่อใน Outlook ด้วยรหัส VBA
ค้นหาโฟลเดอร์ตามชื่อใน Outlook ด้วยรหัส VBA
ด้วยรหัส VBA ต่อไปนี้คุณสามารถค้นหาโฟลเดอร์ที่ระบุตามชื่อได้อย่างง่ายดาย
หมายเหตุ: คุณต้องจำชื่อโฟลเดอร์เพื่อใช้รหัส VBA นี้
1 กด อื่น ๆ + F11 บนแป้นพิมพ์เพื่อเปิดไฟล์ Microsoft Visual Basic สำหรับแอปพลิเคชัน หน้าต่าง
2. จากนั้นดับเบิลคลิกที่ไฟล์ Project1 > วัตถุ Microsoft Outlook > นี้OutlookSession เพื่อเปิด Project1 - ThisOutlookSession หน้าต่าง. ดูภาพหน้าจอ:
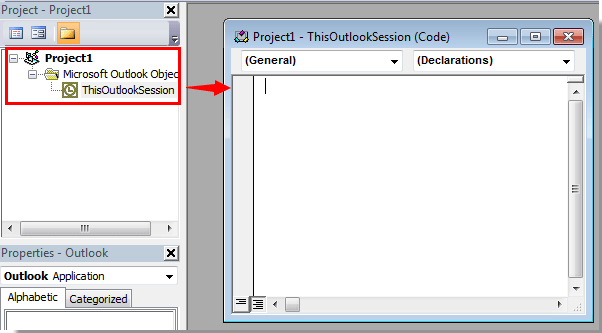
3. คัดลอกและวางโค้ด VBA ต่อไปนี้ลงในหน้าต่าง Project1 - ThisOutlookSession
VBA: ค้นหาโฟลเดอร์ตามชื่อ
Sub FindFolderByName()
Dim Name As String
Dim FoundFolder As Folder
Name = InputBox("Find Name:", "Search Folder")
If Len(Trim$(Name)) = 0 Then Exit Sub
Set FoundFouder = FindInFolders(Application.Session.Folders, Name)
If Not FoundFouder Is Nothing Then
If MsgBox("Activate Folder: " & vbCrLf & FoundFouder.FolderPath, vbQuestion Or vbYesNo) = vbYes Then
Set Application.ActiveExplorer.CurrentFolder = FoundFouder
End If
Else
MsgBox "Not Found", vbInformation
End If
End Sub
Function FindInFolders(TheFolders As Outlook.Folders, Name As String)
Dim SubFolder As Outlook.MAPIFolder
On Error Resume Next
Set FindInFolders = Nothing
For Each SubFolder In TheFolders
If LCase(SubFolder.Name) Like LCase(Name) Then
Set FindInFolders = SubFolder
Exit For
Else
Set FindInFolders = FindInFolders(SubFolder.Folders, Name)
If Not FindInFolders Is Nothing Then Exit For
End If
Next
End Function
4. จากนั้นกด F5 บนแป้นพิมพ์เพื่อเรียกใช้รหัส VBA
5 ใน แมโคร ใหคลิกปุ the ม วิ่ง ปุ่ม
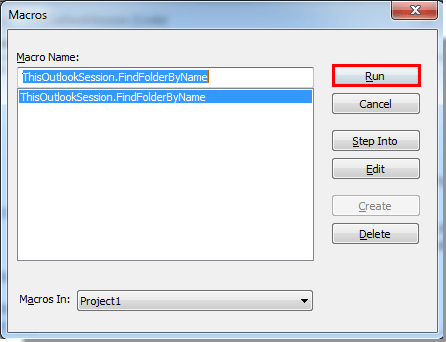
6. ในการโผล่ขึ้นมา ค้นหาโฟลเดอร์ โปรดพิมพ์ชื่อโฟลเดอร์ในกล่องข้อความจากนั้นคลิกไฟล์ OK ปุ่ม. ดูภาพหน้าจอ:

7. จากนั้นก Microsoft Outlook กล่องโต้ตอบจะปรากฏขึ้นจะแสดงเส้นทางของโฟลเดอร์ที่คุณต้องการจากนั้นคลิกที่ไฟล์ ใช่ ปุ่ม
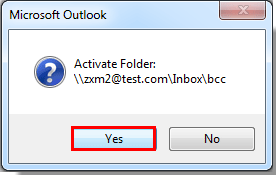
8. จากนั้นโฟลเดอร์อีเมลที่ระบุจะเปิดขึ้นทันที
หมายเหตุ: รหัส VBA นี้สามารถใช้ได้กับ Outlook 2007, 2010 และ 2013
 ค้นหาโฟลเดอร์ตามชื่อในบัญชีต่างๆใน Outlook โดย Kutools for Outlook
ค้นหาโฟลเดอร์ตามชื่อในบัญชีต่างๆใน Outlook โดย Kutools for Outlook
หากคุณไม่เก่ง VBA คุณสามารถลอง Kutools สำหรับ Outlook's ไปที่ ยูทิลิตี้ซึ่งสามารถค้นหาและค้นหาโฟลเดอร์ที่มีชื่อหรืออักขระเฉพาะจากนั้นไปที่โฟลเดอร์โดยตรง
| Kutools for Outlook , รวมถึง คุณสมบัติและเครื่องมือที่มีประสิทธิภาพสำหรับ Microsoft Outlook 2016, 2013, 2010 และ Office 365 |
||
ติดตั้งฟรี Kutools สำหรับ Outlook แล้วทำตามขั้นตอนด้านล่าง:
2 ใน ไปที่ ให้พิมพ์ชื่อโฟลเดอร์หรืออักขระเฉพาะในแถบค้นหาจากนั้นโฟลเดอร์ที่สัมพันธ์กันจะเป็นรายการ
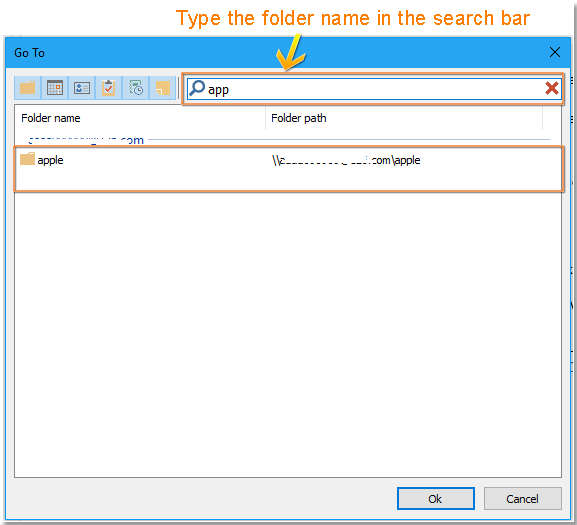
3. ดับเบิลคลิกที่ชื่อโฟลเดอร์ที่คุณต้องการไปและเปิดจากนั้นโฟลเดอร์จะเปิดขึ้น
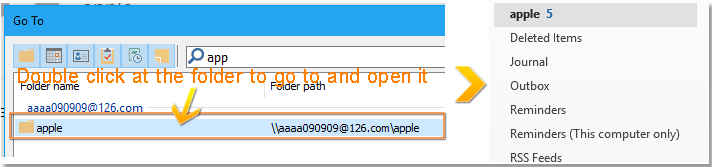
ทดลอง
สุดยอดเครื่องมือเพิ่มผลผลิตในสำนักงาน
Kutools สำหรับ Outlook - คุณสมบัติอันทรงพลังมากกว่า 100 รายการเพื่อเติมพลังให้กับ Outlook ของคุณ
🤖 ผู้ช่วยจดหมาย AI: ส่งอีเมลระดับมืออาชีพทันทีด้วยเวทมนตร์ AI คลิกเพียงครั้งเดียวเพื่อตอบกลับอย่างชาญฉลาด น้ำเสียงที่สมบูรณ์แบบ การเรียนรู้หลายภาษา เปลี่ยนรูปแบบการส่งอีเมลอย่างง่ายดาย! ...
📧 การทำงานอัตโนมัติของอีเมล: ไม่อยู่ที่สำนักงาน (ใช้ได้กับ POP และ IMAP) / กำหนดการส่งอีเมล / Auto CC/BCC ตามกฎเมื่อส่งอีเมล / ส่งต่ออัตโนมัติ (กฎขั้นสูง) / เพิ่มคำทักทายอัตโนมัติ / แบ่งอีเมลผู้รับหลายรายออกเป็นข้อความส่วนตัวโดยอัตโนมัติ ...
📨 การจัดการอีเมล์: เรียกคืนอีเมลได้อย่างง่ายดาย / บล็อกอีเมลหลอกลวงตามหัวเรื่องและอื่นๆ / ลบอีเมลที่ซ้ำกัน / การค้นหาขั้นสูง / รวมโฟลเดอร์ ...
📁 ไฟล์แนบโปร: บันทึกแบทช์ / การแยกแบทช์ / การบีบอัดแบบแบตช์ / บันทึกอัตโนมัติ / ถอดอัตโนมัติ / บีบอัดอัตโนมัติ ...
🌟 อินเตอร์เฟซเมจิก: 😊อีโมจิที่สวยและเจ๋งยิ่งขึ้น / เพิ่มประสิทธิภาพการทำงาน Outlook ของคุณด้วยมุมมองแบบแท็บ / ลดขนาด Outlook แทนที่จะปิด ...
???? เพียงคลิกเดียวสิ่งมหัศจรรย์: ตอบกลับทั้งหมดด้วยไฟล์แนบที่เข้ามา / อีเมลต่อต้านฟิชชิ่ง / 🕘 แสดงโซนเวลาของผู้ส่ง ...
👩🏼🤝👩🏻 รายชื่อและปฏิทิน: แบทช์เพิ่มผู้ติดต่อจากอีเมลที่เลือก / แบ่งกลุ่มผู้ติดต่อเป็นกลุ่มแต่ละกลุ่ม / ลบการแจ้งเตือนวันเกิด ...
เกิน คุณสมบัติ 100 รอการสำรวจของคุณ! คลิกที่นี่เพื่อค้นพบเพิ่มเติม