จะปรับการซูมของบานหน้าต่างการอ่านและข้อความใน Outlook ได้อย่างไร?
เมื่ออ่านหรือเขียนข้อความอีเมลใน Microsoft Outlook แบบอักษรและรูปภาพอาจมีขนาดเล็กเกินไปที่จะอ่านได้อย่างชัดเจนและสะดวกสบาย Microsoft Outlook รองรับคุณสมบัติการซูมสำหรับการปรับก้านซูม ที่นี่ฉันจะแนะนำวิธีปรับก้านซูมของบานหน้าต่างการอ่านและหน้าต่างข้อความใหม่ใน Microsoft Outlook
ปรับการซูมของบานหน้าต่างการอ่านใน Outlook
ปรับการซูมของหน้าต่างข้อความใน Outlook
ปรับการซูมของหน้าต่างข้อความด้วย Kutools for Outlook
ปรับการซูมของบานหน้าต่างการอ่านใน Outlook
เมื่อดูตัวอย่างข้อความอีเมลในบานหน้าต่างการอ่านคุณสามารถปรับก้านซูมและทำให้แบบอักษรและรูปภาพเหมาะสำหรับการอ่านอย่างสะดวกสบาย
เลื่อนไปที่มุมมองจดหมายคลิกเพื่อเลือกข้อความอีเมลที่คุณจะดูตัวอย่างจากนั้นปรับก้านซูมโดยเลื่อนแถบเลื่อนการซูมในแถบสถานะที่ด้านล่างของ Outlook ดูภาพหน้าจอด้านล่าง:

หมายเหตุ:

ปรับการซูมของหน้าต่างข้อความใน Outlook
คุณสามารถปรับก้านซูมของหน้าต่างข้อความใหม่ได้ดังนี้
ขั้นตอนที่ 1: เปิดหน้าต่างข้อความใหม่ด้วยวิธีต่อไปนี้:
ตอบใน Outlook 2010 และเวอร์ชันที่สูงกว่าการสร้างข้อความอีเมลใหม่โดยคลิกที่ไฟล์ ใหม่ ปุ่มบน หน้าแรก แท็บ;
B. ใน Outlook 2007 คลิกที่ไฟล์ เนื้อไม่มีมัน > ใหม่ > ข้อความเมล.
ขั้นตอนที่ 2: คลิกปุ่ม Zoom ปุ่มบน ระบุความประสงค์หรือขอข้อมูลเพิ่มเติม แท็บ (หรือ จัดรูปแบบข้อความ ใน Outlook 2007)
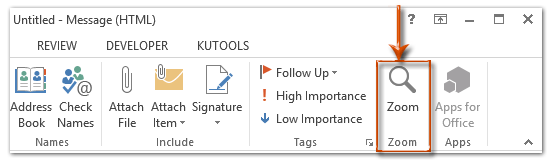
หมายเหตุ: Zoom ปุ่มจะเป็นสีเทาจนกว่าคุณจะวางเคอร์เซอร์ในพื้นที่แก้ไข
ขั้นตอนที่ 3: ในกล่องโต้ตอบการซูมที่โผล่ขึ้นมาให้เลือกก้านซูมอันใดอันหนึ่งหรือระบุก้านซูมแบบกำหนดเองในไฟล์ เปอร์เซ็นต์ จากนั้นคลิกที่ไฟล์ OK ปุ่ม
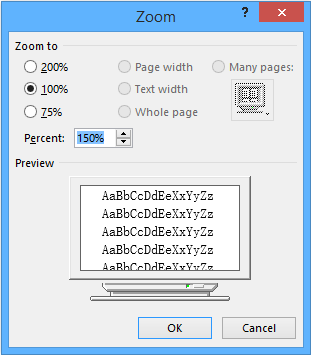
หมายเหตุ:
ปรับการซูมของหน้าต่างข้อความด้วย Kutools for Outlook
หลังจากเปลี่ยนระดับการซูมด้วยวิธีการข้างต้นแล้วระดับการซูมที่เปลี่ยนไปจะกลับไปเป็นระดับการซูมเริ่มต้นเดิมโดยอัตโนมัติเมื่อคุณเปิดและอ่านข้อความอีเมลในครั้งต่อไป กับ Zoom ประโยชน์ของ Kutools สำหรับ Outlookคุณสามารถระบุระดับการซูมเป็นระดับที่ใช้อย่างถาวรในหน้าต่างข้อความซึ่งรวมถึงการเขียนการอ่านการตอบกลับและการปัดหน้าต่าง กรุณาดำเนินการดังนี้
Kutools สำหรับ Outlook : ด้วยโปรแกรมเสริม Outlook ที่มีประโยชน์มากกว่า 100 รายการ ทดลองใช้ฟรีไม่มีข้อจำกัดใน 60 วัน.
1 คลิก Kutools > Options. ดูภาพหน้าจอ:
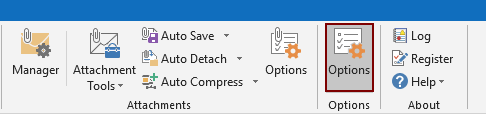
2 ใน Options ให้ไปที่ไฟล์ Zoom ตรวจสอบแท็บ เปิดใช้งานการซูมอัตโนมัติ (เปอร์เซ็นต์) ในหน้าต่างอ่านเขียนและตอบกลับ และระบุระดับการซูมตามที่คุณต้องการจากรายการแบบเลื่อนลงจากนั้นคลิกที่ไฟล์ OK ปุ่ม. ดูภาพหน้าจอ:
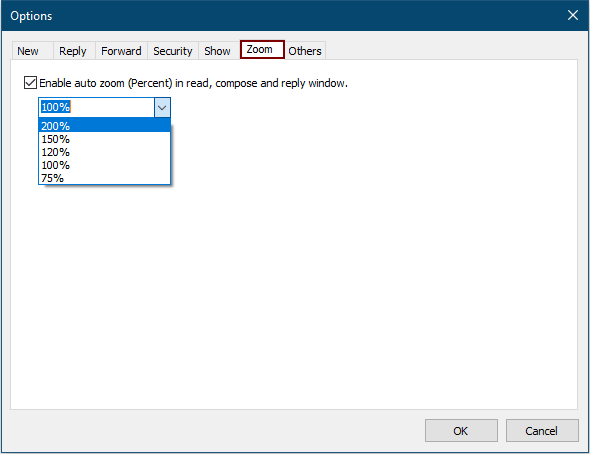
จากนี้ไปเมื่อคุณเขียนหรืออ่านข้อความอีเมลใน Outlook ระดับการซูมจะเปลี่ยนเป็นระดับที่คุณระบุโดยอัตโนมัติ
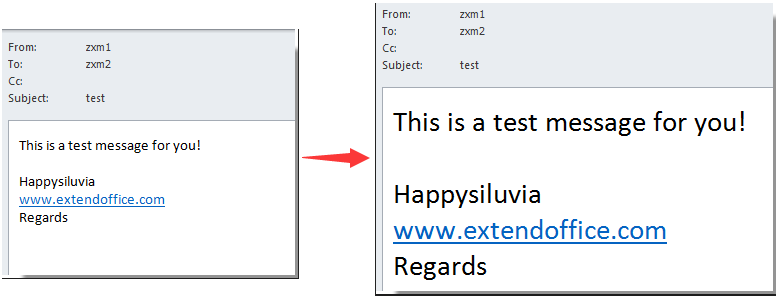
หากคุณต้องการทดลองใช้ยูทิลิตีนี้ฟรีโปรดไปที่ ดาวน์โหลดซอฟต์แวร์ฟรี ก่อนแล้วไปใช้การดำเนินการตามขั้นตอนข้างต้น
ปรับการซูมของหน้าต่างข้อความด้วย Kutools for Outlook
สุดยอดเครื่องมือเพิ่มผลผลิตในสำนักงาน
Kutools สำหรับ Outlook - คุณสมบัติอันทรงพลังมากกว่า 100 รายการเพื่อเติมพลังให้กับ Outlook ของคุณ
🤖 ผู้ช่วยจดหมาย AI: ส่งอีเมลระดับมืออาชีพทันทีด้วยเวทมนตร์ AI คลิกเพียงครั้งเดียวเพื่อตอบกลับอย่างชาญฉลาด น้ำเสียงที่สมบูรณ์แบบ การเรียนรู้หลายภาษา เปลี่ยนรูปแบบการส่งอีเมลอย่างง่ายดาย! ...
📧 การทำงานอัตโนมัติของอีเมล: ไม่อยู่ที่สำนักงาน (ใช้ได้กับ POP และ IMAP) / กำหนดการส่งอีเมล / Auto CC/BCC ตามกฎเมื่อส่งอีเมล / ส่งต่ออัตโนมัติ (กฎขั้นสูง) / เพิ่มคำทักทายอัตโนมัติ / แบ่งอีเมลผู้รับหลายรายออกเป็นข้อความส่วนตัวโดยอัตโนมัติ ...
📨 การจัดการอีเมล์: เรียกคืนอีเมลได้อย่างง่ายดาย / บล็อกอีเมลหลอกลวงตามหัวเรื่องและอื่นๆ / ลบอีเมลที่ซ้ำกัน / การค้นหาขั้นสูง / รวมโฟลเดอร์ ...
📁 ไฟล์แนบโปร: บันทึกแบทช์ / การแยกแบทช์ / การบีบอัดแบบแบตช์ / บันทึกอัตโนมัติ / ถอดอัตโนมัติ / บีบอัดอัตโนมัติ ...
🌟 อินเตอร์เฟซเมจิก: 😊อีโมจิที่สวยและเจ๋งยิ่งขึ้น / เพิ่มประสิทธิภาพการทำงาน Outlook ของคุณด้วยมุมมองแบบแท็บ / ลดขนาด Outlook แทนที่จะปิด ...
???? เพียงคลิกเดียวสิ่งมหัศจรรย์: ตอบกลับทั้งหมดด้วยไฟล์แนบที่เข้ามา / อีเมลต่อต้านฟิชชิ่ง / 🕘 แสดงโซนเวลาของผู้ส่ง ...
👩🏼🤝👩🏻 รายชื่อและปฏิทิน: แบทช์เพิ่มผู้ติดต่อจากอีเมลที่เลือก / แบ่งกลุ่มผู้ติดต่อเป็นกลุ่มแต่ละกลุ่ม / ลบการแจ้งเตือนวันเกิด ...
เกิน คุณสมบัติ 100 รอการสำรวจของคุณ! คลิกที่นี่เพื่อค้นพบเพิ่มเติม

