วิธีล้างหรือลบประวัติการค้นหาล่าสุด (แคชการค้นหา) ใน Outlook
คุณเคยสังเกตไหมว่าเมื่อคุณพิมพ์คำสำคัญในช่องค้นหาทันทีเพื่อค้นหาหลังจากเสร็จสิ้นการค้นหาคำหลักทั้งหมดที่คุณพิมพ์จะถูกจัดเก็บและแสดงรายการในรายการแบบเลื่อนลงการค้นหาล่าสุดโดยอัตโนมัติตามภาพด้านล่างที่แสดง บทความนี้จะแนะนำวิธีการล้างหรือลบรายการประวัติการค้นหาล่าสุดนี้
- ล้างหรือลบประวัติการค้นหาล่าสุดหรือแคชการค้นหาใน Outlook
- ล้างประวัติการค้นหาล่าสุดด้วย Kutools for Outlook

ล้างหรือลบประวัติการค้นหาล่าสุดหรือแคชการค้นหาใน Outlook
คุณสามารถล้างหรือลบบันทึกของประวัติการค้นหาล่าสุดได้ดังนี้
1. บนเดสก์ท็อปกด ชนะ + R พร้อมกันเพื่อเปิดกล่องโต้ตอบเรียกใช้
2. ในกล่องโต้ตอบเรียกใช้พิมพ์ regedit ใน จุดเปิด แล้วคลิกไฟล์ OK ปุ่ม. ดูภาพหน้าจอ:

3. ในกล่องโต้ตอบการควบคุมบัญชีผู้ใช้ที่ปรากฏขึ้นโปรดคลิกที่ ใช่ เพื่อดำเนินการต่อ
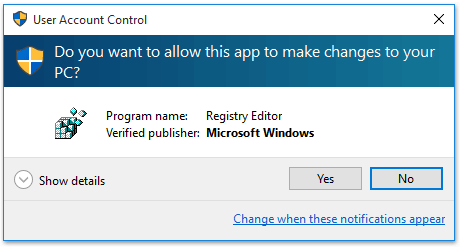
4. ตอนนี้ โปรแกรม Registry Editor หน้าต่างจะเปิดขึ้น โปรดขยายคีย์อย่างต่อเนื่องโดยใช้เส้นทางใดเส้นทางหนึ่งด้านล่างตามเวอร์ชัน Outlook ของคุณ:
Outlook 2016 / 2013: HKEY_CURRENT_USER > ซอฟต์แวร์ > ไมโครซอฟท์ > Office > 16.0 สำหรับ Outlook 2016 หรือ 15.0 สำหรับ Outlook 2013> Outlook > ดูรายละเอียด > ชื่อโปรไฟล์ > 0a0d020000000000c000000000000046.
Outlook 2010 / 2007: HKEY_CURRENT_USER > ซอฟต์แวร์ > ไมโครซอฟท์ > windows NT > CurrentVersion > ระบบย่อยการส่งข้อความของ Windows > ดูรายละเอียด > 0a0d020000000000c000000000000046
หมายเหตุ: โดยค่าเริ่มต้นชื่อโปรไฟล์จะถูกเรียก Outlook ถ้าคุณไม่ได้เปลี่ยนชื่อโปรไฟล์เมล Outlook ของคุณ หากคุณเปลี่ยนแปลงโปรดแทนที่ชื่อโปรไฟล์ด้วยชื่อที่คุณใช้เพื่อเปลี่ยน
5. คลิกขวาที่ไฟล์ 101f0445 ในหน้าต่างด้านขวาและเลือก ลบ จากเมนูบริบท ดูภาพหน้าจอ:
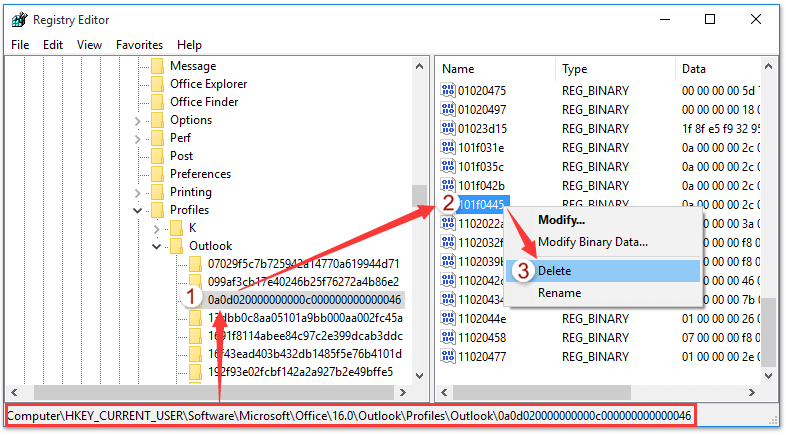
ในปี 6 ยืนยันการลบค่า กล่องโต้ตอบปรากฏขึ้นโปรดคลิกที่ไฟล์ ใช่ เพื่อดำเนินการต่อ
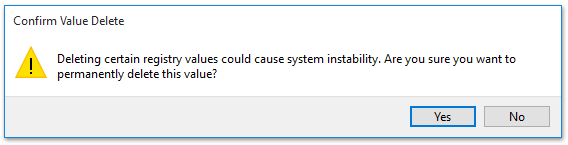
7. โปรดรีสตาร์ท Microsoft Outlook ของคุณ และตอนนี้คุณจะเห็นไฟล์ การค้นหาล่าสุด รายการแบบเลื่อนลงว่างเปล่า ดูภาพหน้าจอ:
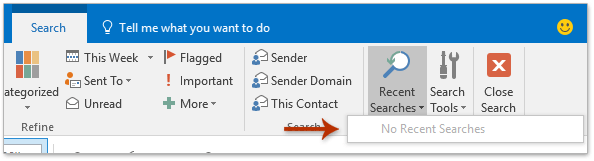
ล้างประวัติการค้นหาล่าสุดด้วย Kutools for Outlook
หากคุณติดตั้ง Kutools for Outlook ไว้แล้วไฟล์ ลบประวัติการค้นหา คุณลักษณะนี้สามารถช่วยคุณลบแคชการค้นหาล่าสุดทั้งหมดได้อย่างรวดเร็วด้วยการคลิกหลายครั้งใน Outlook เท่านั้น
Kutools สำหรับ Outlook: เพิ่มประสิทธิภาพ Outlook ด้วยเครื่องมือที่ต้องมีมากกว่า 100 รายการ ทดลองขับฟรี 60 วัน ไม่จำกัด! อ่านเพิ่มเติม ... Download Now!
1. คลิก Kutools > ค้นหา > ลบประวัติการค้นหา.

2. กล่องโต้ตอบ Kutools for Outlook จะปรากฏขึ้นและขอให้คุณยืนยันอีกครั้ง กรุณาคลิกที่ไฟล์ OK เพื่อดำเนินการต่อ

3. Kutools สำหรับ Outlook ตัวที่สองจะปรากฏขึ้นและเตือนให้คุณเริ่ม Outlook ใหม่ โปรดคลิกปุ่ม OK เพื่อปิดจากนั้นเริ่ม Outlook ใหม่
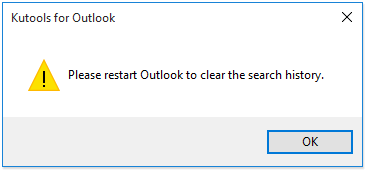
และตอนนี้คุณจะเห็นประวัติการค้นหาล่าสุดทั้งหมดถูกลบออกทันที
สาธิต: ล้างแคชการค้นหาล่าสุดใน Outlook
ปลาย: ในวิดีโอนี้ Kutools เพิ่มแท็บโดย Kutools สำหรับ Outlook. หากคุณต้องการโปรดคลิก โปรดคลิกที่นี่เพื่ออ่านรายละเอียดเพิ่มเติม เพื่อทดลองใช้ฟรี 60 วันโดยไม่มีข้อ จำกัด !
คลิกเพียงครั้งเดียวเพื่อเปิดใช้งาน Query Builder และค้นหาด้วยคำหลักหลายคำใน Outlook ได้อย่างง่ายดาย
Kutools สำหรับ Outlook สามารถช่วยคุณเปิดใช้งานไฟล์ ตัวสร้างข้อความค้นหา ในกล่องโต้ตอบการค้นหาขั้นสูงเพียงคลิกเดียว ภายใน ตัวสร้างข้อความค้นหา คุณสามารถเพิ่มคำค้นหาหลายคำและระบุความสัมพันธ์เชิงตรรกะ "AND"หรือ"OR"จำนวนคำหลักเหล่านี้
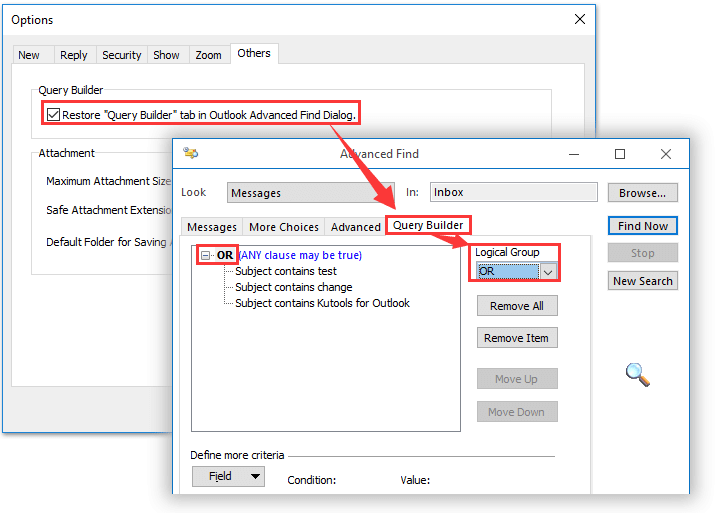
สุดยอดเครื่องมือเพิ่มผลผลิตในสำนักงาน
Kutools สำหรับ Outlook - คุณสมบัติอันทรงพลังมากกว่า 100 รายการเพื่อเติมพลังให้กับ Outlook ของคุณ
🤖 ผู้ช่วยจดหมาย AI: ส่งอีเมลระดับมืออาชีพทันทีด้วยเวทมนตร์ AI คลิกเพียงครั้งเดียวเพื่อตอบกลับอย่างชาญฉลาด น้ำเสียงที่สมบูรณ์แบบ การเรียนรู้หลายภาษา เปลี่ยนรูปแบบการส่งอีเมลอย่างง่ายดาย! ...
📧 การทำงานอัตโนมัติของอีเมล: ไม่อยู่ที่สำนักงาน (ใช้ได้กับ POP และ IMAP) / กำหนดการส่งอีเมล / Auto CC/BCC ตามกฎเมื่อส่งอีเมล / ส่งต่ออัตโนมัติ (กฎขั้นสูง) / เพิ่มคำทักทายอัตโนมัติ / แบ่งอีเมลผู้รับหลายรายออกเป็นข้อความส่วนตัวโดยอัตโนมัติ ...
📨 การจัดการอีเมล์: เรียกคืนอีเมลได้อย่างง่ายดาย / บล็อกอีเมลหลอกลวงตามหัวเรื่องและอื่นๆ / ลบอีเมลที่ซ้ำกัน / การค้นหาขั้นสูง / รวมโฟลเดอร์ ...
📁 ไฟล์แนบโปร: บันทึกแบทช์ / การแยกแบทช์ / การบีบอัดแบบแบตช์ / บันทึกอัตโนมัติ / ถอดอัตโนมัติ / บีบอัดอัตโนมัติ ...
🌟 อินเตอร์เฟซเมจิก: 😊อีโมจิที่สวยและเจ๋งยิ่งขึ้น / เพิ่มประสิทธิภาพการทำงาน Outlook ของคุณด้วยมุมมองแบบแท็บ / ลดขนาด Outlook แทนที่จะปิด ...
???? เพียงคลิกเดียวสิ่งมหัศจรรย์: ตอบกลับทั้งหมดด้วยไฟล์แนบที่เข้ามา / อีเมลต่อต้านฟิชชิ่ง / 🕘 แสดงโซนเวลาของผู้ส่ง ...
👩🏼🤝👩🏻 รายชื่อและปฏิทิน: แบทช์เพิ่มผู้ติดต่อจากอีเมลที่เลือก / แบ่งกลุ่มผู้ติดต่อเป็นกลุ่มแต่ละกลุ่ม / ลบการแจ้งเตือนวันเกิด ...
เกิน คุณสมบัติ 100 รอการสำรวจของคุณ! คลิกที่นี่เพื่อค้นพบเพิ่มเติม

