จะส่งอีเมลไปยังผู้ติดต่อทั้งหมดใน Outlook พร้อมกันได้อย่างไร?
สำหรับการส่งอีเมลไปยังผู้ติดต่อทั้งหมด Outlook ไม่มีฟีเจอร์ด่วนให้คุณเลือกผู้ติดต่อทั้งหมดพร้อมกันในขณะที่เขียนอีเมล แน่นอนว่าคุณสามารถเลือกผู้ติดต่อทั้งหมดได้โดยเลือกรายชื่อแรกและรายสุดท้ายในโฟลเดอร์ผู้ติดต่อโดยกดปุ่ม Shift บนแป้นพิมพ์พร้อมกัน แต่อาจใช้เวลานานหากมีผู้ติดต่อหลายร้อยรายอยู่ในโฟลเดอร์ที่ติดต่อนี้ วิธีที่ดีที่สุดในการส่งข้อความอีเมลไปยังผู้ติดต่อทั้งหมดใน Outlook พร้อมกันคือการสร้างรายชื่อการแจกจ่ายที่มีผู้ติดต่อทั้งหมดอยู่ภายในจากนั้นส่งอีเมลไปยังรายชื่อการแจกจ่ายนี้ โปรดดูบทความนี้เพื่อดูข้อมูลรายละเอียดเพิ่มเติม
ส่งอีเมลไปยังผู้ติดต่อทั้งหมดใน Outlook พร้อมรายชื่อการแจกจ่าย
ส่วนที่ 1: สร้างรายชื่อการแจกจ่ายโดยมีผู้ติดต่อทั้งหมดอยู่ภายใน
ส่วนที่ 2: การส่งอีเมลไปยังรายชื่อการแจกจ่ายที่สร้างขึ้นนี้
ส่งอีเมลไปยังผู้ติดต่อทั้งหมดใน Outlook พร้อมรายชื่อการแจกจ่าย
สำหรับการส่งอีเมลไปยังผู้ติดต่อทั้งหมดใน Outlook ในครั้งเดียวโปรดทำดังนี้
ส่วนที่ 1: สร้างรายชื่อการแจกจ่ายโดยมีผู้ติดต่อทั้งหมดอยู่ภายใน
1. เข้าสู่ ติดต่อ ดูโดยคลิก ติดต่อ หรือบุคคลในบานหน้าต่างนำทาง
2. คลิก หน้าแรก> กลุ่มที่ติดต่อใหม่ เพื่อสร้างกลุ่มผู้ติดต่อใหม่
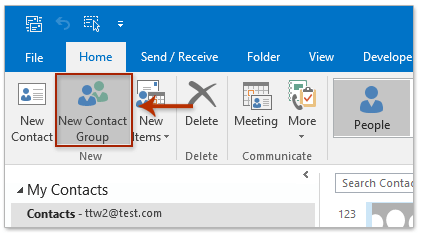
3. จากนั้นกล่องโต้ตอบจะปรากฏขึ้นโปรดตั้งชื่อให้กับรายชื่อการแจกจ่ายใหม่นี้โดยพิมพ์คำใน Name กล่องข้อความ. ดูภาพหน้าจอด้านล่าง:
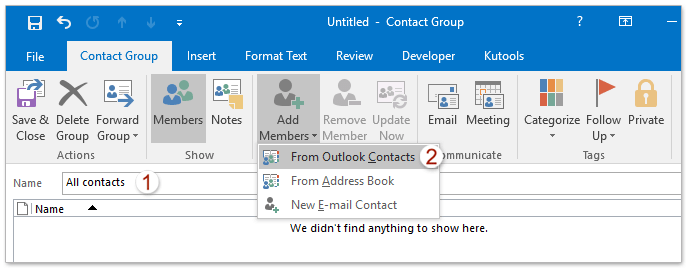
4. คลิก เพิ่มสมาชิกและเลือก จากผู้ติดต่อ Outlook จากรายการแบบเลื่อนลง ดูภาพหน้าจอด้านบน:
5. ใน เลือกสมาชิก โปรดเลือกผู้ติดต่อทั้งหมดแล้วคลิก สมาชิก -> ปุ่ม. จากนั้นคลิก OK ปุ่ม
หมายเหตุ / รายละเอียดเพิ่มเติม:
(1). สำหรับการเลือกรายชื่อทั้งหมดอย่างรวดเร็วโปรดเลือกรายชื่อแรกและรายชื่อสุดท้ายโดยถือ เปลี่ยน คีย์พร้อมกัน
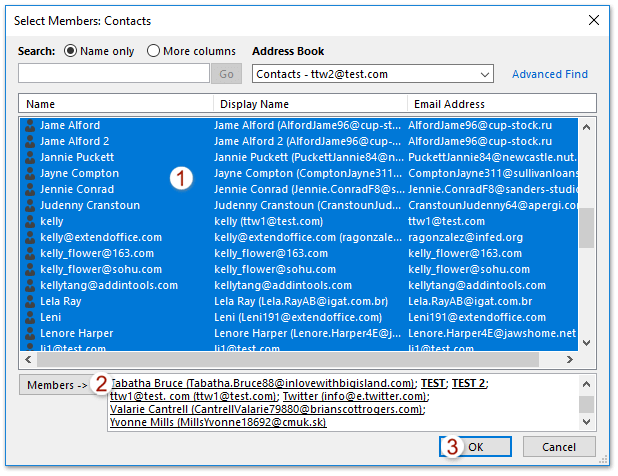
(2). หากรายชื่อติดต่อของคุณอยู่ในโฟลเดอร์รายชื่อติดต่อหลายโฟลเดอร์คุณสามารถเลือกโฟลเดอร์ผู้ติดต่ออื่นจากไฟล์ สมุดรายชื่อ รายการแบบเลื่อนลงและเพิ่มลงในไฟล์ สมาชิก กล่อง.
6. จากนั้นคลิก บันทึกและปิด ปุ่มใน กลุ่มผู้ติดต่อ กล่องโต้ตอบ
ส่วนที่ 2: การส่งอีเมลไปยังรายชื่อการแจกจ่ายที่สร้างขึ้นนี้
ตอนนี้คุณสามารถส่งอีเมลไปยังรายชื่อการแจกจ่ายที่คุณสร้างไว้ด้านบน
1. กลับไปที่ไฟล์ จดหมาย ดูโดยคลิก จดหมาย ในบานหน้าต่างนำทาง
2. คลิก หน้าแรก > อีเมลใหม่ เพื่อสร้างข้อความอีเมลใหม่
3. ใน ระบุความประสงค์หรือขอข้อมูลเพิ่มเติม โปรดคลิก ไปยัง ปุ่ม. ดูภาพหน้าจอด้านล่าง:
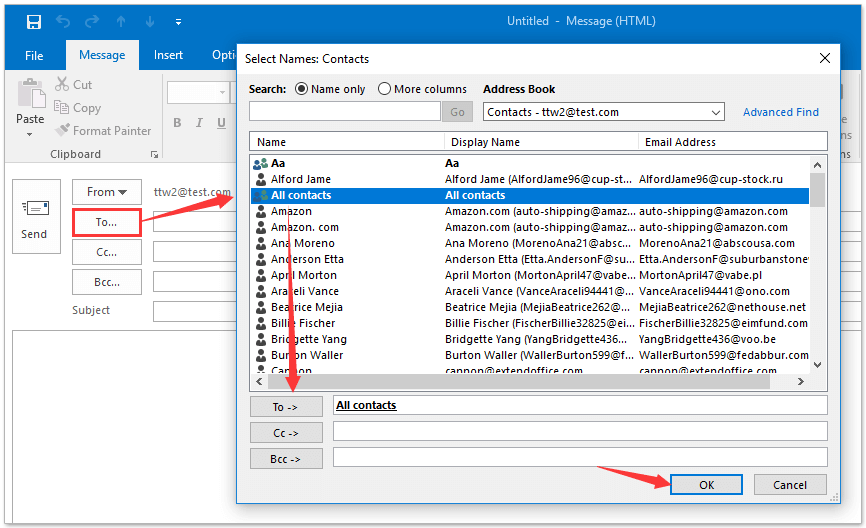
4. ใน เลือกชื่อ: ผู้ติดต่อ กล่องโต้ตอบเลือกกลุ่มผู้ติดต่อที่มีผู้ติดต่อทั้งหมดที่คุณสร้างขึ้นในตอนนี้จากนั้นคลิก ไปยัง ปุ่ม. และสุดท้ายคลิก OK ปุ่มดังภาพด้านบนที่แสดง
ตอนนี้กลุ่มผู้ติดต่อที่ระบุพร้อมผู้ติดต่อทั้งหมดได้ถูกเพิ่มลงในกล่องถึงตามภาพด้านล่างที่แสดง
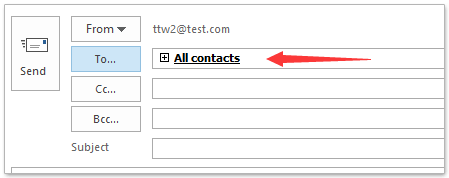
5. เขียนอีเมลของคุณและส่ง
คลิกเพียงครั้งเดียวเพื่อลบผู้รับที่ซ้ำกันทั้งหมดจากฟิลด์ To / Cc / Bcc ในอีเมลใน Outlook
บางครั้งคุณอาจเพิ่มผู้รับหลายคนเมื่อเขียนอีเมลใน Outlook และผู้รับที่ซ้ำกันมักจะออกมาในช่องถึง / Cc / Bcc ด้วย Kutools สำหรับ Outlook's Duplicate Names คุณสามารถลบผู้รับที่ซ้ำกันออกจากเขาได้อย่างรวดเร็วเพื่อยื่นฟิลด์ Cc และฟิลด์สำเนาลับในอีเมล
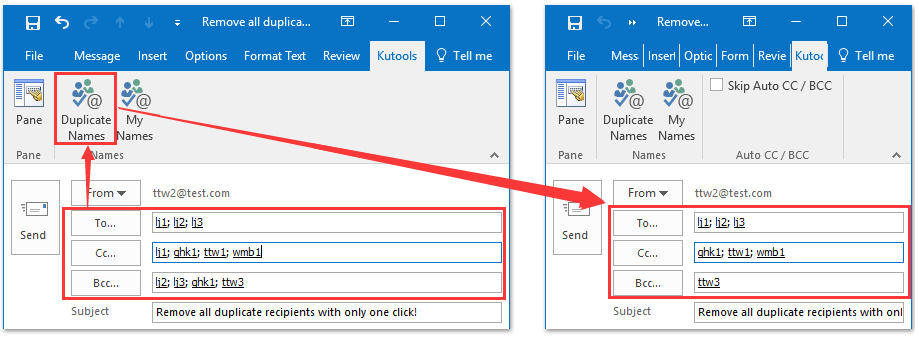
สาธิต: ส่งอีเมลไปยังผู้ติดต่อทั้งหมดใน Outlook พร้อมกัน
ปลาย: ในวิดีโอนี้ Kutools เพิ่มแท็บโดย Kutools สำหรับ Outlook. หากคุณต้องการโปรดคลิก โปรดคลิกที่นี่เพื่ออ่านรายละเอียดเพิ่มเติม เพื่อทดลองใช้ฟรี 60 วันโดยไม่มีข้อ จำกัด !
สุดยอดเครื่องมือเพิ่มผลผลิตในสำนักงาน
Kutools สำหรับ Outlook - คุณสมบัติอันทรงพลังมากกว่า 100 รายการเพื่อเติมพลังให้กับ Outlook ของคุณ
🤖 ผู้ช่วยจดหมาย AI: ส่งอีเมลระดับมืออาชีพทันทีด้วยเวทมนตร์ AI คลิกเพียงครั้งเดียวเพื่อตอบกลับอย่างชาญฉลาด น้ำเสียงที่สมบูรณ์แบบ การเรียนรู้หลายภาษา เปลี่ยนรูปแบบการส่งอีเมลอย่างง่ายดาย! ...
📧 การทำงานอัตโนมัติของอีเมล: ไม่อยู่ที่สำนักงาน (ใช้ได้กับ POP และ IMAP) / กำหนดการส่งอีเมล / Auto CC/BCC ตามกฎเมื่อส่งอีเมล / ส่งต่ออัตโนมัติ (กฎขั้นสูง) / เพิ่มคำทักทายอัตโนมัติ / แบ่งอีเมลผู้รับหลายรายออกเป็นข้อความส่วนตัวโดยอัตโนมัติ ...
📨 การจัดการอีเมล์: เรียกคืนอีเมลได้อย่างง่ายดาย / บล็อกอีเมลหลอกลวงตามหัวเรื่องและอื่นๆ / ลบอีเมลที่ซ้ำกัน / การค้นหาขั้นสูง / รวมโฟลเดอร์ ...
📁 ไฟล์แนบโปร: บันทึกแบทช์ / การแยกแบทช์ / การบีบอัดแบบแบตช์ / บันทึกอัตโนมัติ / ถอดอัตโนมัติ / บีบอัดอัตโนมัติ ...
🌟 อินเตอร์เฟซเมจิก: 😊อีโมจิที่สวยและเจ๋งยิ่งขึ้น / เพิ่มประสิทธิภาพการทำงาน Outlook ของคุณด้วยมุมมองแบบแท็บ / ลดขนาด Outlook แทนที่จะปิด ...
???? เพียงคลิกเดียวสิ่งมหัศจรรย์: ตอบกลับทั้งหมดด้วยไฟล์แนบที่เข้ามา / อีเมลต่อต้านฟิชชิ่ง / 🕘 แสดงโซนเวลาของผู้ส่ง ...
👩🏼🤝👩🏻 รายชื่อและปฏิทิน: แบทช์เพิ่มผู้ติดต่อจากอีเมลที่เลือก / แบ่งกลุ่มผู้ติดต่อเป็นกลุ่มแต่ละกลุ่ม / ลบการแจ้งเตือนวันเกิด ...
เกิน คุณสมบัติ 100 รอการสำรวจของคุณ! คลิกที่นี่เพื่อค้นพบเพิ่มเติม

