แทรกหน้ายิ้ม (อิโมจิ) ในอีเมล Outlook: คำแนะนำง่ายๆ
การใช้หน้ายิ้มหรืออิโมจิอื่นๆ ในอีเมลสามารถเพิ่มความรู้สึกส่วนตัวและช่วยถ่ายทอดอารมณ์ได้อย่างมีประสิทธิภาพมากขึ้น คู่มือนี้นำเสนอวิธีต่างๆ ในการแทรกหน้ายิ้มในอีเมล Outlook บนแพลตฟอร์มต่างๆ
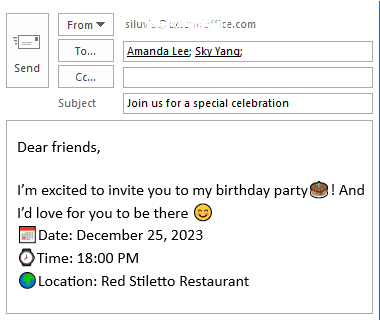
แทรก Emojis หน้ายิ้มในอีเมล Outlook บนเดสก์ท็อป
สำหรับผู้ใช้ Outlook บนเดสก์ท็อป ส่วนนี้จะให้รายละเอียดเกี่ยวกับวิธีการแทรกอิโมจิหน้ายิ้มลงในอีเมลของคุณ
แทรกหน้ายิ้มด้วยแผงอิโมจิ
ด้วยแผงอิโมจิที่มาพร้อมกับระบบ คุณสามารถเพิ่มหน้ายิ้มให้กับอีเมลของคุณได้อย่างง่ายดาย กรุณาทำดังนี้.
บนระบบ Windows 10 และ 11 คุณต้อง:
- วางเคอร์เซอร์ในตำแหน่งที่คุณจะแทรกหน้ายิ้ม
- กด ชนะ + ; (อัฒภาค) หรือ ชนะ + . (ระยะเวลา) เพื่อเปิดแผงอิโมจิ
- เลือกหน้ายิ้มหรืออิโมจิอื่นๆ เพื่อแทรกลงในอีเมล

บนระบบ Mac คุณต้อง:
- วางเคอร์เซอร์ในตำแหน่งที่คุณจะแทรกหน้ายิ้ม
- กด Control + คำสั่ง + ช่องว่าง ปุ่มเพื่อเปิดแผงอิโมจิ
- เลือกหน้ายิ้มหรืออิโมจิอื่นๆ เพื่อแทรกลงในอีเมล
- ด้วยวิธีนี้ คุณสามารถแทรกอิโมจิหน้ายิ้มได้ทั้งในส่วนเนื้อหาอีเมลและหัวเรื่องอีเมล
- บน Windows เท่านั้น หน้าต่าง 10 และ 11 สนับสนุนแผงอีโมจิ
- หลังจากเปิดแผง Emoji แล้ว เพียงพิมพ์ข้อความคำอธิบายเพื่อค้นหาอิโมจิที่ตรงกัน

แทรก เพิ่ม จัดการใบหน้ายิ้มสดใสได้อย่างง่ายดายด้วย Kutools
แม้ว่า Windows จะปรับปรุงฟังก์ชันการทำงานของอีโมจิแล้ว แต่ข้อจำกัดยังคงมีอยู่ เช่น การออกแบบที่เรียบง่าย และการไม่สามารถสร้างอิโมจิแบบกำหนดเองได้ Kutools สำหรับ Outlook's Emoji บานหน้าต่างช่วยเติมเต็มช่องว่างเหล่านี้ โดยนำเสนอสิ่งต่างๆ มากมาย อีโมจิที่สดใส (รวมถึง อีโมจิ 3 มิติ) and GIFs. เพียงคลิกเดียว คุณก็สามารถแทรกอิโมจิใดๆ ลงในเนื้อหาอีเมลได้ นอกจากนี้คุณยังสามารถเพิ่มอิโมจิส่วนตัวเพื่อใช้ในอนาคตและจัดการได้ตามต้องการ
หลังจาก ดาวน์โหลดและติดตั้ง Kutools for Outlook, สร้างอีเมล์ คลิก Kutools > ขนมปัง หากต้องการเปิดบานหน้าต่างอิโมจิ คุณต้อง:
- วางเคอร์เซอร์ในเนื้อหาอีเมลที่คุณต้องการแทรกหน้ายิ้ม
- เปิดไลบรารีอิโมจิ
- เลือกหน้ายิ้มหรืออิโมจิอื่นๆ ที่คุณต้องการแทรกลงในอีเมล ดูภาพหน้าจอ:

- คุณลักษณะนี้ใช้งานได้กับ Windows ทุกรุ่น
- ฟีเจอร์นี้เป็นมากกว่าแค่การมอบอิโมจิที่มีประโยชน์ แต่ยังรองรับ:
- การเพิ่มรูปภาพอิโมจิในอีเมลขาเข้าไปยังบานหน้าต่างอิโมจิ.
- การนำเข้ากลุ่มภาพอิโมจิไปยังบานหน้าต่างอิโมจิ.
- การจัดการภาพอิโมจิส่วนตัวใน Outlook.
- หากต้องการใช้คุณลักษณะนี้ คุณควรติดตั้ง Kutools สำหรับ Outlook ก่อนอื่นโปรด คลิกเพื่อดาวน์โหลดและทดลองใช้ฟรี 60 วันทันที.
- หากต้องการทราบข้อมูลเพิ่มเติมเกี่ยวกับบานหน้าต่างอิโมจินี้ โปรดไปที่หน้านี้: การใช้อิโมจิสีสันสดใสใน Outlook: แทรก เพิ่ม และจัดการได้อย่างง่ายดาย.
แทรกหน้ายิ้มพร้อมทางลัดอิโมติคอน
หากคุณใช้ทางลัดอิโมติคอนเป็นประจำเพื่อสร้างอิโมจิ เช่น หน้ายิ้ม วิธีการในส่วนนี้จะเป็นประโยชน์กับคุณ
ตัวอย่างเช่น หากต้องการแทรกหน้ายิ้มลงในเนื้อหาอีเมล คุณต้องดำเนินการดังนี้:
- วางเคอร์เซอร์ในเนื้อหาอีเมลที่คุณต้องการแทรกหน้ายิ้ม
- พิมพ์ทางลัดอิโมติคอน :)จากนั้นทางลัดอิโมติคอนจะถูกแปลงเป็นหน้ายิ้ม 😊 ทันที

ต่อไปนี้เป็นรายการแป้นพิมพ์ลัดอิโมติคอนสำหรับอิโมจิที่พบบ่อยที่สุดบางส่วน
| Emoji | ความหมาย | แป้นพิมพ์ลัด |
| 😊 | หน้ายิ้ม | :) or :-) |
| 😃 | หน้ายิ้มใหญ่ | : D- or :D |
| ???? | หน้าวิงเวียน | ;) or ;-) |
| ☹ | หน้าเศร้า | :( or :-( |
| 😲 | หน้าเซอร์ไพรส์ | :O |
| 😝 | แลบลิ้นออกมา | -P or :P |
- หลังจากพิมพ์ทางลัดอิโมติคอนแล้ว หากทางลัดอิโมติคอนไม่แปลงเป็นอิโมจิโดยอัตโนมัติ คุณจะต้องกดปุ่ม ช่องว่าง กุญแจสำคัญในการเปิดใช้งาน
- สำหรับแป้นพิมพ์ลัดอิโมติคอนเพิ่มเติม คุณสามารถไปที่หน้า Microsoft นี้: แป้นพิมพ์ลัดอิโมติคอน.
แทรกหน้ายิ้มด้วยเมนูสัญลักษณ์
ส่วนนี้จะแสดงวิธีการแทรกใบหน้าที่ยิ้มใน Outlook ด้วย สัญลักษณ์ เมนู.
- ในหน้าต่างการเขียนข้อความอีเมล ให้คลิกตำแหน่งที่คุณต้องการแทรกหน้ายิ้ม
- ไปที่ สิ่งที่ใส่เข้าไป จากนั้นคลิกที่ สัญลักษณ์ > สัญลักษณ์เพิ่มเติม.

- ตัว Vortex Indicator ได้ถูกนำเสนอลงในนิตยสาร สัญลักษณ์ กล่องโต้ตอบและภายใต้ สัญลักษณ์ คุณต้อง:
- เลือก Wingdings ใน ตัวอักษร รายการแบบหล่นลง
- เลือกหน้ายิ้มหรืออิโมจิอื่นๆ ที่คุณต้องการ
- คลิก สิ่งที่ใส่เข้าไป.
 จากนั้นอิโมจิที่เลือกจะถูกแทรกลงในเนื้อหาอีเมลที่มีเคอร์เซอร์อยู่
จากนั้นอิโมจิที่เลือกจะถูกแทรกลงในเนื้อหาอีเมลที่มีเคอร์เซอร์อยู่
- หลังจากใส่เสร็จแล้วให้ปิด สัญลักษณ์ กล่องโต้ตอบ
แทรกหน้ายิ้มโดยพิมพ์ข้อความ/ตัวเลขเฉพาะ
เอ็กเซล การแก้ไขอัตโนมัติ คุณลักษณะนี้ไม่ได้มีไว้สำหรับการแก้ไขการพิมพ์ผิดและการสะกดคำผิดเท่านั้น นอกจากนี้ยังเป็นเครื่องมือที่ชาญฉลาดในการสร้างทางลัดด่วนสำหรับอิโมจิ ด้วยขั้นตอนง่ายๆ เพียงไม่กี่ขั้นตอน คุณสามารถตั้งค่าการแก้ไขอัตโนมัติเพื่อแทนที่สตริงข้อความเฉพาะด้วยอิโมจิที่คุณชื่นชอบได้ ซึ่งจะช่วยปรับปรุงวิธีการเพิ่มบุคลิกให้กับเอกสาร Excel ของคุณ
- คลิก อีเมลใหม่ ภายใต้ หน้าแรก เพื่อสร้างข้อความใหม่ จากนั้นไปที่ สิ่งที่ใส่เข้าไป คลิกแท็บ สัญลักษณ์ > สัญลักษณ์เพิ่มเติม.

- ตัว Vortex Indicator ได้ถูกนำเสนอลงในนิตยสาร สัญลักษณ์ ใหคลิกปุ the ม การแก้ไขอัตโนมัติ ปุ่มที่แสดงด้านล่าง

- ตัว Vortex Indicator ได้ถูกนำเสนอลงในนิตยสาร แก้ไขอัตโนมัติในอีเมล คุณต้อง:
- เลื่อนแถบเลื่อนลงเพื่อเลือกหน้ายิ้ม
- ตัว Vortex Indicator ได้ถูกนำเสนอลงในนิตยสาร แทนที่ กล่องข้อความ ให้แทนที่ข้อความต้นฉบับด้วยข้อความหรือตัวเลขที่จะมีป้ายกำกับเป็นหน้ายิ้มนี้ในอนาคต ในกรณีนี้ฉันจะแทนที่ :) ด้วยหมายเลข 001.
- คลิก เพิ่ม ปุ่ม
- คลิก OK เพื่อปิดกล่องโต้ตอบหลังจากแทนที่ข้อความทั้งหมดที่คุณต้องการ

- เมื่อกลับมาที่ สัญลักษณ์ กล่องโต้ตอบ ให้ปิด
ตั้งแต่บัดนี้เป็นต้นไปเมื่อท่านกรอกหมายเลขแล้ว”001" ในเนื้อหาของอีเมลแล้วกดปุ่ม ช่องว่าง or เข้าสู่ ปุ่มตัวเลขจะเปลี่ยนเป็นหน้ายิ้มที่เกี่ยวข้องโดยอัตโนมัติ

แทรก Emojis ใบหน้าที่ยิ้มใน Outlook บนเว็บ
เมื่อต้องการแทรกหน้ายิ้มหรืออิโมจิอื่นๆ ใน Outlook บนเว็บ ให้ทำตามขั้นตอนเหล่านี้
- เมื่อเขียนข้อความใน Outlook บนเว็บ ให้ไปที่ เลือก ตัวเลือกเพิ่มเติม > Emoji เพื่อเปิด การแสดงออก แผงหน้าปัด.
ปลาย: ตัวอย่างนี้ใช้ของ Outlook ริบบิ้นแบบง่าย เค้าโครง หากคุณไม่เห็น ตัวเลือกเพิ่มเติม ปุ่ม Outlook ของคุณอาจใช้ ริบบิ้นคลาสสิค เค้าโครง ใน ริบบิ้นคลาสสิค เค้าโครง เพียงเลือก Emoji จาก สิ่งที่ใส่เข้าไป กลุ่มภายใต้ ระบุความประสงค์หรือขอข้อมูลเพิ่มเติม แถบ

- หลังจากเปิดไฟล์ การแสดงออก แผงคุณจะต้อง:
- คลิกเนื้อหาอีเมลที่คุณต้องการแทรกหน้ายิ้ม
- เปิดกลุ่มอีโมจิบางกลุ่ม
- เลือกหน้ายิ้มหรืออิโมจิอื่นๆ ที่คุณต้องการจากรายการอิโมจิเพื่อแทรกลงในเนื้อหาอีเมลที่มีเคอร์เซอร์อยู่

แทรก Emojis หน้ายิ้มใน Outlook บนอุปกรณ์เคลื่อนที่
หากคุณทำงานกับอีเมลเป็นประจำโดยใช้แอป Outlook บนมือถือสำหรับ iOS หรือ Android ส่วนนี้จะแสดงวิธีแทรกหน้ายิ้มหรืออิโมจิอื่นๆ บนแพลตฟอร์มนั้น
- เมื่อเขียนข้อความ คลิกบนตำแหน่งที่คุณต้องการแทรกหน้ายิ้ม จากนั้นแตะที่ Emoji ไอคอนบนส่วนแป้นพิมพ์

- ตัว Vortex Indicator ได้ถูกนำเสนอลงในนิตยสาร Emoji แผง เปิดกลุ่มอิโมจิที่ต้องการ แตะที่หน้ายิ้มหรืออิโมจิอื่นๆ ที่คุณต้องการ อิโมจิที่คุณแตะจะถูกแทรกลงในเนื้อหาอีเมลที่มีเคอร์เซอร์อยู่

กล่าวโดยสรุป การรวมหน้ายิ้มและอิโมจิลงในอีเมลของคุณสามารถทำได้อย่างง่ายดาย ไม่ว่าคุณจะใช้ Outlook บนเดสก์ท็อป เว็บเบราว์เซอร์ หรืออุปกรณ์เคลื่อนที่ แต่ละแพลตฟอร์มนำเสนอวิธีที่เป็นเอกลักษณ์และเป็นมิตรต่อผู้ใช้ในการเพิ่มสัญลักษณ์ที่แสดงออกเหล่านี้ ซึ่งช่วยเพิ่มประสิทธิภาพและความเป็นส่วนตัวของการสื่อสารทางอีเมลของคุณ สำหรับผู้ที่ต้องการเจาะลึกถึงความสามารถของ Outlook เว็บไซต์ของเรามีบทช่วยสอนมากมาย ค้นพบเคล็ดลับและคำแนะนำ Outlook เพิ่มเติมได้ที่นี่.
บทความที่เกี่ยวข้อง
แทรกสัญลักษณ์อิโมจิ (หน้ายิ้ม) ในหัวเรื่องอีเมล
บทความนี้อธิบายสองวิธีในการแทรกสัญลักษณ์อิโมจิลงในหัวเรื่องอีเมลที่ผู้อ่านอีเมลทุกคนมองเห็นได้
แทรกอารมณ์ขยิบตา/ภาพเคลื่อนไหว (หน้ายิ้ม)
โดยทั่วไป คุณสามารถแทรกหน้ายิ้มปกติด้วยสัญลักษณ์หรือคุณลักษณะการแก้ไขอัตโนมัติใน Outlook ได้อย่างง่ายดาย อย่างไรก็ตาม ผู้ใช้บางรายอาจต้องการแทรกหน้ายิ้มขยิบตาหรืออารมณ์แบบเคลื่อนไหวเพื่อทำให้อีเมลของตนสว่างขึ้นเช่นเดียวกับในแอปแชท บทความนี้จะแนะนำวิธีแก้ปัญหานี้
สุดยอดเครื่องมือเพิ่มผลผลิตในสำนักงาน
Kutools สำหรับ Outlook - คุณสมบัติอันทรงพลังมากกว่า 100 รายการเพื่อเติมพลังให้กับ Outlook ของคุณ
🤖 ผู้ช่วยจดหมาย AI: ส่งอีเมลระดับมืออาชีพทันทีด้วยเวทมนตร์ AI คลิกเพียงครั้งเดียวเพื่อตอบกลับอย่างชาญฉลาด น้ำเสียงที่สมบูรณ์แบบ การเรียนรู้หลายภาษา เปลี่ยนรูปแบบการส่งอีเมลอย่างง่ายดาย! ...
📧 การทำงานอัตโนมัติของอีเมล: ไม่อยู่ที่สำนักงาน (ใช้ได้กับ POP และ IMAP) / กำหนดการส่งอีเมล / Auto CC/BCC ตามกฎเมื่อส่งอีเมล / ส่งต่ออัตโนมัติ (กฎขั้นสูง) / เพิ่มคำทักทายอัตโนมัติ / แบ่งอีเมลผู้รับหลายรายออกเป็นข้อความส่วนตัวโดยอัตโนมัติ ...
📨 การจัดการอีเมล์: เรียกคืนอีเมลได้อย่างง่ายดาย / บล็อกอีเมลหลอกลวงตามหัวเรื่องและอื่นๆ / ลบอีเมลที่ซ้ำกัน / การค้นหาขั้นสูง / รวมโฟลเดอร์ ...
📁 ไฟล์แนบโปร: บันทึกแบทช์ / การแยกแบทช์ / การบีบอัดแบบแบตช์ / บันทึกอัตโนมัติ / ถอดอัตโนมัติ / บีบอัดอัตโนมัติ ...
🌟 อินเตอร์เฟซเมจิก: 😊อีโมจิที่สวยและเจ๋งยิ่งขึ้น / เพิ่มประสิทธิภาพการทำงาน Outlook ของคุณด้วยมุมมองแบบแท็บ / ลดขนาด Outlook แทนที่จะปิด ...
???? เพียงคลิกเดียวสิ่งมหัศจรรย์: ตอบกลับทั้งหมดด้วยไฟล์แนบที่เข้ามา / อีเมลต่อต้านฟิชชิ่ง / 🕘 แสดงโซนเวลาของผู้ส่ง ...
👩🏼🤝👩🏻 รายชื่อและปฏิทิน: แบทช์เพิ่มผู้ติดต่อจากอีเมลที่เลือก / แบ่งกลุ่มผู้ติดต่อเป็นกลุ่มแต่ละกลุ่ม / ลบการแจ้งเตือนวันเกิด ...
เกิน คุณสมบัติ 100 รอการสำรวจของคุณ! คลิกที่นี่เพื่อค้นพบเพิ่มเติม


สารบัญ
- วีดีโอ
- แทรกหน้ายิ้มใน Outlook บนเดสก์ท็อป
- ด้วยแผงอิโมจิ
- ง่ายๆ ด้วย Kutools
- ด้วยทางลัดอิโมติคอน
- ด้วยเมนูสัญลักษณ์
- โดยพิมพ์ข้อความ/ตัวเลขที่ต้องการ
- แทรกหน้ายิ้มใน Outlook บนเว็บ
- แทรกหน้ายิ้มใน Outlook บนมือถือ
- บทความที่เกี่ยวข้อง
- เครื่องมือเพิ่มประสิทธิภาพการทำงานในสำนักงานที่ดีที่สุด
- ความคิดเห็น