วิธีลบค่าสถานะความสำคัญทั้งหมดของข้อความขาเข้าใน Outlook?
คุณอาจได้รับข้อความอีเมลที่ระบุว่าสำคัญ![]() บ่อยครั้งใน Microsoft Outlook อย่างไรก็ตามบางครั้งจำเป็นต้องลบเครื่องหมายสำคัญออกจากข้อความอีเมล ที่นี่ฉันจะแนะนำสองวิธีในการลบแฟล็กความสำคัญสำหรับข้อความขาเข้าใน Microsoft Outlook ได้อย่างง่ายดาย
บ่อยครั้งใน Microsoft Outlook อย่างไรก็ตามบางครั้งจำเป็นต้องลบเครื่องหมายสำคัญออกจากข้อความอีเมล ที่นี่ฉันจะแนะนำสองวิธีในการลบแฟล็กความสำคัญสำหรับข้อความขาเข้าใน Microsoft Outlook ได้อย่างง่ายดาย
ลบแฟล็กสำคัญด้วยตนเองสำหรับข้อความที่ได้รับ
ลบแฟล็กที่สำคัญทั้งหมดโดยอัตโนมัติสำหรับข้อความขาเข้าทั้งหมด
- ส่งอีเมลอัตโนมัติด้วย CC อัตโนมัติ / BCC, ส่งต่ออัตโนมัติ ตามกฎ; ส่ง ตอบอัตโนมัติ (Out of Office) โดยไม่ต้องใช้ Exchange Server...
- รับการแจ้งเตือนเช่น คำเตือน BCC เมื่อตอบกลับทุกคนในขณะที่คุณอยู่ในรายการ BCC และ เตือนเมื่อไม่มีไฟล์แนบ สำหรับความผูกพันที่ถูกลืม...
- ปรับปรุงประสิทธิภาพอีเมลด้วย ตอบกลับ (ทั้งหมด) พร้อมไฟล์แนบ, เพิ่มคำทักทายหรือวันที่ & เวลาลงในลายเซ็นหรือหัวเรื่องโดยอัตโนมัติ, ตอบกลับอีเมลหลายฉบับ...
- เพิ่มความคล่องตัวในการส่งอีเมลด้วย เรียกคืนอีเมล, เครื่องมือแนบ (บีบอัดทั้งหมด, บันทึกอัตโนมัติทั้งหมด...), ลบรายการที่ซ้ำกันและ รายงานด่วน...
 ลบแฟล็กสำคัญด้วยตนเองสำหรับข้อความที่ได้รับ
ลบแฟล็กสำคัญด้วยตนเองสำหรับข้อความที่ได้รับ
วิธีนี้จะแนะนำให้คุณลบแฟล็กที่สำคัญสำหรับข้อความอีเมลบางข้อความด้วยการปรับเปลี่ยนคุณสมบัติด้วยตนเองใน Microsoft Outlook กรุณาดำเนินการดังต่อไปนี้:
ขั้นตอนที่ 1: ค้นหาข้อความอีเมลที่มีธงสำคัญที่คุณต้องการลบและดับเบิลคลิกเพื่อเปิดในหน้าต่างข้อความ
ขั้นตอนที่ 2: คลิกปุ่ม เนื้อไม่มีมัน > ข้อมูล > อสังหาริมทรัพย์ . ดูภาพหน้าจอ:
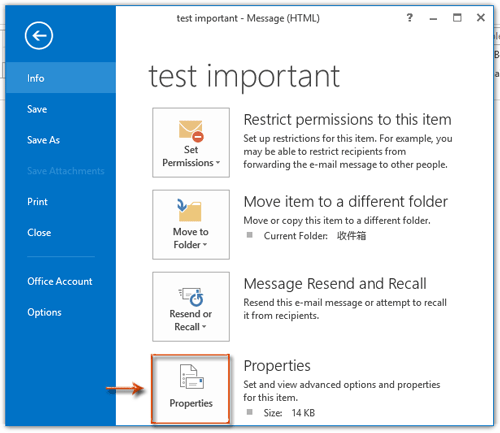
หากคุณใช้ Microsoft Outlook 2007 โปรดคลิกไฟล์ ปุ่ม Office ที่มุมบนซ้าย> อสังหาริมทรัพย์ .
ขั้นตอนที่ 3: ในกล่องโต้ตอบคุณสมบัติที่โผล่ขึ้นมาโปรดคลิกที่ไฟล์ ความสำคัญ เลือกกล่อง ปกติ จากรายการแบบหล่นลงจากนั้นคลิกที่ไฟล์ OK ปุ่ม. ดูภาพหน้าจอ:
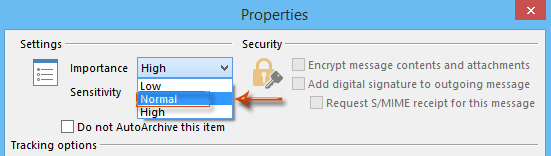
หมายเหตุ: ใน Outlook 2007 คุณสามารถค้นหาไฟล์ ความสำคัญ กล่องใน ตัวเลือกสำหรับรายการนี้ ในกล่องโต้ตอบคุณสมบัติ
ขั้นตอนที่ 4: ตอนนี้คุณกลับไปที่หน้าต่างข้อความคลิกที่ไฟล์ ลด ก่อนจากนั้นคลิกปุ่ม ปิดหน้านี้ ปุ่ม. ดูภาพหน้าจอ:
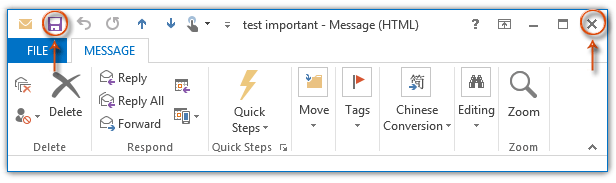
จากนั้นเครื่องหมายสำคัญจะถูกลบออกจากข้อความอีเมลนี้
 ลบแฟล็กที่สำคัญทั้งหมดโดยอัตโนมัติสำหรับข้อความขาเข้าทั้งหมด
ลบแฟล็กที่สำคัญทั้งหมดโดยอัตโนมัติสำหรับข้อความขาเข้าทั้งหมด
วิธีนี้เกี่ยวกับการลบแฟล็กที่สำคัญทั้งหมดโดยอัตโนมัติสำหรับข้อความขาเข้าทั้งหมดด้วยการกำหนดกฎใน Microsoft Outlook กรุณาดำเนินการดังต่อไปนี้:
ขั้นตอนที่ 1: เลื่อนไปที่มุมมองจดหมายและเปิดกล่องโต้ตอบกฎและการแจ้งเตือน
- ใน Outlook 2007 โปรดคลิกไฟล์ เครื่องมือ > กฎและการแจ้งเตือน.
- ใน Outlook 2010 และ 2013 โปรดคลิกไฟล์ กฎระเบียบ > กฎและการแจ้งเตือนของผู้จัดการ บน หน้าแรก แถบ
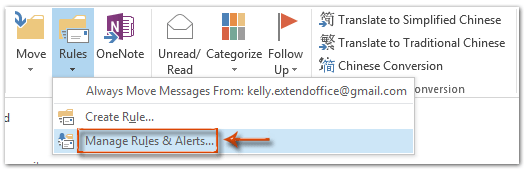
ขั้นตอนที่ 2: ในกล่องโต้ตอบกฎและการแจ้งเตือนโปรดคลิกที่ไฟล์ กฎใหม่ บน กฎอีเมล แท็บ ดูภาพหน้าจอ:
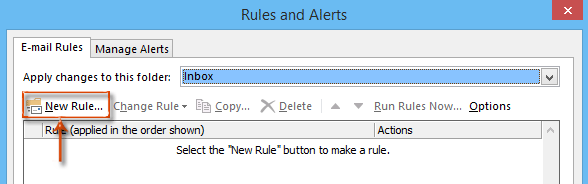
ขั้นตอนที่ 3: ในกล่องโต้ตอบตัวช่วยสร้างกฎคลิกเพื่อไฮไลต์ไฟล์ ใช้กฎเกี่ยวกับข้อความที่ฉันได้รับและคลิกแท็บ ถัดไป ปุ่ม
หมายเหตุ ใน Outlook 2007 ให้คลิกเพื่อเน้นไฟล์ ตรวจสอบข้อความเมื่อมาถึง แทน.

ขั้นตอนที่ 4: ในกล่องโต้ตอบตัวช่วยสร้างกฎใหม่ดูภาพหน้าจอ:
- ตรวจสอบ มีความสำคัญ;
- คลิกข้อความของ ความสำคัญ;
- ในกล่องโต้ตอบความสำคัญที่กำลังจะมาให้คลิกกล่องด้านล่างของไฟล์ ระบุความสำคัญที่ต้องการค้นหาและเลือก จุดสูง จากรายการแบบหล่นลง
- คลิก OK เพื่อปิดกล่องโต้ตอบความสำคัญ
- คลิก ถัดไป ในกล่องโต้ตอบตัวช่วยสร้างกฎ

ขั้นตอนที่ 5: ตอนนี้คุณได้รับกล่องโต้ตอบตัวช่วยสร้างกฎใหม่ดูภาพหน้าจอ:
- ตรวจสอบ ทำเครื่องหมายว่ามีความสำคัญ;
- คลิกข้อความของ ความสำคัญ;
- ในกล่องโต้ตอบความสำคัญที่โผล่ขึ้นมาให้คลิกกล่องด้านล่างของไฟล์ ระบุความสำคัญที่จะตั้งค่า: และเลือกไฟล์ ปกติ จากรายการแบบหล่นลง
- คลิก OK เพื่อปิดกล่องโต้ตอบความสำคัญนี้
- คลิก ถัดไป ในกล่องโต้ตอบตัวช่วยสร้างกฎ
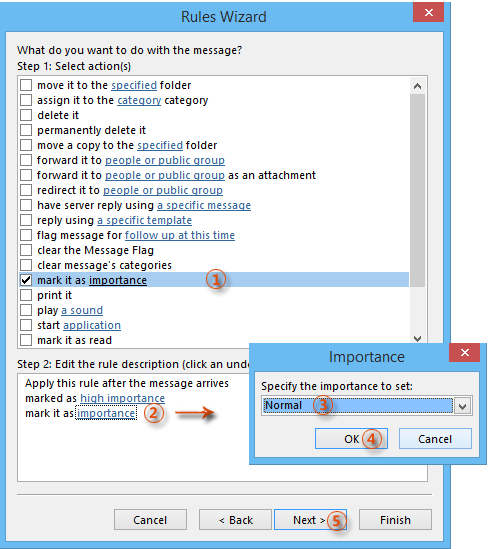
ขั้นตอนที่ 6: คลิกปุ่ม ถัดไป ในกล่องโต้ตอบใหม่
ขั้นตอนที่ 7: ตอนนี้คุณเข้าสู่กล่องโต้ตอบตัวช่วยสร้างกฎสุดท้ายป้อนชื่อสำหรับกฎการปรับแต่งนี้ในกล่องด้านล่าง ขั้นตอนที่ 1: ระบุชื่อสำหรับกฎนี้และคลิกแท็บ เสร็จสิ้น ปุ่ม
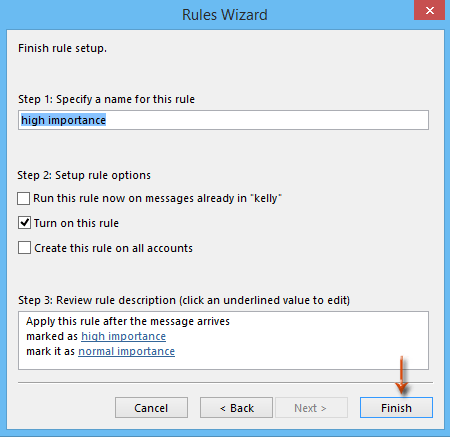
หมายเหตุ: เป็นทางเลือกในการตรวจสอบตัวเลือกของ เรียกใช้กฎนี้กับข้อความที่อยู่ใน "ชื่อโฟลเดอร์" แล้ว. หากคุณตรวจสอบจะเป็นการลบเครื่องหมายสำคัญทั้งหมดของข้อความอีเมลทั้งหมดที่มีอยู่ใน "ชื่อโฟลเดอร์" แล้ว
ขั้นตอนที่ 8: คลิกปุ่ม OK เพื่อออกจากกล่องโต้ตอบกฎและการแจ้งเตือน
จากนี้ไปเครื่องหมายความสำคัญทั้งหมด ![]() จะถูกลบออกโดยอัตโนมัติหลังจากที่ข้อความมาถึง Microsoft Outlook ของคุณ
จะถูกลบออกโดยอัตโนมัติหลังจากที่ข้อความมาถึง Microsoft Outlook ของคุณ
สุดยอดเครื่องมือเพิ่มผลผลิตในสำนักงาน
Kutools สำหรับ Outlook - คุณสมบัติอันทรงพลังมากกว่า 100 รายการเพื่อเติมพลังให้กับ Outlook ของคุณ
🤖 ผู้ช่วยจดหมาย AI: ส่งอีเมลระดับมืออาชีพทันทีด้วยเวทมนตร์ AI คลิกเพียงครั้งเดียวเพื่อตอบกลับอย่างชาญฉลาด น้ำเสียงที่สมบูรณ์แบบ การเรียนรู้หลายภาษา เปลี่ยนรูปแบบการส่งอีเมลอย่างง่ายดาย! ...
📧 การทำงานอัตโนมัติของอีเมล: ไม่อยู่ที่สำนักงาน (ใช้ได้กับ POP และ IMAP) / กำหนดการส่งอีเมล / Auto CC/BCC ตามกฎเมื่อส่งอีเมล / ส่งต่ออัตโนมัติ (กฎขั้นสูง) / เพิ่มคำทักทายอัตโนมัติ / แบ่งอีเมลผู้รับหลายรายออกเป็นข้อความส่วนตัวโดยอัตโนมัติ ...
📨 การจัดการอีเมล์: เรียกคืนอีเมลได้อย่างง่ายดาย / บล็อกอีเมลหลอกลวงตามหัวเรื่องและอื่นๆ / ลบอีเมลที่ซ้ำกัน / การค้นหาขั้นสูง / รวมโฟลเดอร์ ...
📁 ไฟล์แนบโปร: บันทึกแบทช์ / การแยกแบทช์ / การบีบอัดแบบแบตช์ / บันทึกอัตโนมัติ / ถอดอัตโนมัติ / บีบอัดอัตโนมัติ ...
🌟 อินเตอร์เฟซเมจิก: 😊อีโมจิที่สวยและเจ๋งยิ่งขึ้น / เพิ่มประสิทธิภาพการทำงาน Outlook ของคุณด้วยมุมมองแบบแท็บ / ลดขนาด Outlook แทนที่จะปิด ...
???? เพียงคลิกเดียวสิ่งมหัศจรรย์: ตอบกลับทั้งหมดด้วยไฟล์แนบที่เข้ามา / อีเมลต่อต้านฟิชชิ่ง / 🕘 แสดงโซนเวลาของผู้ส่ง ...
👩🏼🤝👩🏻 รายชื่อและปฏิทิน: แบทช์เพิ่มผู้ติดต่อจากอีเมลที่เลือก / แบ่งกลุ่มผู้ติดต่อเป็นกลุ่มแต่ละกลุ่ม / ลบการแจ้งเตือนวันเกิด ...
เกิน คุณสมบัติ 100 รอการสำรวจของคุณ! คลิกที่นี่เพื่อค้นพบเพิ่มเติม

