จะตอบกลับอีเมลหลายฉบับหรือทั้งหมดพร้อมกันใน Outlook ได้อย่างไร
เมื่อคุณได้รับอีเมลพร้อมข้อมูลคำติชมและคุณต้องการตอบกลับพวกเขาทั้งหมดในเนื้อหาเดียวกันพร้อมกับผลลัพธ์ของคำติชมและข้อความขอบคุณโดยทั่วไปคุณจะตอบกลับทีละคนด้วยตนเองหากคุณไม่มี วิธีใด ๆ ที่มีประสิทธิภาพ มีวิธีใดบ้างในการตอบกลับอีเมลหลายฉบับหรือทั้งหมดพร้อมกัน ด้วยบทช่วยสอนนี้การตอบกลับอีเมลจำนวนมากจะไม่เป็นปัญหาอีกต่อไป
- ตอบกลับอีเมลทั้งหมดจำนวนมากพร้อมกันในโฟลเดอร์เฉพาะพร้อมกฎการตั้งค่าใน Outlook (ขั้นตอน 20)
- ตอบกลับอีเมลหลายฉบับหรือทั้งหมดพร้อมกันอย่างรวดเร็วด้วย Kutools for Outlook (เพียง 2 ขั้นตอน)
ตอบกลับอีเมลทั้งหมดจำนวนมากพร้อมกันในโฟลเดอร์เฉพาะพร้อมกฎการตั้งค่าใน Outlook
คุณสามารถตั้งกฎสำหรับการตอบกลับอีเมลจำนวนมากพร้อมกันในโฟลเดอร์เฉพาะได้
ส่วนที่ 1: สร้างข้อความอีเมลใหม่และบันทึกเป็นเทมเพลต Outlook
1. ประการแรกคุณต้องสร้างโฟลเดอร์ใหม่และย้ายอีเมลทั้งหมดที่คุณต้องการตอบกลับจำนวนมากพร้อมกับเนื้อหาเดียวกัน
2. สร้างอีเมลใหม่พร้อมเนื้อหาที่คุณต้องการตอบกลับ (หมายเหตุ: คุณต้องพิมพ์หัวเรื่องอีเมล แต่เก็บไฟล์ ไปยัง ช่องว่าง) ดูภาพหน้าจอ:
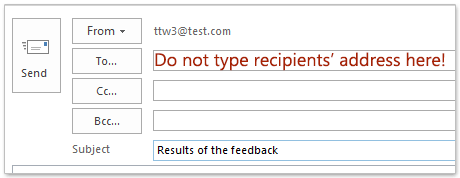
3. หลังจากเขียนอีเมลใหม่แล้วโปรดคลิก เนื้อไม่มีมัน > บันทึกเป็น.
4. ใน บันทึกเป็น โปรดพิมพ์ชื่อไฟล์ของคุณในไฟล์ ชื่อไฟล์ ฟิลด์ โดยค่าเริ่มต้นชื่อไฟล์จะถูกตั้งชื่อด้วยหัวเรื่องอีเมล จากนั้นเลือก แม่แบบของ Outlook จาก บันทึกเป็นชนิด เมนูแบบเลื่อนลง สุดท้ายคลิก ลด ปุ่ม
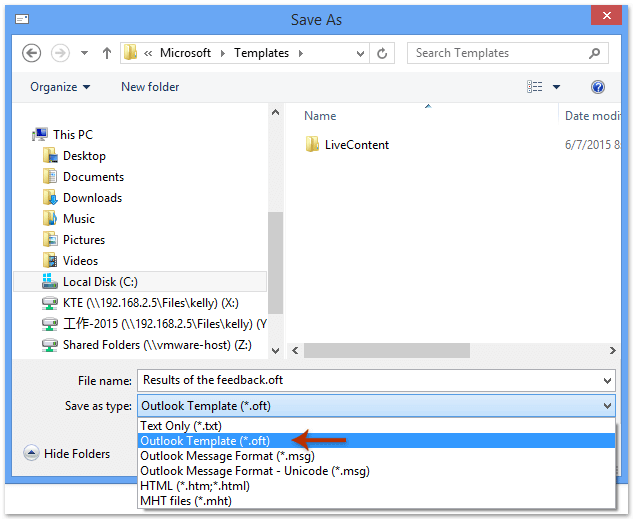
หมายเหตุ: หากคุณเลือกไฟล์ แม่แบบของ Outlook จาก บันทึกเป็นชนิด เมนูแบบเลื่อนลงไฟล์จะถูกบันทึกในรูปแบบ แบบ โฟลเดอร์โดยอัตโนมัติ โปรดอย่าเปลี่ยนโฟลเดอร์ปลายทาง
5. เมื่อมันกลับไปที่ ระบุความประสงค์หรือขอข้อมูลเพิ่มเติม โปรดคลิกที่ ปิดหน้านี้ เพื่อปิด
6. เมื่อกล่องพร้อมต์ Outlook ปรากฏขึ้นให้คลิก ไม่ ปุ่ม. ดูภาพหน้าจอ:

ส่วนที่ 2: สร้างกฎใหม่สำหรับเทมเพลต
ตอนนี้คุณต้องสร้างกฎใหม่สำหรับเทมเพลตนี้
7. เข้าสู่ กฎและการแจ้งเตือน กล่องโต้ตอบ
A. ใน Outlook 2007 คลิก เครื่องมือ > กฎและการแจ้งเตือน.
B. ใน Outlook 2010 และ 2013 โปรดคลิก กฎระเบียบ > จัดการกฎและการแจ้งเตือน ภายใต้ หน้าแรก แท็บ ดูภาพหน้าจอ:
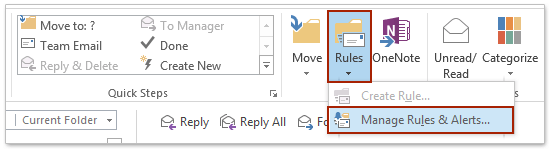
8. ใน กฎและการแจ้งเตือน โปรดคลิก กฎใหม่ ใต้ปุ่ม กฎอีเมล แถบ

9. เมื่อ ตัวช่วยสร้างกฎ กล่องโต้ตอบปรากฏขึ้นให้ไปที่ไฟล์ เริ่มจากกฎว่าง และเลือก ใช้กฎกับข้อความที่ฉันได้รับ. จากนั้นคลิก ถัดไป ปุ่ม
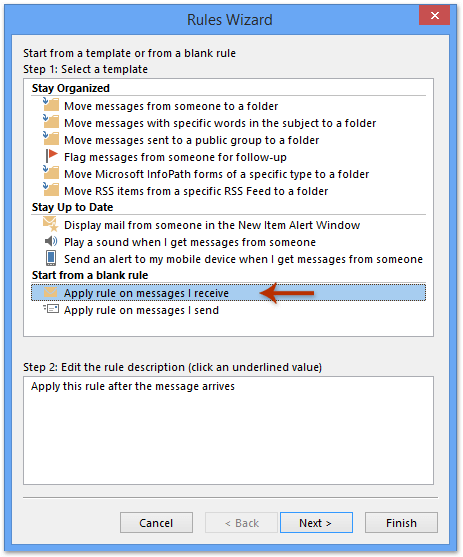
10. ในครั้งต่อไป ตัวช่วยสร้างกฎ คลิกตกลง ถัดไป เพื่อข้ามไปยังขั้นตอนถัดไป เมื่อกล่องข้อความปรากฏขึ้นโปรดคลิก ใช่ ปุ่ม

11. ในกล่องโต้ตอบถัดไปให้เลือกไฟล์ ตอบกลับโดยใช้เทมเพลตเฉพาะ กล่องใส่ ขั้นตอนที่ 1. จากนั้นคลิกที่ข้อความของ เทมเพลตเฉพาะ in ขั้นตอนที่ 2. ดูภาพหน้าจอ:

12. ใน เลือกเทมเพลตการตอบกลับ คุณต้อง: (1) เลือก เทมเพลตผู้ใช้ในระบบไฟล์ ใน มองเข้าไป รายการแบบหล่นลง (2) เลือกเทมเพลตที่คุณบันทึกไว้ก่อนหน้านี้ (3) คลิก จุดเปิด ปุ่ม. ดูภาพหน้าจอ:

13. เมื่อกลับไปที่กล่องโต้ตอบก่อนหน้าโปรดคลิก ถัดไป ปุ่ม
14. คลิกต่อไป ถัดไป จนถึงปุ่มสุดท้าย ตัวช่วยสร้างกฎ กล่องโต้ตอบแสดง ในกล่องโต้ตอบนี้ให้พิมพ์ชื่อสำหรับกฎใหม่นี้ในไฟล์ ขั้นตอนที่ 1ยกเลิกการเลือก เปิดใช้กฎนี้ กล่องใส่ ขั้นตอนที่ 2และจากนั้นคลิก เสร็จสิ้น ปุ่ม. ดูภาพหน้าจอ:
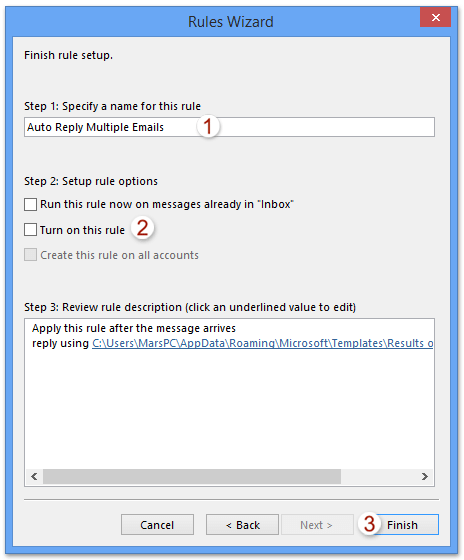
หมายเหตุ: คุณสามารถเปลี่ยนชื่อกฎได้โดยลบชื่อเก่าและพิมพ์ชื่อใหม่ในไฟล์ ระบุชื่อสำหรับกฎนี้ กล่องข้อความ.
15. คลิก OK ในกล่องโต้ตอบพร้อมต์ต่อไปนี้
16. เมื่อมันกลับไปที่ กฎและการแจ้งเตือน โปรดคลิก OK เพื่อสิ้นสุดการตั้งค่าทั้งหมด
ส่วนที่ 3: เรียกใช้กฎสำหรับโฟลเดอร์เฉพาะ
17. รีสตาร์ทแอปพลิเคชัน Outlook
18. เข้าไปในไฟล์ กฎและการแจ้งเตือน กล่องโต้ตอบอีกครั้ง เลือกกฎที่คุณสร้างไว้ก่อนหน้านี้แล้วคลิก เรียกใช้กฎตอนนี้ ใต้ปุ่ม กฎอีเมล แท็บ ดูภาพหน้าจอ:
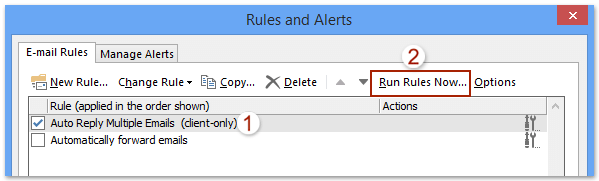
19. ใน เรียกใช้กฎตอนนี้ คุณต้อง (ดูภาพหน้าจอด้านขวา):
(1) เลือกช่องกฎที่คุณต้องการเรียกใช้ในภายหลัง เลือกกฎที่จะเรียกใช้;
(2) คลิก หมวดหมู่สินค้า เพื่อเลือกโฟลเดอร์ที่คุณต้องการตอบกลับอีเมลทั้งหมดภายใน
(3) เลือก ข้อความทั้งหมด จาก ใช้กฎกับ รายการแบบเลื่อนลง
(4) คลิก วิ่ง ปุ่ม Now
หมายเหตุ: หากคุณมีโฟลเดอร์ย่อยในโฟลเดอร์ที่เลือกโปรดตรวจสอบไฟล์ ใส่โฟลเดอร์ย่อย กล่อง.
20. ปิดกล่องโต้ตอบ
ตอนนี้อีเมลทั้งหมดในโฟลเดอร์เฉพาะจะได้รับการตอบกลับด้วยเนื้อหาเดียวกันพร้อมกัน
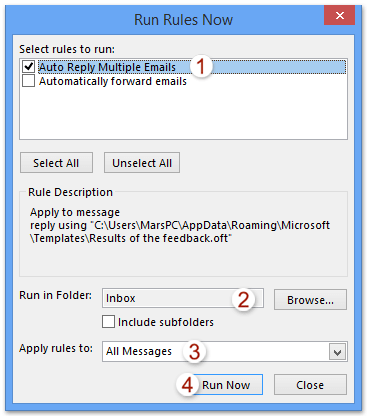
ตอบกลับอีเมลหลายฉบับหรือทั้งหมดพร้อมกันอย่างรวดเร็วด้วย Kutools for Outlook
คุณจะเห็นว่ามีหลายขั้นตอนที่คุณควรทำในวิธีการข้างต้น แต่ด้วย Kutools สำหรับ Outlook's ตอบกลับจำนวนมาก ยูทิลิตี้คุณสามารถตอบกลับอีเมลหลายฉบับพร้อมกันได้อย่างง่ายดาย
Kutools สำหรับ Outlook: ชุดเครื่องมือ Outlook ขั้นสูงพร้อมเครื่องมือที่มีประโยชน์มากกว่า 100 รายการ ทดลองใช้ฟรี 60 วัน ไม่มีข้อจำกัด ไม่ต้องกังวล! อ่านเพิ่มเติม ... เริ่มทดลองใช้ฟรีทันที!
1. ไปที่โฟลเดอร์อีเมลที่มีอีเมลที่คุณต้องการตอบกลับจำนวนมากและเลือกจากนั้นคลิก Kutools > ตอบกลับจำนวนมาก> สร้างและจัดการเทมเพลตการตอบกลับ. ดูภาพหน้าจอ:

2. ในกล่องโต้ตอบสร้างและจัดการเทมเพลตการตอบกลับที่โผล่ขึ้นมาโปรด (1) คลิกที่ไฟล์ เพิ่ม ปุ่ม ![]() ในการเพิ่มเทมเพลตการตอบกลับใหม่ (2) เลือกเทมเพลตใหม่ไว้และพิมพ์เนื้อหาเทมเพลตในกล่องแก้ไขด้านล่างจากนั้น (3) คลิก ตอบ ปุ่ม. ดูภาพหน้าจอ:
ในการเพิ่มเทมเพลตการตอบกลับใหม่ (2) เลือกเทมเพลตใหม่ไว้และพิมพ์เนื้อหาเทมเพลตในกล่องแก้ไขด้านล่างจากนั้น (3) คลิก ตอบ ปุ่ม. ดูภาพหน้าจอ:
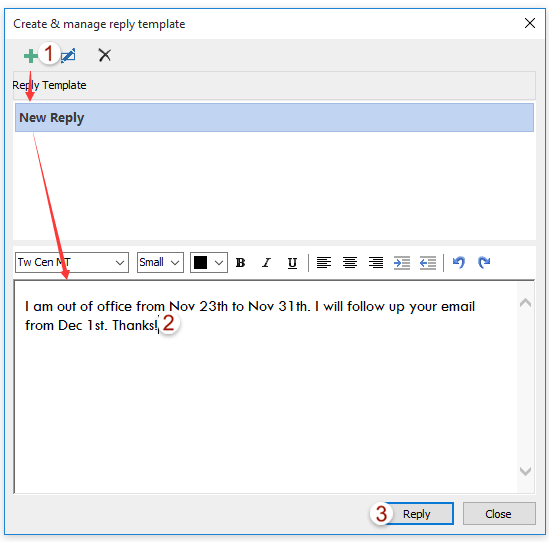
ตอนนี้อีเมลที่เลือกทั้งหมดได้รับการตอบกลับด้วยเทมเพลตการตอบกลับใหม่
หมายเหตุ / รายละเอียดเพิ่มเติม:
(1) หากคุณต้องการตอบกลับอีเมลที่ได้รับทั้งหมดในโฟลเดอร์ใดโฟลเดอร์หนึ่งโปรดเปิดโฟลเดอร์แล้วกด Ctrl + A ปุ่มบนแป้นพิมพ์เพื่อเลือกอีเมลทั้งหมดพร้อมกัน
(2) หากคุณได้เพิ่มเทมเพลตการตอบกลับหลังจากเลือกอีเมลแล้วคุณสามารถตอบกลับทั้งหมดได้โดยคลิกที่เทมเพลตที่มีอยู่โดยตรงใน ตอบกลับหลายข้อความ รายการแบบเลื่อนลง
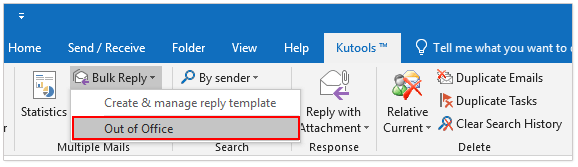
การสาธิต: ตอบกลับอีเมลหลายฉบับหรือทั้งหมดพร้อมกันใน Outlook
ปลาย: ในวิดีโอนี้ Kutools เพิ่มแท็บโดย Kutools สำหรับ Outlook. หากคุณต้องการโปรดคลิก โปรดคลิกที่นี่เพื่ออ่านรายละเอียดเพิ่มเติม เพื่อทดลองใช้ฟรี 60 วันโดยไม่มีข้อ จำกัด !
สุดยอดเครื่องมือเพิ่มผลผลิตในสำนักงาน
Kutools สำหรับ Outlook - คุณสมบัติอันทรงพลังมากกว่า 100 รายการเพื่อเติมพลังให้กับ Outlook ของคุณ
🤖 ผู้ช่วยจดหมาย AI: ส่งอีเมลระดับมืออาชีพทันทีด้วยเวทมนตร์ AI คลิกเพียงครั้งเดียวเพื่อตอบกลับอย่างชาญฉลาด น้ำเสียงที่สมบูรณ์แบบ การเรียนรู้หลายภาษา เปลี่ยนรูปแบบการส่งอีเมลอย่างง่ายดาย! ...
📧 การทำงานอัตโนมัติของอีเมล: ไม่อยู่ที่สำนักงาน (ใช้ได้กับ POP และ IMAP) / กำหนดการส่งอีเมล / Auto CC/BCC ตามกฎเมื่อส่งอีเมล / ส่งต่ออัตโนมัติ (กฎขั้นสูง) / เพิ่มคำทักทายอัตโนมัติ / แบ่งอีเมลผู้รับหลายรายออกเป็นข้อความส่วนตัวโดยอัตโนมัติ ...
📨 การจัดการอีเมล์: เรียกคืนอีเมลได้อย่างง่ายดาย / บล็อกอีเมลหลอกลวงตามหัวเรื่องและอื่นๆ / ลบอีเมลที่ซ้ำกัน / การค้นหาขั้นสูง / รวมโฟลเดอร์ ...
📁 ไฟล์แนบโปร: บันทึกแบทช์ / การแยกแบทช์ / การบีบอัดแบบแบตช์ / บันทึกอัตโนมัติ / ถอดอัตโนมัติ / บีบอัดอัตโนมัติ ...
🌟 อินเตอร์เฟซเมจิก: 😊อีโมจิที่สวยและเจ๋งยิ่งขึ้น / เพิ่มประสิทธิภาพการทำงาน Outlook ของคุณด้วยมุมมองแบบแท็บ / ลดขนาด Outlook แทนที่จะปิด ...
???? เพียงคลิกเดียวสิ่งมหัศจรรย์: ตอบกลับทั้งหมดด้วยไฟล์แนบที่เข้ามา / อีเมลต่อต้านฟิชชิ่ง / 🕘 แสดงโซนเวลาของผู้ส่ง ...
👩🏼🤝👩🏻 รายชื่อและปฏิทิน: แบทช์เพิ่มผู้ติดต่อจากอีเมลที่เลือก / แบ่งกลุ่มผู้ติดต่อเป็นกลุ่มแต่ละกลุ่ม / ลบการแจ้งเตือนวันเกิด ...
เกิน คุณสมบัติ 100 รอการสำรวจของคุณ! คลิกที่นี่เพื่อค้นพบเพิ่มเติม

