วิธีคืนค่า / รีเซ็ตการตั้งค่ามุมมองโฟลเดอร์ใน Outlook
สมมติว่าคุณได้เพิ่มไฟล์ ขนาด คอลัมน์ในรายการนัดหมายปิดบานหน้าต่างการอ่านจัดเรียงข้อความตามเกณฑ์ที่กำหนดเองหรือการตั้งค่าอื่น ๆ ก่อนหน้านี้และคุณต้องเรียกคืนมุมมองโฟลเดอร์เริ่มต้นในปัจจุบัน คุณจัดการกับมันอย่างไร? บทความนี้จะพูดถึงเทคนิคสองสามประการเกี่ยวกับการกู้คืนมุมมองโฟลเดอร์เริ่มต้นใน Microsoft Outlook
- รีเซ็ตมุมมองโฟลเดอร์ด้วยฟีเจอร์ Rest View ใน Outlook 2010/2013/2016/209/365
- รีเซ็ตมุมมองโฟลเดอร์ใน Outlook 2007
- คืนค่ามุมมองโฟลเดอร์เริ่มต้นด้วยการล้างการตั้งค่ามุมมองทั้งหมด
รีเซ็ตมุมมองโฟลเดอร์ด้วยฟีเจอร์ Rest View ใน Outlook 2010/2013/2016/2019/365
หากคุณต้องการกู้คืนมุมมองเริ่มต้นของโฟลเดอร์คุณสามารถใช้คุณลักษณะรีเซ็ตมุมมองใน Microsoft Outlook 2010 หรือเวอร์ชันที่ใหม่กว่าได้
1. ในบานหน้าต่างนำทางให้คลิกเพื่อเลือกโฟลเดอร์ที่คุณจะรีเซ็ตมุมมองคลิก รายละเอียด > เปลี่ยนมุมมองและระบุโหมดมุมมองจากรายการแบบเลื่อนลงที่คุณจะคืนค่าเป็นมุมมองเริ่มต้น

2. คลิก รายละเอียด > รีเซ็ตมุมมอง. ดูภาพหน้าจอ:
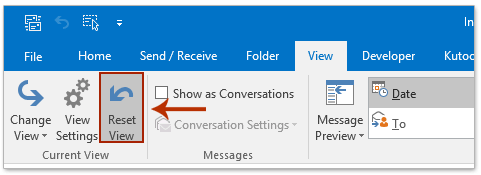
กล่องโต้ตอบคำเตือนจะออกมา คลิก ใช่ ในกล่องโต้ตอบ
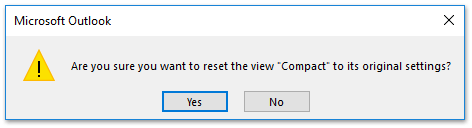
จากนั้นโฟลเดอร์ที่เลือกจะถูกรีเซ็ตเป็นมุมมองเดิมพร้อมกัน หากคุณต้องการใช้มุมมองนี้กับโฟลเดอร์อื่น ๆ โปรดทำตามขั้นตอนต่อไปนี้
3. คลิก รายละเอียด > เปลี่ยนมุมมอง > ใช้มุมมองปัจจุบันกับโฟลเดอร์เมลอื่น ๆ บน รายละเอียด แท็บ ดูภาพหน้าจอ:
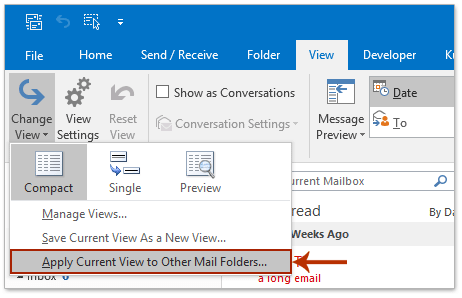
4. จากนั้นในกล่องโต้ตอบใช้มุมมองโปรด (1) ตรวจสอบกล่องเมลและโฟลเดอร์ย่อยในไฟล์ ใช้มุมมองกับโฟลเดอร์เหล่านี้: กล่อง, (2) เป็นทางเลือกในการตรวจสอบตัวเลือกของ ใช้มุมมองกับโฟลเดอร์ย่อยและ (3) คลิก OK ปุ่ม

คลิกเพียงครั้งเดียวเพื่อแสดงจำนวนรายการทั้งหมดในโฟลเดอร์ทั้งหมดบนบานหน้าต่างนำทางใน Outlook
โดยปกติ Outlook จะแสดงหมายเลขของรายการที่ยังไม่ได้อ่านในแต่ละโฟลเดอร์บนบานหน้าต่างนำทาง แต่ Kutools สำหรับ Outlook's โฟลเดอร์ทั้งหมดแสดงจำนวนรายการทั้งหมด คุณสมบัติสามารถช่วยให้คุณแสดงจำนวนรายการทั้งหมดในโฟลเดอร์ทั้งหมดได้ด้วยคลิกเดียว

รีเซ็ตมุมมองโฟลเดอร์ใน Outlook 2007
ขั้นตอนต่อไปนี้จะแนะนำให้คุณกู้คืนมุมมองโฟลเดอร์เริ่มต้นใน Microsoft Outlook 2007 ได้อย่างสะดวก
1. คลิกเพื่อเปิดโฟลเดอร์ที่คุณต้องการกู้คืนมุมมองเริ่มต้นแล้วคลิก รายละเอียด > มุมมองปัจจุบัน > Messages หรือมุมมองอื่น ๆ ตามที่คุณต้องการ
2. คลิก รายละเอียด > มุมมองปัจจุบัน > ปรับแต่งมุมมองปัจจุบัน.
3. ในกล่องโต้ตอบปรับแต่งมุมมองที่ปรากฏขึ้นโปรดคลิกที่ไฟล์ รีเซ็ตมุมมองปัจจุบัน ปุ่มด้านล่าง ดูภาพหน้าจอ:

4. ในกล่องโต้ตอบคำเตือนที่กำลังจะมาโปรดคลิกที่ OK ปุ่ม

5. คลิก OK ในกล่องโต้ตอบ Customize View: Messages เพื่อออก
คืนค่ามุมมองเริ่มต้นของโฟลเดอร์ทั้งหมดด้วยการล้างการตั้งค่ามุมมองทั้งหมด
มีวิธีอื่นที่สามารถเรียกคืนมุมมองเริ่มต้นของโฟลเดอร์ทั้งหมดพร้อมกันได้
1. ปิด Microsoft Outlook และเปิดกล่องโต้ตอบ Run โดยกดปุ่ม ชนะ + R กุญแจ
2. ป้อนข้อมูล outlook.exe / cleanviews ใน เปิด: แล้วคลิกไฟล์ OK ปุ่ม
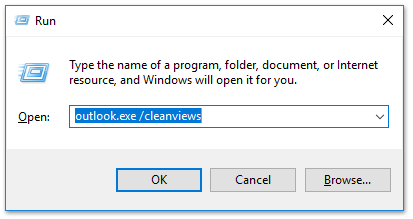
จากนั้น Microsoft Outlook จะเปิดขึ้นพร้อมกับการกู้คืนมุมมองเริ่มต้นของโฟลเดอร์ทั้งหมดทันที
สุดยอดเครื่องมือเพิ่มผลผลิตในสำนักงาน
Kutools สำหรับ Outlook - คุณสมบัติอันทรงพลังมากกว่า 100 รายการเพื่อเติมพลังให้กับ Outlook ของคุณ
🤖 ผู้ช่วยจดหมาย AI: ส่งอีเมลระดับมืออาชีพทันทีด้วยเวทมนตร์ AI คลิกเพียงครั้งเดียวเพื่อตอบกลับอย่างชาญฉลาด น้ำเสียงที่สมบูรณ์แบบ การเรียนรู้หลายภาษา เปลี่ยนรูปแบบการส่งอีเมลอย่างง่ายดาย! ...
📧 การทำงานอัตโนมัติของอีเมล: ไม่อยู่ที่สำนักงาน (ใช้ได้กับ POP และ IMAP) / กำหนดการส่งอีเมล / Auto CC/BCC ตามกฎเมื่อส่งอีเมล / ส่งต่ออัตโนมัติ (กฎขั้นสูง) / เพิ่มคำทักทายอัตโนมัติ / แบ่งอีเมลผู้รับหลายรายออกเป็นข้อความส่วนตัวโดยอัตโนมัติ ...
📨 การจัดการอีเมล์: เรียกคืนอีเมลได้อย่างง่ายดาย / บล็อกอีเมลหลอกลวงตามหัวเรื่องและอื่นๆ / ลบอีเมลที่ซ้ำกัน / การค้นหาขั้นสูง / รวมโฟลเดอร์ ...
📁 ไฟล์แนบโปร: บันทึกแบทช์ / การแยกแบทช์ / การบีบอัดแบบแบตช์ / บันทึกอัตโนมัติ / ถอดอัตโนมัติ / บีบอัดอัตโนมัติ ...
🌟 อินเตอร์เฟซเมจิก: 😊อีโมจิที่สวยและเจ๋งยิ่งขึ้น / เพิ่มประสิทธิภาพการทำงาน Outlook ของคุณด้วยมุมมองแบบแท็บ / ลดขนาด Outlook แทนที่จะปิด ...
???? เพียงคลิกเดียวสิ่งมหัศจรรย์: ตอบกลับทั้งหมดด้วยไฟล์แนบที่เข้ามา / อีเมลต่อต้านฟิชชิ่ง / 🕘 แสดงโซนเวลาของผู้ส่ง ...
👩🏼🤝👩🏻 รายชื่อและปฏิทิน: แบทช์เพิ่มผู้ติดต่อจากอีเมลที่เลือก / แบ่งกลุ่มผู้ติดต่อเป็นกลุ่มแต่ละกลุ่ม / ลบการแจ้งเตือนวันเกิด ...
เกิน คุณสมบัติ 100 รอการสำรวจของคุณ! คลิกที่นี่เพื่อค้นพบเพิ่มเติม

