วิธีลดขนาดรูปภาพใน Outlook
สมมติว่าคุณต้องส่งรูปถ่ายขนาดใหญ่ให้เพื่อน ๆ ผ่านทาง Microsoft Outlook ไม่ว่าคุณจะแนบรูปถ่ายเหล่านี้เป็นไฟล์แนบหรือแทรกรูปภาพในเนื้อหาข้อความโดยตรงรูปภาพเหล่านี้อาจใหญ่เกินกว่าที่ผู้รับจะรับหรือดูเป็นประจำได้ จริงๆแล้วคุณสามารถปรับขนาดทั้งรูปภาพและรูปภาพที่แนบมาในเนื้อหาข้อความก่อนที่จะส่งข้อความ
ปรับขนาดรูปภาพที่แนบใน Outlook 2010 และ 2013
ปรับขนาดรูปภาพที่แนบใน Outlook 2007
ลดขนาดของรูปภาพที่แทรกในเนื้อหาข้อความ
- ส่งอีเมลอัตโนมัติด้วย CC อัตโนมัติ / BCC, ส่งต่ออัตโนมัติ ตามกฎ; ส่ง ตอบอัตโนมัติ (Out of Office) โดยไม่ต้องใช้ Exchange Server...
- รับการแจ้งเตือนเช่น คำเตือน BCC เมื่อตอบกลับทุกคนในขณะที่คุณอยู่ในรายการ BCC และ เตือนเมื่อไม่มีไฟล์แนบ สำหรับความผูกพันที่ถูกลืม...
- ปรับปรุงประสิทธิภาพอีเมลด้วย ตอบกลับ (ทั้งหมด) พร้อมไฟล์แนบ, เพิ่มคำทักทายหรือวันที่ & เวลาลงในลายเซ็นหรือหัวเรื่องโดยอัตโนมัติ, ตอบกลับอีเมลหลายฉบับ...
- เพิ่มความคล่องตัวในการส่งอีเมลด้วย เรียกคืนอีเมล, เครื่องมือแนบ (บีบอัดทั้งหมด, บันทึกอัตโนมัติทั้งหมด...), ลบรายการที่ซ้ำกันและ รายงานด่วน...
 ปรับขนาดรูปภาพที่แนบใน Outlook 2010 และ 2013
ปรับขนาดรูปภาพที่แนบใน Outlook 2010 และ 2013
ส่วนนี้จะพูดถึงการปรับขนาดรูปภาพที่แนบมาขนาดใหญ่ที่คุณเพิ่มเข้ามา สิ่งที่ใส่เข้าไป > แนบไฟล์ ในหน้าต่างข้อความใน Outlook 2010 และ 2013
ขั้นตอนที่ 1: สร้างข้อความใหม่โดยคลิกที่ไฟล์ ใหม่ - อีเมล ปุ่มบน หน้าแรก แท็บในนั้น จดหมาย ดู.
ขั้นตอนที่ 2: ในหน้าต่างข้อความโปรดคลิกที่ไฟล์ แนบไฟล์ ปุ่มบน สิ่งที่ใส่เข้าไป แถบ

ขั้นตอนที่ 3: ในกล่องโต้ตอบแทรกไฟล์ที่โผล่ขึ้นมาโปรดค้นหาและเลือกรูปภาพแล้วคลิกไฟล์ สิ่งที่ใส่เข้าไป ปุ่ม
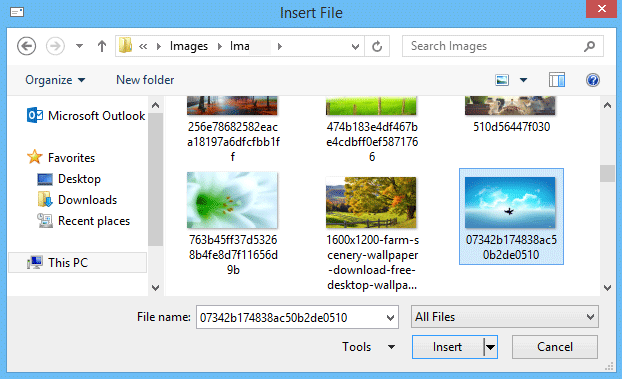
ขั้นตอนที่ 4: ในหน้าต่างข้อความคลิกที่ไฟล์ เนื้อไม่มีมัน > ข้อมูล.
ขั้นตอนที่ 5: ตอนนี้โปรดตรวจสอบตัวเลือกของ ปรับขนาดรูปภาพขนาดใหญ่เมื่อฉันส่งข้อความนี้ ดูภาพหน้าจอต่อไปนี้:
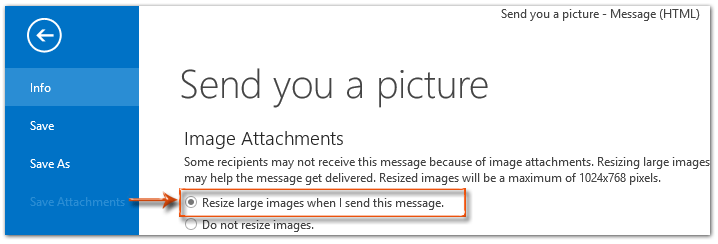
ขั้นตอนที่ 6: เขียนข้อความอีเมลของคุณและส่ง
หมายเหตุ: วิธีนี้จะปรับขนาดรูปภาพที่แนบขนาดใหญ่ได้สูงสุด 1024x768 พิกเซลใน Outlook 2010 และ 2013
 ปรับขนาดรูปภาพที่แนบใน Outlook 2007
ปรับขนาดรูปภาพที่แนบใน Outlook 2007
ส่วนนี้จะแนะนำให้คุณปรับขนาดรูปภาพที่แนบโดยอัตโนมัติใน Microsoft Outlook 2007
ขั้นตอนที่ 1: สร้างข้อความใหม่โดยคลิกที่ไฟล์ เนื้อไม่มีมัน > ใหม่ > ข้อความเมลหรือเพียงแค่คลิกที่ไฟล์ ใหม่ ปุ่มใน Ribbon
ขั้นตอนที่ 2: ในหน้าต่างข้อความโปรดคลิกที่ไฟล์ แนบไฟล์ ปุ่มบน สิ่งที่ใส่เข้าไป แถบ
ขั้นตอนที่ 3: ในกล่องโต้ตอบแทรกไฟล์ที่โผล่ขึ้นมาโปรดค้นหาและเลือกรูปภาพแล้วคลิกไฟล์ สิ่งที่ใส่เข้าไป ปุ่ม
ขั้นตอนที่ 4: คลิกปุ่ม ปุ่มลูกศร ที่มุมล่างขวาในไฟล์ รวมไปถึง จัดกลุ่ม สิ่งที่ใส่เข้าไป เพื่อเปิดใช้งานบานหน้าต่างตัวเลือกไฟล์แนบ ดูภาพหน้าจอต่อไปนี้:

 |
ขั้นตอนที่ 5: ไปที่ ตัวเลือกรูปภาพ ในบานหน้าต่างตัวเลือกไฟล์แนบโปรดคลิกไฟล์ เลือกขนาดภาพ: และเลือกขนาดรูปภาพตามความต้องการของคุณ
หมายเหตุ: หากคุณเลือกตัวเลือกของ แสดงเมื่อแนบไฟล์บานหน้าต่างไฟล์แนบจะออกมาโดยอัตโนมัติเมื่อคุณแนบรูปภาพในข้อความที่เขียนขึ้น
ขั้นตอนที่ 6: เขียนข้อความอีเมลของคุณและส่ง |
 ลดขนาดรูปภาพในเนื้อหาข้อความ
ลดขนาดรูปภาพในเนื้อหาข้อความ
โดยส่วนใหญ่คุณอาจจัดวางรูปถ่ายในเนื้อหาของข้อความโดยตรงซึ่งทำให้ข้อความของคุณน่าสนใจมาก อย่างไรก็ตามรูปภาพอาจมีขนาดใหญ่เกินไปสำหรับผู้รับที่จะดูเป็นประจำ ส่วนนี้จะช่วยคุณแก้ปัญหานี้และลดขนาดของรูปภาพที่แทรกในเนื้อหาข้อความได้อย่างง่ายดาย
ขั้นตอนที่ 1: สร้างข้อความใหม่:
- ใน Outlook 2010 และ 2013 โปรดคลิกไฟล์ อีเมลใหม่ ปุ่มบน หน้าแรก แท็บใน จดหมาย ดู;
- ใน Outlook 2007 โปรดคลิกไฟล์ เนื้อไม่มีมัน > ใหม่ > ข้อความเมลหรือเพียงแค่คลิกที่ไฟล์ ใหม่ ปุ่มใน Ribbon
ขั้นตอนที่ 2: แทรกรูปภาพในเนื้อหาข้อความโดยคลิกที่ไฟล์ ภาพ ปุ่มบน สิ่งที่ใส่เข้าไป แถบ
หมายเหตุ: ภาพ ปุ่มจะเป็นสีเทาจนกว่าคุณจะวางเคอร์เซอร์ไว้ในเนื้อหาของข้อความ
ขั้นตอนที่ 3: ในกล่องโต้ตอบแทรกรูปภาพที่โผล่ขึ้นมาโปรดค้นหาและเลือกรูปภาพแล้วคลิกไฟล์ สิ่งที่ใส่เข้าไป ปุ่ม
ขั้นตอนที่ 4: คลิกขวาที่รูปภาพที่แทรกแล้วเลือกไฟล์ ขนาดและตำแหน่ง (หรือ ขนาด ใน Outlook 2007) ในเมนูคลิกขวา
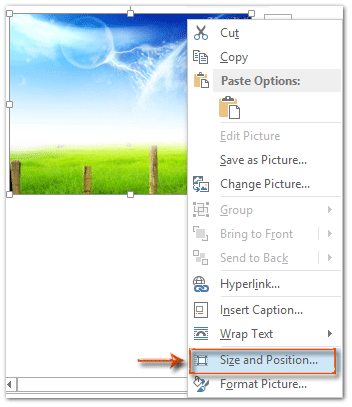
ขั้นตอนที่ 5: ในกล่องโต้ตอบใหม่ไปที่ไฟล์ ขนาด ส่วนบน ขนาด และคุณสามารถระบุเปอร์เซ็นต์ของทั้งสองอย่างได้ ความสูง และ ความกว้าง ตามความต้องการของคุณเช่น 30% ดูภาพหน้าจอต่อไปนี้:
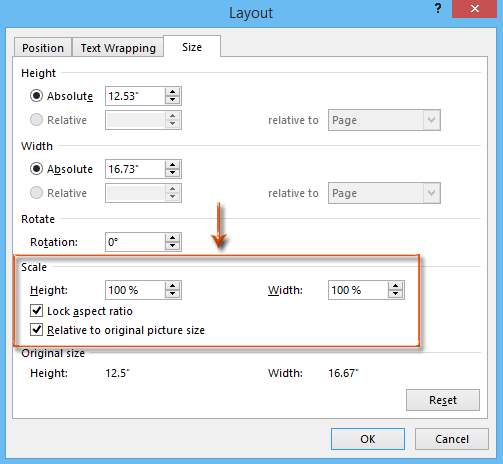
ขั้นตอนที่ 6: คลิกปุ่ม OK (หรือ ปิดหน้านี้) เพื่อออกจากกล่องโต้ตอบ
ขั้นตอนที่ 7: เขียนข้อความและส่ง
สุดยอดเครื่องมือเพิ่มผลผลิตในสำนักงาน
Kutools สำหรับ Outlook - คุณสมบัติอันทรงพลังมากกว่า 100 รายการเพื่อเติมพลังให้กับ Outlook ของคุณ
🤖 ผู้ช่วยจดหมาย AI: ส่งอีเมลระดับมืออาชีพทันทีด้วยเวทมนตร์ AI คลิกเพียงครั้งเดียวเพื่อตอบกลับอย่างชาญฉลาด น้ำเสียงที่สมบูรณ์แบบ การเรียนรู้หลายภาษา เปลี่ยนรูปแบบการส่งอีเมลอย่างง่ายดาย! ...
📧 การทำงานอัตโนมัติของอีเมล: ไม่อยู่ที่สำนักงาน (ใช้ได้กับ POP และ IMAP) / กำหนดการส่งอีเมล / Auto CC/BCC ตามกฎเมื่อส่งอีเมล / ส่งต่ออัตโนมัติ (กฎขั้นสูง) / เพิ่มคำทักทายอัตโนมัติ / แบ่งอีเมลผู้รับหลายรายออกเป็นข้อความส่วนตัวโดยอัตโนมัติ ...
📨 การจัดการอีเมล์: เรียกคืนอีเมลได้อย่างง่ายดาย / บล็อกอีเมลหลอกลวงตามหัวเรื่องและอื่นๆ / ลบอีเมลที่ซ้ำกัน / การค้นหาขั้นสูง / รวมโฟลเดอร์ ...
📁 ไฟล์แนบโปร: บันทึกแบทช์ / การแยกแบทช์ / การบีบอัดแบบแบตช์ / บันทึกอัตโนมัติ / ถอดอัตโนมัติ / บีบอัดอัตโนมัติ ...
🌟 อินเตอร์เฟซเมจิก: 😊อีโมจิที่สวยและเจ๋งยิ่งขึ้น / เพิ่มประสิทธิภาพการทำงาน Outlook ของคุณด้วยมุมมองแบบแท็บ / ลดขนาด Outlook แทนที่จะปิด ...
???? เพียงคลิกเดียวสิ่งมหัศจรรย์: ตอบกลับทั้งหมดด้วยไฟล์แนบที่เข้ามา / อีเมลต่อต้านฟิชชิ่ง / 🕘 แสดงโซนเวลาของผู้ส่ง ...
👩🏼🤝👩🏻 รายชื่อและปฏิทิน: แบทช์เพิ่มผู้ติดต่อจากอีเมลที่เลือก / แบ่งกลุ่มผู้ติดต่อเป็นกลุ่มแต่ละกลุ่ม / ลบการแจ้งเตือนวันเกิด ...
เกิน คุณสมบัติ 100 รอการสำรวจของคุณ! คลิกที่นี่เพื่อค้นพบเพิ่มเติม

