วิธีดูข้อความ (รายการทั้งหมด) ตามประเภทใน Outlook?
คุณอาจเคยทำเครื่องหมายข้อความอีเมลด้วยหมวดหมู่ใน Microsoft Outlook มาก่อน อย่างไรก็ตามบางครั้งก็ยากที่จะเลือกข้อความที่มีหมวดหมู่ที่ระบุไว้หากมีรายการจำนวนมากในรายการข้อความ จริงๆแล้วมีเคล็ดลับมากมายในการดูข้อความตามหมวดหมู่อย่างง่ายดายใน Microsoft Outlook
จัดเรียงและดูข้อความอีเมลทั้งหมดตามหมวดหมู่
ค้นหาและดูข้อความอีเมลทั้งหมดพร้อมหมวดหมู่ใน Outlook 2010 และ 2013
ค้นหาและดูข้อความอีเมลทั้งหมดพร้อมหมวดหมู่ใน Outlook 2007
- ส่งอีเมลอัตโนมัติด้วย CC อัตโนมัติ / BCC, ส่งต่ออัตโนมัติ ตามกฎ; ส่ง ตอบอัตโนมัติ (Out of Office) โดยไม่ต้องใช้ Exchange Server...
- รับการแจ้งเตือนเช่น คำเตือน BCC เมื่อตอบกลับทุกคนในขณะที่คุณอยู่ในรายการ BCC และ เตือนเมื่อไม่มีไฟล์แนบ สำหรับความผูกพันที่ถูกลืม...
- ปรับปรุงประสิทธิภาพอีเมลด้วย ตอบกลับ (ทั้งหมด) พร้อมไฟล์แนบ, เพิ่มคำทักทายหรือวันที่ & เวลาลงในลายเซ็นหรือหัวเรื่องโดยอัตโนมัติ, ตอบกลับอีเมลหลายฉบับ...
- เพิ่มความคล่องตัวในการส่งอีเมลด้วย เรียกคืนอีเมล, เครื่องมือแนบ (บีบอัดทั้งหมด, บันทึกอัตโนมัติทั้งหมด...), ลบรายการที่ซ้ำกันและ รายงานด่วน...
 จัดเรียงและดูข้อความทั้งหมดตามหมวดหมู่
จัดเรียงและดูข้อความทั้งหมดตามหมวดหมู่
ดังที่คุณทราบข้อความจะจัดเรียงตามวันที่โดยค่าเริ่มต้น แต่คุณสามารถเปลี่ยนเกณฑ์การจัดเรียงและจัดเรียงรายการทั้งหมดในรายการข้อความตามหมวดหมู่
ขั้นตอนที่ 1: เปิดโฟลเดอร์ที่คุณจะดูข้อความตามหมวดหมู่
ขั้นตอนที่ 2: จัดเรียงข้อความตามหมวดหมู่:
- ใน Outlook 2007 โปรดคลิกไฟล์ รายละเอียด > จัดโดย > หมวดหมู่.
- ใน Outlook 2010 และ 2013 โปรดคลิกไฟล์ หมวดหมู่ ปุ่มใน การจัดการ กลุ่มใน รายละเอียด แถบ
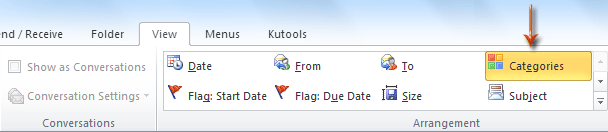
จากนั้นข้อความทั้งหมดที่มีหมวดหมู่จะถูกย้ายไปที่ด้านล่างของรายการข้อความและจัดกลุ่มตามหมวดหมู่
หมายเหตุ: หากประเภทบัญชีอีเมลของคุณคือ SMTP เช่น Gmail คุณไม่สามารถจัดเรียงอีเมลทั้งหมดตามหมวดหมู่ได้ เนื่องจากบัญชีอีเมล SMTP ไม่อนุญาตให้คุณสร้างหมวดหมู่สีใหม่สำหรับอีเมล
 ค้นหา / ดูข้อความที่มีประเภทใน Outlook 2010 และ 2013
ค้นหา / ดูข้อความที่มีประเภทใน Outlook 2010 และ 2013
วิธีนี้จะช่วยคุณค้นหาและกรองข้อความด้วยหมวดหมู่ที่ระบุใน Microsoft Outlook 2010 และ 2013 ซึ่งช่วยให้คุณสามารถดูเฉพาะข้อความที่มีหมวดหมู่ที่ระบุ
ดูข้อความทั้งหมดที่มีหมวดหมู่ใด ๆ ใน Outlook 2010 และ 2013
ในการจัดเก็บไฟล์และดูข้อความอีเมลทั้งหมดในหมวดหมู่ใด ๆ โปรดดำเนินการดังต่อไปนี้
ขั้นตอนที่ 1: เปิดโฟลเดอร์ที่คุณจะดูข้อความตามหมวดหมู่
ขั้นตอนที่ 2: วางเคอร์เซอร์ในไฟล์ การค้นหากล่อง เพื่อเปิดใช้งานไฟล์ เครื่องมือค้นหา.
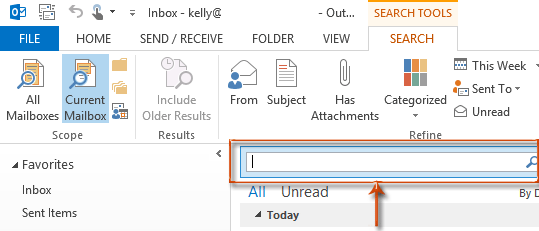
ขั้นตอนที่ 3: คลิกปุ่ม หมวดหมู่ > หมวดหมู่ใดก็ได้ ใน ปรับแต่ง กลุ่มใน ค้นหา แถบ
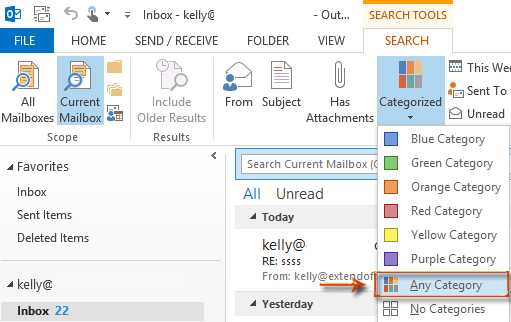
จากนั้นข้อความทั้งหมดที่มีหมวดหมู่จะถูกกรองและแสดงในรายการข้อความ
ดูข้อความทั้งหมดในประเภทเดียวใน Outlook 2010 และ 2013
ขั้นตอนต่อไปนี้จะแนะนำให้คุณกรองและดูข้อความอีเมลทั้งหมดด้วยหมวดหมู่ที่ระบุ
ขั้นตอนที่ 1: เปิดโฟลเดอร์ที่คุณจะดูข้อความตามหมวดหมู่
ขั้นตอนที่ 2: วางเคอร์เซอร์ในไฟล์ การค้นหากล่อง เพื่อเปิดใช้งานไฟล์ เครื่องมือค้นหา.
ขั้นตอนที่ 3: คลิกปุ่ม หมวดหมู่ > X Category (ตัวอย่างเช่นไฟล์ หมวดหมู่สีเหลือง) ใน ปรับแต่ง กลุ่มใน ค้นหา แถบ
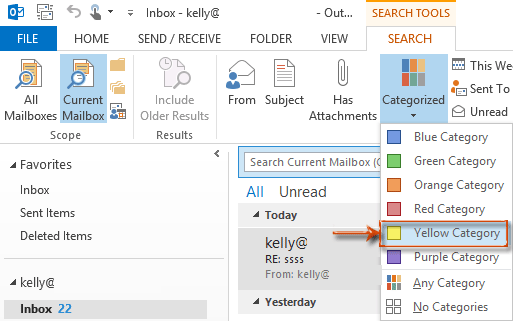
จากนั้นข้อความทั้งหมดที่มีหมวดหมู่ที่คุณระบุจะถูกกรองและแสดงในรายการข้อความพร้อมกัน
ดูข้อความทั้งหมดที่มีสองประเภทขึ้นไปใน Outlook 2010 และ 2013
ส่วนนี้จะแสดงวิธีกรองและดูข้อความอีเมลที่มีหมวดหมู่ที่ระบุไว้สองหมวดหมู่ขึ้นไป
ขั้นตอนที่ 1: เปิดโฟลเดอร์ที่คุณจะดูข้อความตามหมวดหมู่
ขั้นตอนที่ 2: วางเคอร์เซอร์ในไฟล์ การค้นหากล่อง เพื่อเปิดใช้งานไฟล์ เครื่องมือค้นหา.
ขั้นตอนที่ 3: คลิกปุ่ม หมวดหมู่ > X Category (ตัวอย่างเช่นไฟล์ หมวดหมู่สีเหลือง) ใน ปรับแต่ง กลุ่มใน ค้นหา แถบ
ขั้นตอนที่ 4: ทำซ้ำขั้นตอนที่ 3: คลิกที่ไฟล์ หมวดหมู่ > หมวดหมู่อื่น (ตัวอย่างเช่นไฟล์ หมวดหมู่สีเขียว).
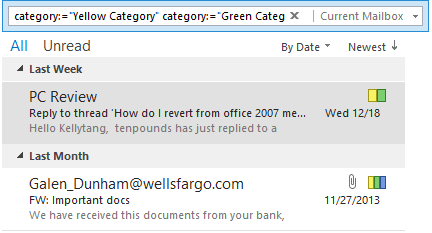
จากนั้นข้อความทั้งหมดที่กำกับด้วยหมวดหมู่สีเขียวและหมวดหมู่สีเหลืองจะถูกกรองและแสดงรายการในรายการข้อความ หากข้อความหนึ่งถูกทำเครื่องหมายมากกว่าหมวดหมู่สีเขียวและหมวดหมู่สีเหลืองสมมติว่าข้อความนั้นมีหมวดหมู่สีเขียวสีเหลืองและสีน้ำเงินข้อความนั้นจะรวมอยู่ในรายการข้อความด้วย
 ค้นหาและดูข้อความอีเมลทั้งหมดพร้อมหมวดหมู่ใน Outlook 2007
ค้นหาและดูข้อความอีเมลทั้งหมดพร้อมหมวดหมู่ใน Outlook 2007
หากคุณใช้ Microsoft Outlook 2007 คุณสามารถกรองและดูข้อความอีเมลตามหมวดหมู่ที่ระบุโดยทำตามขั้นตอนต่อไปนี้
ขั้นตอนที่ 1: เปิดโฟลเดอร์ที่คุณจะดูข้อความตามหมวดหมู่
ขั้นตอนที่ 2: คลิกปุ่ม ![]() ที่ด้านขวาของ กล่องค้นหาเพื่อใช้เครื่องมือค้นหา
ที่ด้านขวาของ กล่องค้นหาเพื่อใช้เครื่องมือค้นหา
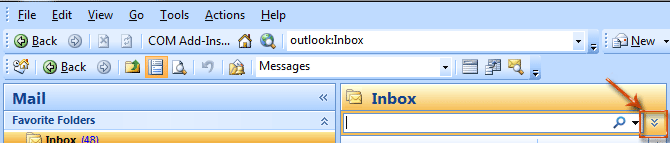
ขั้นตอนที่ 3: คลิกปุ่ม เพิ่มเกณฑ์ > หมวดหมู่. ดูภาพหน้าจอต่อไปนี้:
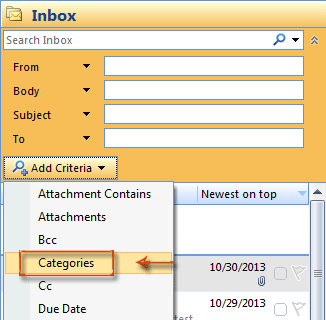
ขั้นตอนที่ 4: คลิกปุ่ม หมวดหมู่และระบุหมวดหมู่ในรายการแบบเลื่อนลง
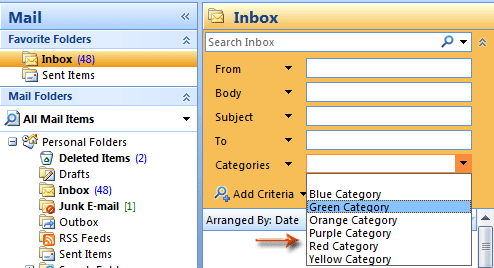
จากนั้นข้อความอีเมลทั้งหมดที่มีหมวดหมู่ที่ระบุจะถูกกรองและแสดงรายการในรายการข้อความภายในหนึ่งนาที
สุดยอดเครื่องมือเพิ่มผลผลิตในสำนักงาน
Kutools สำหรับ Outlook - คุณสมบัติอันทรงพลังมากกว่า 100 รายการเพื่อเติมพลังให้กับ Outlook ของคุณ
🤖 ผู้ช่วยจดหมาย AI: ส่งอีเมลระดับมืออาชีพทันทีด้วยเวทมนตร์ AI คลิกเพียงครั้งเดียวเพื่อตอบกลับอย่างชาญฉลาด น้ำเสียงที่สมบูรณ์แบบ การเรียนรู้หลายภาษา เปลี่ยนรูปแบบการส่งอีเมลอย่างง่ายดาย! ...
📧 การทำงานอัตโนมัติของอีเมล: ไม่อยู่ที่สำนักงาน (ใช้ได้กับ POP และ IMAP) / กำหนดการส่งอีเมล / Auto CC/BCC ตามกฎเมื่อส่งอีเมล / ส่งต่ออัตโนมัติ (กฎขั้นสูง) / เพิ่มคำทักทายอัตโนมัติ / แบ่งอีเมลผู้รับหลายรายออกเป็นข้อความส่วนตัวโดยอัตโนมัติ ...
📨 การจัดการอีเมล์: เรียกคืนอีเมลได้อย่างง่ายดาย / บล็อกอีเมลหลอกลวงตามหัวเรื่องและอื่นๆ / ลบอีเมลที่ซ้ำกัน / การค้นหาขั้นสูง / รวมโฟลเดอร์ ...
📁 ไฟล์แนบโปร: บันทึกแบทช์ / การแยกแบทช์ / การบีบอัดแบบแบตช์ / บันทึกอัตโนมัติ / ถอดอัตโนมัติ / บีบอัดอัตโนมัติ ...
🌟 อินเตอร์เฟซเมจิก: 😊อีโมจิที่สวยและเจ๋งยิ่งขึ้น / เพิ่มประสิทธิภาพการทำงาน Outlook ของคุณด้วยมุมมองแบบแท็บ / ลดขนาด Outlook แทนที่จะปิด ...
???? เพียงคลิกเดียวสิ่งมหัศจรรย์: ตอบกลับทั้งหมดด้วยไฟล์แนบที่เข้ามา / อีเมลต่อต้านฟิชชิ่ง / 🕘 แสดงโซนเวลาของผู้ส่ง ...
👩🏼🤝👩🏻 รายชื่อและปฏิทิน: แบทช์เพิ่มผู้ติดต่อจากอีเมลที่เลือก / แบ่งกลุ่มผู้ติดต่อเป็นกลุ่มแต่ละกลุ่ม / ลบการแจ้งเตือนวันเกิด ...
เกิน คุณสมบัติ 100 รอการสำรวจของคุณ! คลิกที่นี่เพื่อค้นพบเพิ่มเติม

