จะใช้การค้นหาขั้นสูงใน Outlook ได้อย่างไร?
หลังจากที่คุณเปิดใช้งานเครื่องมือค้นหาใน Outlook 2010 และ 2013 คุณสามารถค้นหารายการต่างๆได้โดยตรงตามสิ่งที่แนบหัวเรื่องหมวดหมู่แฟล็ก ฯลฯ อย่างไรก็ตามบางสิ่งอยู่เหนือการควบคุมเสมอและคุณไม่สามารถทำได้อย่างง่ายดายเช่นค้นหาข้อความระหว่างสอง วันที่ ฯลฯ ที่จริงแล้ว การค้นหาขั้นสูง คุณสมบัติสามารถช่วยคุณกำหนดเกณฑ์การค้นหาของคุณเองและทำการค้นหาแบบพิเศษได้อย่างง่ายดาย
- ส่งอีเมลอัตโนมัติด้วย CC อัตโนมัติ / BCC, ส่งต่ออัตโนมัติ ตามกฎ; ส่ง ตอบอัตโนมัติ (Out of Office) โดยไม่ต้องใช้ Exchange Server...
- รับการแจ้งเตือนเช่น คำเตือน BCC เมื่อตอบกลับทุกคนในขณะที่คุณอยู่ในรายการ BCC และ เตือนเมื่อไม่มีไฟล์แนบ สำหรับความผูกพันที่ถูกลืม...
- ปรับปรุงประสิทธิภาพอีเมลด้วย ตอบกลับ (ทั้งหมด) พร้อมไฟล์แนบ, เพิ่มคำทักทายหรือวันที่ & เวลาลงในลายเซ็นหรือหัวเรื่องโดยอัตโนมัติ, ตอบกลับอีเมลหลายฉบับ...
- เพิ่มความคล่องตัวในการส่งอีเมลด้วย เรียกคืนอีเมล, เครื่องมือแนบ (บีบอัดทั้งหมด, บันทึกอัตโนมัติทั้งหมด...), ลบรายการที่ซ้ำกันและ รายงานด่วน...
 ก่อนอื่นให้เปิดกล่องโต้ตอบการค้นหาขั้นสูง
ก่อนอื่นให้เปิดกล่องโต้ตอบการค้นหาขั้นสูง
- ใน Outlook 2007 คุณสามารถเปิดกล่องโต้ตอบการค้นหาขั้นสูงได้โดยคลิกที่ไฟล์ เครื่องมือ > การค้นหาทันที > การค้นหาขั้นสูง.
- ใน Outlook 2010 และ 2013 ขั้นตอนต่อไปนี้จะแนะนำคุณตลอดการเปิดกล่องโต้ตอบการค้นหาขั้นสูง:
ขั้นตอนที่ 1: วางเคอร์เซอร์ไว้ที่ไฟล์ การค้นหากล่อง เพื่อเปิดใช้งานเครื่องมือค้นหา

ขั้นตอนที่ 2: ไปที่ Options กลุ่มใน ค้นหา แล้วคลิกแท็บ เครื่องมือค้นหา > การค้นหาขั้นสูง.
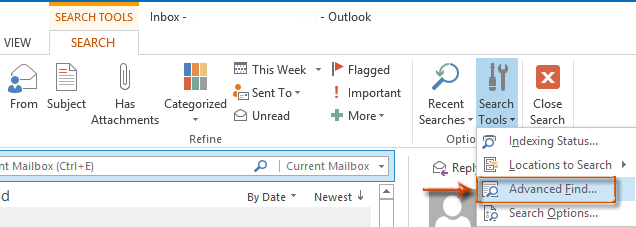
 เพิ่มเกณฑ์การค้นหาเพื่อ จำกัด ผลการค้นหาของคุณ
เพิ่มเกณฑ์การค้นหาเพื่อ จำกัด ผลการค้นหาของคุณ
ในกล่องโต้ตอบการค้นหาขั้นสูงไปที่ไฟล์ Messages และป้อนเกณฑ์การค้นหาที่เกี่ยวข้องในแต่ละฟิลด์จากนั้นคลิกที่ ค้นหาเดี๋ยวนี้ ปุ่ม
โปรดทราบว่ายิ่งคุณป้อนเกณฑ์การค้นหามากเท่าใดผลลัพธ์ของข้อความก็จะยิ่งน้อยลงและแม่นยำเท่านั้น
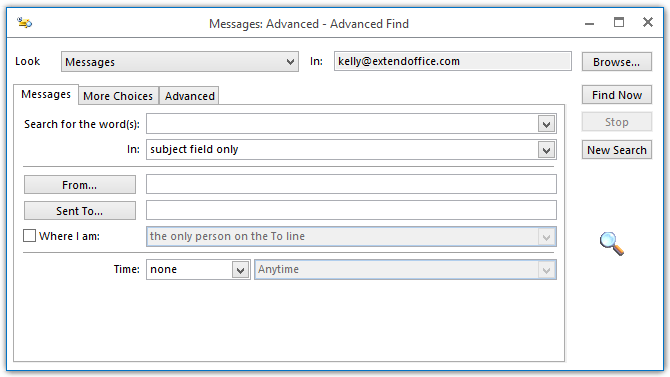
 ปรับแต่งเกณฑ์การค้นหาและทำการค้นหาพิเศษ
ปรับแต่งเกณฑ์การค้นหาและทำการค้นหาพิเศษ
คุณลักษณะการค้นหาขั้นสูงช่วยให้คุณกำหนดเกณฑ์การค้นหาและช่วยให้คุณค้นหาข้อความด้วยปัจจัยพิเศษ ที่นี่เราจะแนะนำคุณตลอดทั้งตัวอย่างการค้นหาข้อความระหว่างวันที่สองวัน
ขั้นตอนที่ 1: ไปที่ ระดับสูง ในกล่องโต้ตอบการค้นหาขั้นสูง
ขั้นตอนที่ 2: คลิกปุ่ม สนาม > ฟิลด์วันที่ / เวลา > ที่ได้รับ. ดูภาพหน้าจอต่อไปนี้:
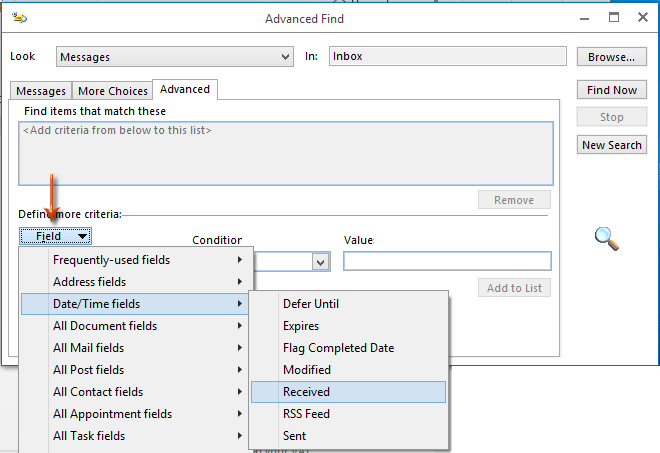
ขั้นตอนที่ 3: คลิกปุ่ม เงื่อนไข แล้วเลือกไฟล์ ระหว่าง จากรายการแบบเลื่อนลง ดูภาพหน้าจอต่อไปนี้:
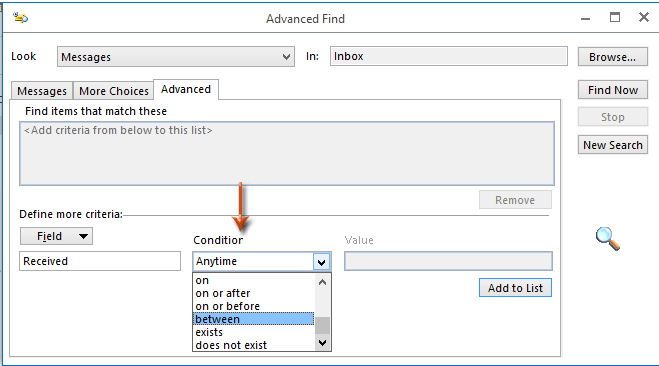
ขั้นตอนที่ 4: ป้อนวันที่สองวันในไฟล์ ความคุ้มค่า จากนั้นคลิกที่ไฟล์ เพิ่มในรายการ ปุ่ม
โปรดทราบว่าวันที่ทั้งสองควรอยู่ในรูปแบบของ และเช่น 11/20/2013 and 12/30/2013.
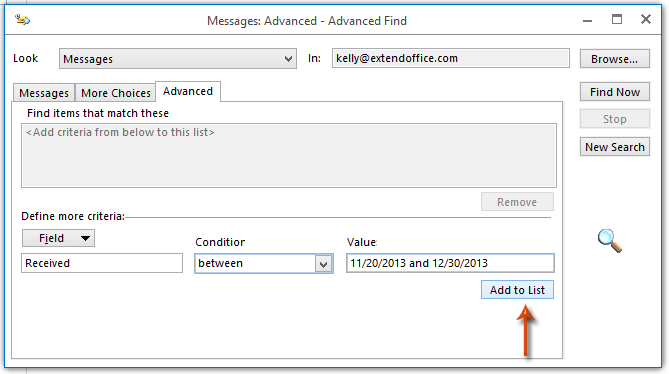
หลังจากที่คุณคลิกไฟล์ เพิ่มไปยังรายการ เกณฑ์การค้นหาที่กำหนดเองจะถูกเพิ่มลงในไฟล์ ค้นหารายการที่คำนวณสิ่งเหล่านี้ กล่องทันที
ขั้นตอนที่ 4: คลิกปุ่ม หมวดหมู่สินค้า เพื่อระบุโฟลเดอร์ที่คุณจะค้นหาข้อความ
โปรดทราบว่า ค้นหาโฟลเดอร์ย่อย ตัวเลือกจะไม่ถูกเลือกโดยค่าเริ่มต้นในกล่องโต้ตอบเลือกโฟลเดอร์ หากจำเป็นโปรดตรวจสอบตัวเลือกนี้
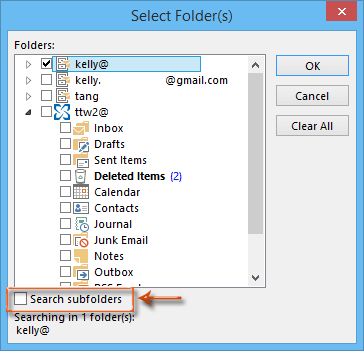
ขั้นตอนที่ 5: เลือกเกณฑ์การค้นหาที่กำหนดเองในไฟล์ ค้นหารายการที่ตรงกับสิ่งเหล่านี้ จากนั้นคลิกที่ไฟล์ ค้นหาเดี๋ยวนี้ ปุ่ม

จากนั้นผลการค้นหาจะแสดงอยู่ที่ด้านล่างของกล่องโต้ตอบการค้นหาขั้นสูงนี้ภายในหนึ่งนาที
สุดยอดเครื่องมือเพิ่มผลผลิตในสำนักงาน
Kutools สำหรับ Outlook - คุณสมบัติอันทรงพลังมากกว่า 100 รายการเพื่อเติมพลังให้กับ Outlook ของคุณ
🤖 ผู้ช่วยจดหมาย AI: ส่งอีเมลระดับมืออาชีพทันทีด้วยเวทมนตร์ AI คลิกเพียงครั้งเดียวเพื่อตอบกลับอย่างชาญฉลาด น้ำเสียงที่สมบูรณ์แบบ การเรียนรู้หลายภาษา เปลี่ยนรูปแบบการส่งอีเมลอย่างง่ายดาย! ...
📧 การทำงานอัตโนมัติของอีเมล: ไม่อยู่ที่สำนักงาน (ใช้ได้กับ POP และ IMAP) / กำหนดการส่งอีเมล / Auto CC/BCC ตามกฎเมื่อส่งอีเมล / ส่งต่ออัตโนมัติ (กฎขั้นสูง) / เพิ่มคำทักทายอัตโนมัติ / แบ่งอีเมลผู้รับหลายรายออกเป็นข้อความส่วนตัวโดยอัตโนมัติ ...
📨 การจัดการอีเมล์: เรียกคืนอีเมลได้อย่างง่ายดาย / บล็อกอีเมลหลอกลวงตามหัวเรื่องและอื่นๆ / ลบอีเมลที่ซ้ำกัน / การค้นหาขั้นสูง / รวมโฟลเดอร์ ...
📁 ไฟล์แนบโปร: บันทึกแบทช์ / การแยกแบทช์ / การบีบอัดแบบแบตช์ / บันทึกอัตโนมัติ / ถอดอัตโนมัติ / บีบอัดอัตโนมัติ ...
🌟 อินเตอร์เฟซเมจิก: 😊อีโมจิที่สวยและเจ๋งยิ่งขึ้น / เพิ่มประสิทธิภาพการทำงาน Outlook ของคุณด้วยมุมมองแบบแท็บ / ลดขนาด Outlook แทนที่จะปิด ...
???? เพียงคลิกเดียวสิ่งมหัศจรรย์: ตอบกลับทั้งหมดด้วยไฟล์แนบที่เข้ามา / อีเมลต่อต้านฟิชชิ่ง / 🕘 แสดงโซนเวลาของผู้ส่ง ...
👩🏼🤝👩🏻 รายชื่อและปฏิทิน: แบทช์เพิ่มผู้ติดต่อจากอีเมลที่เลือก / แบ่งกลุ่มผู้ติดต่อเป็นกลุ่มแต่ละกลุ่ม / ลบการแจ้งเตือนวันเกิด ...
เกิน คุณสมบัติ 100 รอการสำรวจของคุณ! คลิกที่นี่เพื่อค้นพบเพิ่มเติม

