วิธีส่งเอกสาร Word เป็นเนื้อหาอีเมลใน Outlook
เมื่อคุณมีเอกสาร Word อยู่ในมือและตอนนี้คุณต้องส่งเอกสารนี้ให้กับผู้อื่น แต่คุณไม่ต้องการส่งเป็นไฟล์แนบหรือต้องการคัดลอกและวางเนื้อหาลงในเนื้อหาอีเมลใหม่ของ Outlook คุณจะทำอะไร? โชคดีที่ Word มีฟังก์ชัน build-in ที่เรียกว่า ส่งไปยังผู้รับจดหมาย. ด้วยฟังก์ชันนี้คุณสามารถส่งเอกสาร Word เป็นเนื้อหาอีเมลผ่าน Outlook ได้อย่างง่ายดาย โปรดดูบทแนะนำต่อไปนี้
ส่งเอกสาร Word เป็นเนื้อหาอีเมลใน Outlook
- ส่งอีเมลอัตโนมัติด้วย CC อัตโนมัติ / BCC, ส่งต่ออัตโนมัติ ตามกฎ; ส่ง ตอบอัตโนมัติ (Out of Office) โดยไม่ต้องใช้ Exchange Server...
- รับการแจ้งเตือนเช่น คำเตือน BCC เมื่อตอบกลับทุกคนในขณะที่คุณอยู่ในรายการ BCC และ เตือนเมื่อไม่มีไฟล์แนบ สำหรับความผูกพันที่ถูกลืม...
- ปรับปรุงประสิทธิภาพอีเมลด้วย ตอบกลับ (ทั้งหมด) พร้อมไฟล์แนบ, เพิ่มคำทักทายหรือวันที่ & เวลาลงในลายเซ็นหรือหัวเรื่องโดยอัตโนมัติ, ตอบกลับอีเมลหลายฉบับ...
- เพิ่มความคล่องตัวในการส่งอีเมลด้วย เรียกคืนอีเมล, เครื่องมือแนบ (บีบอัดทั้งหมด, บันทึกอัตโนมัติทั้งหมด...), ลบรายการที่ซ้ำกันและ รายงานด่วน...
 ส่งเอกสาร Word เป็นเนื้อหาอีเมลใน Outlook
ส่งเอกสาร Word เป็นเนื้อหาอีเมลใน Outlook
ก่อนอื่นคุณต้องเพิ่มสิ่งนี้ ส่งไปยังผู้รับจดหมาย ไปที่ แถบเครื่องมือด่วน.
1. เปิดเอกสาร Word ที่คุณต้องการส่งเป็นเนื้อหาอีเมล จากนั้นคลิกขวาที่ริบบิ้นและเลือก ปรับแต่งแถบเครื่องมือด่วน จากรายการ ดูภาพหน้าจอ:
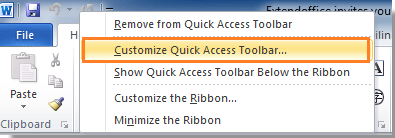
2. จากนั้น ตัวเลือกของ กล่องโต้ตอบจะปรากฏขึ้น ทางด้านซ้ายให้เลือก แถบเครื่องมือด่วน; และทางด้านขวาของกล่องโต้ตอบให้เลือก คำสั่งไม่อยู่ใน Ribbon ภายใต้ เลือกคำสั่งจาก. จากนั้นเลื่อนแถบเลื่อนลงเพื่อเลือก ส่งไปยังผู้รับจดหมาย จากรายการแล้วคลิก เพิ่ม >> ปุ่ม. สุดท้ายคลิก OK เพื่อปิดกล่องโต้ตอบ ดูภาพหน้าจอ:
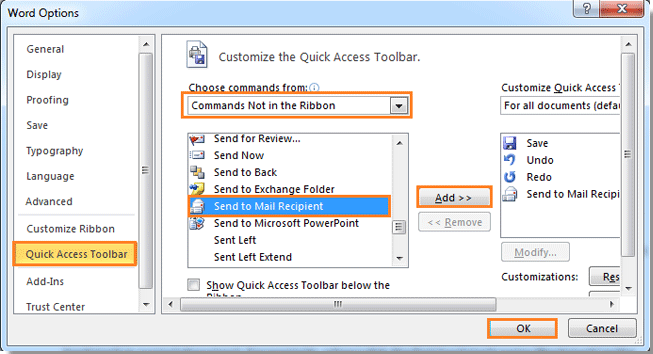
3. ตอนนี้คุณสามารถเห็นไฟล์ ส่งไปยังผู้รับจดหมาย ปรากฏบนปุ่ม แถบเครื่องมือด่วน. คลิกที่ปุ่ม
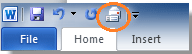
4 หลังจากคลิกที่ ส่งไปยังผู้รับจดหมาย คุณจะเห็นหน้าต่างการเขียนจดหมายแสดงอยู่ใต้ริบบิ้น และชื่อเอกสารจะถูกเพิ่มโดยอัตโนมัติเป็นหัวเรื่องอีเมล โปรดเลือกผู้รับของคุณและพิมพ์ไฟล์ บทนำ ของข้อความนี้ และสุดท้ายคลิก ส่งสำเนา เพื่อส่งเอกสารนี้
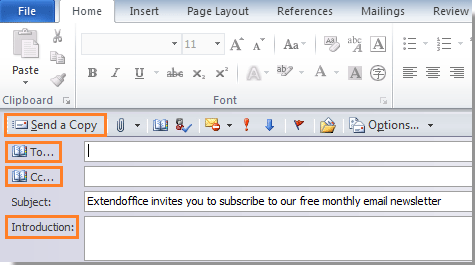
และเอกสารคำของคุณจะถูกส่งไปยังผู้อื่นในรูปแบบข้อความ คุณสามารถไปที่ Outlook ของคุณเพื่อให้แน่ใจว่าเอกสารถูกส่งเรียบร้อยแล้ว
หมายเหตุ: ต้องติดตั้งแอปพลิเคชัน Microsoft Outlook ในคอมพิวเตอร์ของคุณ
สุดยอดเครื่องมือเพิ่มผลผลิตในสำนักงาน
Kutools สำหรับ Outlook - คุณสมบัติอันทรงพลังมากกว่า 100 รายการเพื่อเติมพลังให้กับ Outlook ของคุณ
🤖 ผู้ช่วยจดหมาย AI: ส่งอีเมลระดับมืออาชีพทันทีด้วยเวทมนตร์ AI คลิกเพียงครั้งเดียวเพื่อตอบกลับอย่างชาญฉลาด น้ำเสียงที่สมบูรณ์แบบ การเรียนรู้หลายภาษา เปลี่ยนรูปแบบการส่งอีเมลอย่างง่ายดาย! ...
📧 การทำงานอัตโนมัติของอีเมล: ไม่อยู่ที่สำนักงาน (ใช้ได้กับ POP และ IMAP) / กำหนดการส่งอีเมล / Auto CC/BCC ตามกฎเมื่อส่งอีเมล / ส่งต่ออัตโนมัติ (กฎขั้นสูง) / เพิ่มคำทักทายอัตโนมัติ / แบ่งอีเมลผู้รับหลายรายออกเป็นข้อความส่วนตัวโดยอัตโนมัติ ...
📨 การจัดการอีเมล์: เรียกคืนอีเมลได้อย่างง่ายดาย / บล็อกอีเมลหลอกลวงตามหัวเรื่องและอื่นๆ / ลบอีเมลที่ซ้ำกัน / การค้นหาขั้นสูง / รวมโฟลเดอร์ ...
📁 ไฟล์แนบโปร: บันทึกแบทช์ / การแยกแบทช์ / การบีบอัดแบบแบตช์ / บันทึกอัตโนมัติ / ถอดอัตโนมัติ / บีบอัดอัตโนมัติ ...
🌟 อินเตอร์เฟซเมจิก: 😊อีโมจิที่สวยและเจ๋งยิ่งขึ้น / เพิ่มประสิทธิภาพการทำงาน Outlook ของคุณด้วยมุมมองแบบแท็บ / ลดขนาด Outlook แทนที่จะปิด ...
???? เพียงคลิกเดียวสิ่งมหัศจรรย์: ตอบกลับทั้งหมดด้วยไฟล์แนบที่เข้ามา / อีเมลต่อต้านฟิชชิ่ง / 🕘 แสดงโซนเวลาของผู้ส่ง ...
👩🏼🤝👩🏻 รายชื่อและปฏิทิน: แบทช์เพิ่มผู้ติดต่อจากอีเมลที่เลือก / แบ่งกลุ่มผู้ติดต่อเป็นกลุ่มแต่ละกลุ่ม / ลบการแจ้งเตือนวันเกิด ...
เกิน คุณสมบัติ 100 รอการสำรวจของคุณ! คลิกที่นี่เพื่อค้นพบเพิ่มเติม

