วิธีการนำเข้าและส่งออก RSS Feeds ใน Outlook?
สมมติว่าคุณได้รวบรวมและเพิ่ม RSS Feeds ใน Microsoft Outlook มาเป็นเวลานาน แต่ตอนนี้คุณต้องเปลี่ยนคอมพิวเตอร์ของคุณและคัดลอก RSS Feeds เหล่านี้ลงในเครื่องใหม่ เห็นได้ชัดว่าการเพิ่ม RSS Feeds ด้วยตนเองนั้นใช้เวลานานและน่าเบื่อ จริงๆแล้วคุณสามารถนำเข้าและส่งออก RSS Feeds ใน Microsoft Outlook ได้อย่างรวดเร็ว
ส่งออก RSS Feeds จาก Microsoft Outlook
นำเข้า RSS Feeds จาก Microsoft Outlook
- ส่งอีเมลอัตโนมัติด้วย CC อัตโนมัติ / BCC, ส่งต่ออัตโนมัติ ตามกฎ; ส่ง ตอบอัตโนมัติ (Out of Office) โดยไม่ต้องใช้ Exchange Server...
- รับการแจ้งเตือนเช่น คำเตือน BCC เมื่อตอบกลับทุกคนในขณะที่คุณอยู่ในรายการ BCC และ เตือนเมื่อไม่มีไฟล์แนบ สำหรับความผูกพันที่ถูกลืม...
- ปรับปรุงประสิทธิภาพอีเมลด้วย ตอบกลับ (ทั้งหมด) พร้อมไฟล์แนบ, เพิ่มคำทักทายหรือวันที่ & เวลาลงในลายเซ็นหรือหัวเรื่องโดยอัตโนมัติ, ตอบกลับอีเมลหลายฉบับ...
- เพิ่มความคล่องตัวในการส่งอีเมลด้วย เรียกคืนอีเมล, เครื่องมือแนบ (บีบอัดทั้งหมด, บันทึกอัตโนมัติทั้งหมด...), ลบรายการที่ซ้ำกันและ รายงานด่วน...
 ส่งออก RSS Feeds จาก Microsoft Outlook
ส่งออก RSS Feeds จาก Microsoft Outlook
Microsoft Outlook ช่วยให้คุณสามารถส่งออก RSS Feeds เป็นไฟล์. opml ซึ่งช่วยให้คุณสามารถแบ่งปันกับผู้อื่นหรือคัดลอกได้อย่างสบายใจ
ขั้นตอนที่ 1: เปิดกล่องโต้ตอบการนำเข้าและส่งออก:
- ใน Outlook 2007 โปรดคลิกไฟล์ เนื้อไม่มีมัน > นำเข้าและส่งออก.
- ใน Outlook 2010 โปรดคลิกไฟล์ เนื้อไม่มีมัน > จุดเปิด > นำเข้า.
- ใน Outlook 2013 โปรดคลิกไฟล์ เนื้อไม่มีมัน > เปิดและส่งออก > นำเข้าส่งออก.

ขั้นตอนที่ 2: ในกล่องโต้ตอบตัวช่วยสร้างการนำเข้าและส่งออกโปรดเลือกและไฮไลต์ไฟล์ ส่งออก RSS Feeds ไปยังไฟล์ OPMLและคลิกแท็บ ถัดไป ปุ่ม
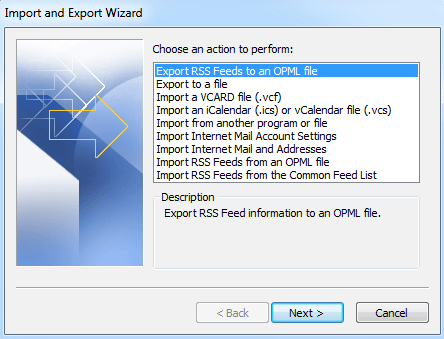
ขั้นตอนที่ 3: ในกล่องโต้ตอบส่งออกไปยังไฟล์ OPML ให้คลิกไฟล์ เลือกทั้งหมด เพื่อเลือก RSS Feeds ทั้งหมดจากนั้นคลิกที่ ถัดไป ปุ่ม
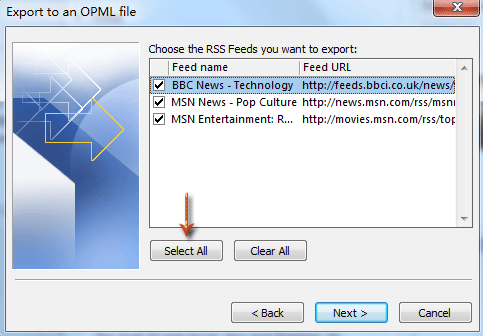
หมายเหตุ: คุณสามารถตรวจสอบ RSS Feeds ด้วยตนเองทีละรายการที่คุณต้องการส่งออกในไฟล์ เลือก RSS Feeds ที่คุณต้องการส่งออก: กล่อง.
ขั้นตอนที่ 4: ในกล่องโต้ตอบส่งออกไปยังไฟล์ OPML ให้คลิกไฟล์ หมวดหมู่สินค้า ปุ่ม

ขั้นตอนที่ 5: ในกล่องโต้ตอบไฟล์ OPML
- เปิดโฟลเดอร์ที่คุณจะบันทึกไฟล์ OPML ของ RSS Feeds ที่ส่งออกไป
- พิมพ์ชื่อสำหรับ RSS Feeds ที่ส่งออกในไฟล์ ชื่อไฟล์: กล่อง.
- คลิก ลด ปุ่ม
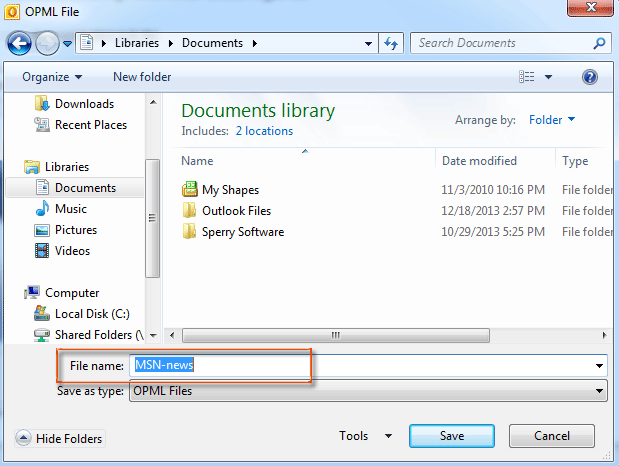
ขั้นตอนที่ 6: คลิกปุ่ม ถัดไป ปุ่ม
จากนั้นคุณจะพบไฟล์. opml ในโฟลเดอร์ที่คุณเปิดไว้ในขั้นตอนที่ 5
 นำเข้า RSS Feeds ไปยัง Microsoft Outlook
นำเข้า RSS Feeds ไปยัง Microsoft Outlook
ส่วนนี้จะแนะนำคุณตลอดการนำเข้า RSS Feeds ของไฟล์. opml ไปยัง Microsoft Outlook โปรดดำเนินการดังต่อไปนี้:
ขั้นตอนที่ 1: เปิดกล่องโต้ตอบการนำเข้าและส่งออก:
- ใน Outlook 2007 โปรดคลิกไฟล์ เนื้อไม่มีมัน > นำเข้าและส่งออก.
- ใน Outlook 2010 โปรดคลิกไฟล์ เนื้อไม่มีมัน > จุดเปิด > นำเข้า.
- ใน Outlook 2013 โปรดคลิกไฟล์ เนื้อไม่มีมัน > เปิดและส่งออก > นำเข้าส่งออก.
ขั้นตอนที่ 2: ในกล่องโต้ตอบตัวช่วยสร้างการนำเข้าและส่งออกเลือกไฟล์ นำเข้า RSS Feeds จากไฟล์ OPMLแลวคลิกปุ the ม ถัดไป ปุ่ม

ขั้นตอนที่ 3: ในกล่องโต้ตอบนำเข้าไฟล์ OPML ให้คลิกไฟล์ หมวดหมู่สินค้า ปุ่ม

ขั้นตอนที่ 4: ในกล่องโต้ตอบไฟล์ OPML ขั้นแรกให้ค้นหาและเลือกไฟล์. opml จากนั้นคลิกไฟล์ จุดเปิด ปุ่ม
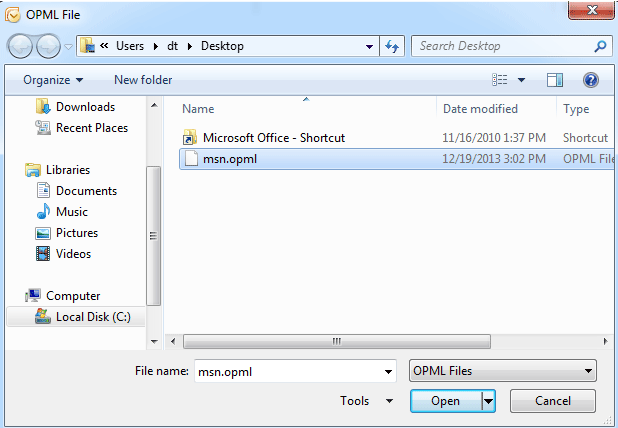
ขั้นตอนที่ 5: คลิกปุ่ม ถัดไป ในกล่องโต้ตอบนำเข้าไฟล์ OPML
ขั้นตอนที่ 6: จากนั้นในกล่องโต้ตอบนำเข้าไฟล์ OPML ใหม่ให้คลิกไฟล์ เลือกทั้งหมด เพื่อเลือก RSS Feeds ทั้งหมดที่จะนำเข้าจากนั้นคลิกที่ ถัดไป ปุ่ม

หมายเหตุ: คุณสามารถตรวจสอบ RSS Feeds โดยอัตโนมัติทีละรายการที่คุณจะนำเข้า
ขั้นตอนที่ 7: คลิกปุ่ม เสร็จสิ้น ปุ่ม
จากนั้น RSS Feeds ที่เลือกทั้งหมดจะถูกนำเข้าสู่ Microsoft Outlook ภายในหนึ่งนาที
 บทความที่เกี่ยวข้อง
บทความที่เกี่ยวข้อง
วิธีเพิ่มและลบ RSS Feeds ใน Outlook?
สุดยอดเครื่องมือเพิ่มผลผลิตในสำนักงาน
Kutools สำหรับ Outlook - คุณสมบัติอันทรงพลังมากกว่า 100 รายการเพื่อเติมพลังให้กับ Outlook ของคุณ
🤖 ผู้ช่วยจดหมาย AI: ส่งอีเมลระดับมืออาชีพทันทีด้วยเวทมนตร์ AI คลิกเพียงครั้งเดียวเพื่อตอบกลับอย่างชาญฉลาด น้ำเสียงที่สมบูรณ์แบบ การเรียนรู้หลายภาษา เปลี่ยนรูปแบบการส่งอีเมลอย่างง่ายดาย! ...
📧 การทำงานอัตโนมัติของอีเมล: ไม่อยู่ที่สำนักงาน (ใช้ได้กับ POP และ IMAP) / กำหนดการส่งอีเมล / Auto CC/BCC ตามกฎเมื่อส่งอีเมล / ส่งต่ออัตโนมัติ (กฎขั้นสูง) / เพิ่มคำทักทายอัตโนมัติ / แบ่งอีเมลผู้รับหลายรายออกเป็นข้อความส่วนตัวโดยอัตโนมัติ ...
📨 การจัดการอีเมล์: เรียกคืนอีเมลได้อย่างง่ายดาย / บล็อกอีเมลหลอกลวงตามหัวเรื่องและอื่นๆ / ลบอีเมลที่ซ้ำกัน / การค้นหาขั้นสูง / รวมโฟลเดอร์ ...
📁 ไฟล์แนบโปร: บันทึกแบทช์ / การแยกแบทช์ / การบีบอัดแบบแบตช์ / บันทึกอัตโนมัติ / ถอดอัตโนมัติ / บีบอัดอัตโนมัติ ...
🌟 อินเตอร์เฟซเมจิก: 😊อีโมจิที่สวยและเจ๋งยิ่งขึ้น / เพิ่มประสิทธิภาพการทำงาน Outlook ของคุณด้วยมุมมองแบบแท็บ / ลดขนาด Outlook แทนที่จะปิด ...
???? เพียงคลิกเดียวสิ่งมหัศจรรย์: ตอบกลับทั้งหมดด้วยไฟล์แนบที่เข้ามา / อีเมลต่อต้านฟิชชิ่ง / 🕘 แสดงโซนเวลาของผู้ส่ง ...
👩🏼🤝👩🏻 รายชื่อและปฏิทิน: แบทช์เพิ่มผู้ติดต่อจากอีเมลที่เลือก / แบ่งกลุ่มผู้ติดต่อเป็นกลุ่มแต่ละกลุ่ม / ลบการแจ้งเตือนวันเกิด ...
เกิน คุณสมบัติ 100 รอการสำรวจของคุณ! คลิกที่นี่เพื่อค้นพบเพิ่มเติม

