วิธีการนำเข้าและรวมปฏิทินใน Outlook
มันง่ายที่จะ ดูปฏิทินหลายรายการในโหมดซ้อนทับ ใน Outlook แต่จะรวมปฏิทินเหล่านี้เป็นปฏิทินเดียวได้อย่างไร? แล้วถ้านำเข้าปฏิทินอื่น ๆ ลงใน Microsoft Outlook ของคุณแล้วรวมเข้ากับปฏิทินเดิมใน Microsoft Outlook ของคุณล่ะ? บทความนี้จะแนะนำคุณโดยละเอียด
ผสานปฏิทินที่ทั้งคู่อยู่ใน Microsoft Outlook ของคุณ
นำเข้าปฏิทินและรวมเข้ากับปฏิทินเดิมใน Outlook
เพื่อความเข้าใจง่ายฉันจะทำเครื่องหมายการนัดหมายทั้งหมดด้วยหมวดหมู่สีเขียวในปฏิทินต้นฉบับ (ปฏิทิน) และทำเครื่องหมายการนัดหมายทั้งหมดด้วยหมวดหมู่สีแดงในปฏิทิน (ตา - เคลลี่) ที่จะรวมเข้าด้วยกัน

 ผสานปฏิทินที่ทั้งคู่อยู่ใน Microsoft Outlook ของคุณ
ผสานปฏิทินที่ทั้งคู่อยู่ใน Microsoft Outlook ของคุณ
ส่วนนี้จะแนะนำคุณเกี่ยวกับการรวมปฏิทินที่ทั้งคู่อยู่ใน Microsoft Outlook ของคุณแล้ว
ขั้นตอนที่ 1: เลื่อนไปที่มุมมองปฏิทินโดยคลิกที่ไฟล์ ปฏิทิน ในบานหน้าต่างนำทาง
ขั้นตอนที่ 2: เปลี่ยนโหมดมุมมอง:
- ใน Outlook 2010/2013/2016 โปรดคลิกที่ไฟล์ เปลี่ยนมุมมอง > รายการ บน รายละเอียด แถบ
- ใน Outlook 2007 โปรดคลิกไฟล์ รายละเอียด > มุมมองปัจจุบัน > การนัดหมายทั้งหมด.

ขั้นตอนที่ 3: คลิกปฏิทินของ ตา - เคลลี่ ใน การเดินเรือ บานหน้าต่างแล้วเลือกการนัดหมายทั้งหมดในนั้น
หมายเหตุ
1. คุณสามารถเลือกการนัดหมายทั้งหมดโดยกดปุ่ม Ctrl คีย์และ A คีย์พร้อมกัน
2. คุณสามารถเลือกการนัดหมายทั้งหมดโดยกดปุ่ม เปลี่ยน คีย์แล้วคลิกการนัดหมายแรกและนัดสุดท้าย
ขั้นตอนที่ 4: คลิกขวาที่การนัดหมายที่เลือกแล้วคลิกไฟล์ คัดลอก ในเมนูคลิกขวา

ขั้นตอนที่ 5: เลื่อนไปที่ต้นฉบับ ปฏิทิน ด้วยการคลิกที่ไฟล์ ปฏิทิน ใน การเดินเรือ บานหน้าต่าง จากนั้นวางการนัดหมายที่คัดลอกไว้โดยกดปุ่ม Ctrl คีย์และ V คีย์พร้อมกัน

ขั้นตอนที่ 6: เลื่อนไปที่โหมดมุมมองของปฏิทิน:
- ใน Outlook 2010/2013/2016 โปรดคลิกที่ไฟล์ เปลี่ยนมุมมอง > ปฏิทิน บน รายละเอียด แถบ
- ใน Outlook 2007 โปรดคลิกไฟล์ รายละเอียด > มุมมองปัจจุบัน > ปฏิทิน.
แล้วปฏิทินของ ตา - เคลลี่ ถูกรวมเข้ากับปฏิทินดั้งเดิม ดูภาพหน้าจอต่อไปนี้:

ยังไงก็ตามปฏิทินที่ผสานของ ตา - เคลลี่ ยังอยู่ใน Microsoft Outlook คุณสามารถลบออกได้ตามความต้องการของคุณ
 นำเข้าปฏิทินและรวมเข้ากับปฏิทินเดิมใน Outlook
นำเข้าปฏิทินและรวมเข้ากับปฏิทินเดิมใน Outlook
ส่วนนี้จะเกี่ยวกับวิธีการนำเข้าปฏิทินและรวมเข้ากับปฏิทินดั้งเดิมใน Microsoft Outlook
หมายเหตุ: ก่อนที่คุณจะนำเข้าปฏิทินไปยัง Microsoft Outlook คุณต้องมีไฟล์ Outlook .pst ของข้อมูลปฏิทินที่มีอยู่ คลิกเพื่อทราบ วิธีการส่งออกปฏิทินเป็นไฟล์ Outlook .pst ใน Outlook.
ขั้นตอนที่ 1: เปิดกล่องโต้ตอบการนำเข้าและส่งออก:
- ใน Outlook 2007 โปรดคลิกไฟล์ เนื้อไม่มีมัน > นำเข้าและส่งออก.
- ใน Outlook 2010 โปรดคลิกไฟล์ เนื้อไม่มีมัน > จุดเปิด > นำเข้า.
- ใน Outlook 2013/2016 โปรดคลิกที่ไฟล์ เนื้อไม่มีมัน > เปิดและส่งออก > นำเข้าส่งออก.
ขั้นตอนที่ 2: ในไฟล์ ตัวช่วยสร้างการนำเข้าและส่งออก โปรดเลือก นำเข้าจากโปรแกรมหรือไฟล์อื่น ใน เลือกการดำเนินการที่จะดำเนินการ: จากนั้นคลิกที่ไฟล์ ถัดไป ปุ่ม

ขั้นตอนที่ 3: ในไฟล์ นำเข้าไฟล์ โปรดเลือกไฟล์ ไฟล์ข้อมูล Outlook (.pst), และจากนั้นคลิก ถัดไป ปุ่ม
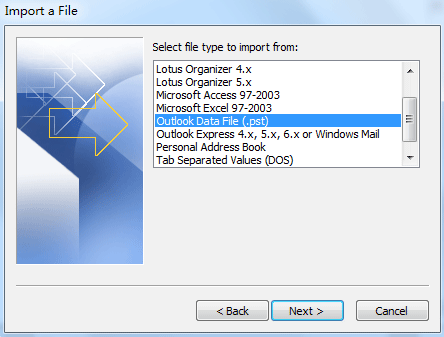
ขั้นตอนที่ 4: ในไฟล์ นำเข้าไฟล์ข้อมูล Outlook กล่องโต้ตอบ:

- คลิก หมวดหมู่สินค้า และเลือกไฟล์ปฏิทินที่คุณจะนำเข้าในกล่องโต้ตอบเปิดไฟล์ข้อมูล Outlook แล้วคลิกไฟล์ จุดเปิด ปุ่ม
- ตรวจสอบ ห้ามนำเข้าที่ซ้ำกัน ตัวเลือก
- คลิก ถัดไป ปุ่ม
ขั้นตอนที่ 5: ในไฟล์ นำเข้าไฟล์ข้อมูล Outlook กล่องโต้ตอบ

- เลือกและไฮไลต์โฟลเดอร์ที่จะนำเข้าและในกรณีของเราโปรดคลิกที่ไฟล์ ปฏิทิน.
- ยกเลิกการเลือก รวมโฟลเดอร์ย่อย ตัวเลือก
- ตรวจสอบ นำเข้ารายการไปยังโฟลเดอร์เดียวกันใน: จากนั้นเลือกบัญชีอีเมลในกล่องต่อไปนี้
ขั้นตอนที่ 6: คลิกปุ่ม เสร็จสิ้น ปุ่ม
จากนั้นข้อมูลปฏิทินที่นำเข้าทั้งหมดจะถูกเพิ่มลงในปฏิทินดั้งเดิมใน Microsoft Outlook ดูภาพหน้าจอต่อไปนี้:

สุดยอดเครื่องมือเพิ่มผลผลิตในสำนักงาน
Kutools สำหรับ Outlook - คุณสมบัติอันทรงพลังมากกว่า 100 รายการเพื่อเติมพลังให้กับ Outlook ของคุณ
🤖 ผู้ช่วยจดหมาย AI: ส่งอีเมลระดับมืออาชีพทันทีด้วยเวทมนตร์ AI คลิกเพียงครั้งเดียวเพื่อตอบกลับอย่างชาญฉลาด น้ำเสียงที่สมบูรณ์แบบ การเรียนรู้หลายภาษา เปลี่ยนรูปแบบการส่งอีเมลอย่างง่ายดาย! ...
📧 การทำงานอัตโนมัติของอีเมล: ไม่อยู่ที่สำนักงาน (ใช้ได้กับ POP และ IMAP) / กำหนดการส่งอีเมล / Auto CC/BCC ตามกฎเมื่อส่งอีเมล / ส่งต่ออัตโนมัติ (กฎขั้นสูง) / เพิ่มคำทักทายอัตโนมัติ / แบ่งอีเมลผู้รับหลายรายออกเป็นข้อความส่วนตัวโดยอัตโนมัติ ...
📨 การจัดการอีเมล์: เรียกคืนอีเมลได้อย่างง่ายดาย / บล็อกอีเมลหลอกลวงตามหัวเรื่องและอื่นๆ / ลบอีเมลที่ซ้ำกัน / การค้นหาขั้นสูง / รวมโฟลเดอร์ ...
📁 ไฟล์แนบโปร: บันทึกแบทช์ / การแยกแบทช์ / การบีบอัดแบบแบตช์ / บันทึกอัตโนมัติ / ถอดอัตโนมัติ / บีบอัดอัตโนมัติ ...
🌟 อินเตอร์เฟซเมจิก: 😊อีโมจิที่สวยและเจ๋งยิ่งขึ้น / เพิ่มประสิทธิภาพการทำงาน Outlook ของคุณด้วยมุมมองแบบแท็บ / ลดขนาด Outlook แทนที่จะปิด ...
???? เพียงคลิกเดียวสิ่งมหัศจรรย์: ตอบกลับทั้งหมดด้วยไฟล์แนบที่เข้ามา / อีเมลต่อต้านฟิชชิ่ง / 🕘 แสดงโซนเวลาของผู้ส่ง ...
👩🏼🤝👩🏻 รายชื่อและปฏิทิน: แบทช์เพิ่มผู้ติดต่อจากอีเมลที่เลือก / แบ่งกลุ่มผู้ติดต่อเป็นกลุ่มแต่ละกลุ่ม / ลบการแจ้งเตือนวันเกิด ...
เกิน คุณสมบัติ 100 รอการสำรวจของคุณ! คลิกที่นี่เพื่อค้นพบเพิ่มเติม

