จะเพิ่มโฟลเดอร์ติดตามในรายการโปรดใน Outlook ได้อย่างไร?
บางครั้งคุณอาจทำเครื่องหมายข้อความอีเมลที่ได้รับด้วยแฟล็ก![]() ระบุหรือเตือนตัวเองคุณจะติดตามในภายหลัง อย่างไรก็ตามส่วนใหญ่มีข้อความอีเมลมากเกินไปที่จะค้นหาข้อความที่ถูกตั้งค่าสถานะได้ในพริบตา จริงๆแล้วคุณสามารถสร้างและเพิ่มโฟลเดอร์สำหรับติดตามผลเสมือนในบานหน้าต่างนำทางและดูข้อความอีเมลที่ถูกตั้งค่าสถานะทั้งหมดในโฟลเดอร์นี้ได้อย่างง่ายดาย
ระบุหรือเตือนตัวเองคุณจะติดตามในภายหลัง อย่างไรก็ตามส่วนใหญ่มีข้อความอีเมลมากเกินไปที่จะค้นหาข้อความที่ถูกตั้งค่าสถานะได้ในพริบตา จริงๆแล้วคุณสามารถสร้างและเพิ่มโฟลเดอร์สำหรับติดตามผลเสมือนในบานหน้าต่างนำทางและดูข้อความอีเมลที่ถูกตั้งค่าสถานะทั้งหมดในโฟลเดอร์นี้ได้อย่างง่ายดาย
- ส่งอีเมลอัตโนมัติด้วย CC อัตโนมัติ / BCC, ส่งต่ออัตโนมัติ ตามกฎ; ส่ง ตอบอัตโนมัติ (Out of Office) โดยไม่ต้องใช้ Exchange Server...
- รับการแจ้งเตือนเช่น คำเตือน BCC เมื่อตอบกลับทุกคนในขณะที่คุณอยู่ในรายการ BCC และ เตือนเมื่อไม่มีไฟล์แนบ สำหรับความผูกพันที่ถูกลืม...
- ปรับปรุงประสิทธิภาพอีเมลด้วย ตอบกลับ (ทั้งหมด) พร้อมไฟล์แนบ, เพิ่มคำทักทายหรือวันที่ & เวลาลงในลายเซ็นหรือหัวเรื่องโดยอัตโนมัติ, ตอบกลับอีเมลหลายฉบับ...
- เพิ่มความคล่องตัวในการส่งอีเมลด้วย เรียกคืนอีเมล, เครื่องมือแนบ (บีบอัดทั้งหมด, บันทึกอัตโนมัติทั้งหมด...), ลบรายการที่ซ้ำกันและ รายงานด่วน...
บทความนี้เป็นบทช่วยสอนง่ายๆในการแสดงวิธีเพิ่มโฟลเดอร์ For Follow Up ในบานหน้าต่างนำทางใน Outlook และแสดงโฟลเดอร์ในรายการโปรดด้วย
ขั้นตอนที่ 1: เลื่อนไปที่มุมมองจดหมายโดยคลิกที่ไฟล์ จดหมาย ในบานหน้าต่างนำทาง
ขั้นตอนที่ 2: สร้างโฟลเดอร์การค้นหาใหม่:
- ใน Outlook 2010/2013 โปรดคลิกไฟล์ โฟลเดอร์การค้นหาใหม่ ปุ่มใน ใหม่ กลุ่มใน โฟลเดอร์ แถบ
- ใน Outlook 2007 โปรดคลิกไฟล์ เนื้อไม่มีมัน > ใหม่ > ค้นหาโฟลเดอร์.
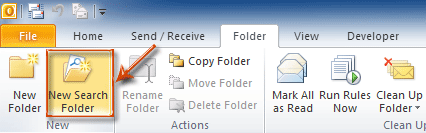
นอกจากนี้ยังมีให้คลิกที่ไฟล์ ค้นหาโฟลเดอร์ > โฟลเดอร์การค้นหาใหม่ ในบานหน้าต่างนำทาง และวิธีนี้ใช้ได้ดีใน Outlook 2007, 2010 และ 2013
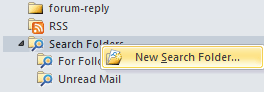
ขั้นตอนที่ 3: ในกล่องโต้ตอบ New Search Folder เลือกและไฮไลต์ไฟล์ จดหมายถูกตั้งค่าสถานะสำหรับการติดตาม รายการใน เลือกโฟลเดอร์การค้นหา: กล่อง.

ขั้นตอนที่ 4: คลิก OK ปุ่ม
ตอนนี้โฟลเดอร์การค้นหาใหม่ของ สำหรับการติดตาม จะถูกเพิ่มในบานหน้าต่างนำทางซึ่งจะรวบรวมข้อความอีเมลที่ถูกตั้งค่าสถานะทั้งหมดโดยอัตโนมัติ

ขั้นตอนที่ 4: คลิกขวาที่ไฟล์ สำหรับการติดตาม ในบานหน้าต่างนำทางแล้วคลิกไฟล์ แสดงในรายการโปรด รายการในเมนูคลิกขวา
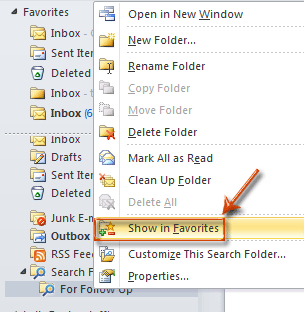
ถึงตอนนี้โฟลเดอร์ For Follow Up จะถูกเพิ่มลงในรายการโปรดของคุณที่ด้านบนสุดของบานหน้าต่างนำทางใน Microsoft Outlook
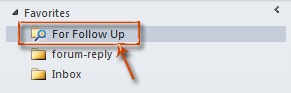
ในโฟลเดอร์ For Follow Up คุณจะดูข้อความอีเมลทั้งหมดที่มีแฟล็ก ![]() คุณทำเครื่องหมายไว้ก่อน เมื่อคุณล้างเครื่องหมายธงในข้อความอีเมลข้อความจะหายไปจากโฟลเดอร์ For Follow Up โดยอัตโนมัติ
คุณทำเครื่องหมายไว้ก่อน เมื่อคุณล้างเครื่องหมายธงในข้อความอีเมลข้อความจะหายไปจากโฟลเดอร์ For Follow Up โดยอัตโนมัติ
สุดยอดเครื่องมือเพิ่มผลผลิตในสำนักงาน
Kutools สำหรับ Outlook - คุณสมบัติอันทรงพลังมากกว่า 100 รายการเพื่อเติมพลังให้กับ Outlook ของคุณ
🤖 ผู้ช่วยจดหมาย AI: ส่งอีเมลระดับมืออาชีพทันทีด้วยเวทมนตร์ AI คลิกเพียงครั้งเดียวเพื่อตอบกลับอย่างชาญฉลาด น้ำเสียงที่สมบูรณ์แบบ การเรียนรู้หลายภาษา เปลี่ยนรูปแบบการส่งอีเมลอย่างง่ายดาย! ...
📧 การทำงานอัตโนมัติของอีเมล: ไม่อยู่ที่สำนักงาน (ใช้ได้กับ POP และ IMAP) / กำหนดการส่งอีเมล / Auto CC/BCC ตามกฎเมื่อส่งอีเมล / ส่งต่ออัตโนมัติ (กฎขั้นสูง) / เพิ่มคำทักทายอัตโนมัติ / แบ่งอีเมลผู้รับหลายรายออกเป็นข้อความส่วนตัวโดยอัตโนมัติ ...
📨 การจัดการอีเมล์: เรียกคืนอีเมลได้อย่างง่ายดาย / บล็อกอีเมลหลอกลวงตามหัวเรื่องและอื่นๆ / ลบอีเมลที่ซ้ำกัน / การค้นหาขั้นสูง / รวมโฟลเดอร์ ...
📁 ไฟล์แนบโปร: บันทึกแบทช์ / การแยกแบทช์ / การบีบอัดแบบแบตช์ / บันทึกอัตโนมัติ / ถอดอัตโนมัติ / บีบอัดอัตโนมัติ ...
🌟 อินเตอร์เฟซเมจิก: 😊อีโมจิที่สวยและเจ๋งยิ่งขึ้น / เพิ่มประสิทธิภาพการทำงาน Outlook ของคุณด้วยมุมมองแบบแท็บ / ลดขนาด Outlook แทนที่จะปิด ...
???? เพียงคลิกเดียวสิ่งมหัศจรรย์: ตอบกลับทั้งหมดด้วยไฟล์แนบที่เข้ามา / อีเมลต่อต้านฟิชชิ่ง / 🕘 แสดงโซนเวลาของผู้ส่ง ...
👩🏼🤝👩🏻 รายชื่อและปฏิทิน: แบทช์เพิ่มผู้ติดต่อจากอีเมลที่เลือก / แบ่งกลุ่มผู้ติดต่อเป็นกลุ่มแต่ละกลุ่ม / ลบการแจ้งเตือนวันเกิด ...
เกิน คุณสมบัติ 100 รอการสำรวจของคุณ! คลิกที่นี่เพื่อค้นพบเพิ่มเติม

