วิธีเพิ่มและสร้างสเตชันเนอรีใน Outlook
ข้อความอีเมลธรรมดาอาจถูกละเลยหรือทำให้ผู้รับอ่านรายละเอียดได้ยาก การเพิ่มเครื่องเขียนจะทำให้ข้อความอีเมลของคุณน่าสนใจและน่าดึงดูด และนี่คือเทคนิคบางอย่างในการสร้างสเตชันเนอรีแบบกำหนดเองและเพิ่ม / ใช้สเตชันเนอรีในข้อความอีเมลทั้งหมดหรือในข้อความเดียวได้อย่างง่ายดาย
สร้างสเตชันเนอรีใหม่สำหรับข้อความอีเมล
เพิ่มและใช้สเตชันเนอรีสำหรับข้อความอีเมลทั้งหมด
เพิ่มและใช้สเตชันเนอรีสำหรับข้อความอีเมลเดียว
 สร้างสเตชันเนอรีใหม่สำหรับข้อความอีเมล
สร้างสเตชันเนอรีใหม่สำหรับข้อความอีเมล
มีไลบรารีเครื่องเขียนใน Outlook สำหรับการสมัครของคุณ อย่างไรก็ตามคุณอาจไม่พบสิ่งที่เหมาะสมสำหรับข้อความอีเมลของคุณในบางกรณี และที่นี่เราจะแสดงวิธีสร้างสเตชันเนอรีแบบกำหนดเองใน Microsoft Outlook
ขั้นตอนที่ 1: สร้างข้อความอีเมลใหม่และกำหนดค่ารูปแบบ
ขั้นตอนที่ 2: คลิกปุ่ม เนื้อไม่มีมัน > บันทึกเป็น.
ขั้นตอนที่ 3: กล่องโต้ตอบบันทึกเป็นปรากฏขึ้นคัดลอกและวางไฟล์ % appdata% \ microsoft \ เครื่องเขียนในช่องที่อยู่แล้วกดปุ่ม เข้าสู่ สำคัญ. ดูภาพหน้าจอ:

ขั้นตอนที่ 4: พิมพ์ชื่อสเตชันเนอรีในไฟล์ ชื่อไฟล์: กล่อง.
ขั้นตอนที่ 5: ในรายการดรอปดาวน์ของ บันทึกเป็นชนิด: เลือกไฟล์ HTML (* .htm; * html).

ขั้นตอนที่ 6: คลิกปุ่ม ลด ปุ่ม
ปิดหน้าต่างข้อความ และเครื่องเขียนที่มีรูปแบบรูปแบบที่คุณกำหนดค่าในขั้นตอนที่ 1 ได้ถูกสร้างและบันทึก เครื่องเขียนใหม่จะถูกเพิ่มเข้าไปในไลบรารีเครื่องเขียนและคุณสามารถนำไปใช้ได้ในภายหลัง
 เพิ่มและใช้สเตชันเนอรีสำหรับข้อความอีเมลทั้งหมด
เพิ่มและใช้สเตชันเนอรีสำหรับข้อความอีเมลทั้งหมด
ส่วนนี้เกี่ยวกับวิธีเพิ่มหรือใช้สเตชันเนอรีสำหรับข้อความอีเมลทั้งหมดรวมถึงข้อความอีเมลใหม่ข้อความตอบกลับและการจัดรูปแบบข้อความ
ขั้นตอนที่ 1: เปิดกล่องโต้ตอบตัวเลือก Outlook:
- ใน Outlook 2010/2013 คลิกไฟล์ เนื้อไม่มีมัน > Options;
- ใน Outlook 2007 คลิกไฟล์ เครื่องมือ > Options.
ขั้นตอนที่ 2: คลิกปุ่ม เครื่องเขียนและแบบอักษร ปุ่ม
- ใน Outlook 2010/2013 คลิกไฟล์ จดหมาย ในแถบด้านซ้ายและ เครื่องเขียนและแบบอักษร อยู่ในปุ่ม เขียนข้อความ มาตรา.
- ใน Outlook 2007 ไฟล์ เครื่องเขียนและแบบอักษร วางอยู่ในปุ่ม เครื่องเขียนและแบบอักษร ภายใต้ รูปแบบจดหมาย แถบ

ขั้นตอนที่ 3: ในกล่องโต้ตอบลายเซ็นและสเตชันเนอรีโปรดเลือกธีมและแบบอักษรโดยคลิกที่ไฟล์ กระทู้ ปุ่มและ ตัวอักษร ปุ่ม

หมายเหตุ: ใน ธีมหรือสเตชันเนอรีสำหรับข้อความอีเมล HTML ใหม่ หากคุณเลือกธีมและเลือกไฟล์ ใช้แบบอักษรของธีม ในกล่องแบบอักษรไฟล์ ตัวอักษร ปุ่มในส่วนข้อความเมลใหม่เป็นสีเทาและไม่ถูกต้อง ปุ่มแบบอักษรในส่วนการตอบกลับและการส่งต่อข้อความก็เช่นกัน
ขั้นตอนที่ 4: คลิก OK ปุ่ม
หลังจากเสร็จสิ้นการตั้งค่าเครื่องเขียนที่เลือกจะถูกเพิ่มและนำไปใช้กับข้อความอีเมลใหม่ข้อความตอบกลับและข้อความส่งต่อ
 เพิ่มและใช้สเตชันเนอรีสำหรับข้อความอีเมลเดียว
เพิ่มและใช้สเตชันเนอรีสำหรับข้อความอีเมลเดียว
ในบางครั้งคุณอาจต้องการใช้เครื่องเขียนสำหรับข้อความพิเศษเพียงข้อความเดียว และคุณสามารถทำได้ดังต่อไปนี้:
ก่อนอื่นตรวจสอบให้แน่ใจว่าอินเทอร์เฟซหลักของ Outlook อยู่ในมุมมองจดหมาย จะเปลี่ยนเป็นมุมมองจดหมายโดยคลิกที่ไฟล์ จดหมาย ในบานหน้าต่างนำทาง
ขั้นตอนที่ 1: คลิกปุ่ม หน้าแรก > รายการใหม่ > ข้อความอีเมลโดยใช้ > เครื่องเขียนเพิ่มเติม ใน Outlook 2010/2013

หากคุณกำลังใช้ Outlook 2007 โปรดคลิกไฟล์ สถานะ > ข้อความเมลใหม่โดยใช้ > เครื่องเขียนเพิ่มเติม.
ขั้นตอนที่ 2: ในกล่องโต้ตอบธีมหรือสเตชันเนอรีให้เลือกสเตชันเนอรีจากไฟล์ เลือกธีม: กล่องและคลิก OK.
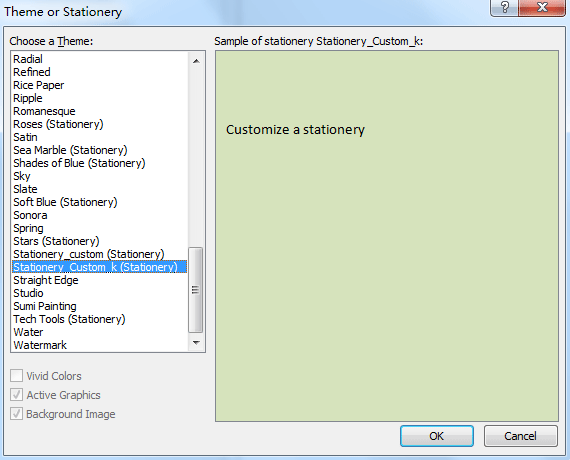
ขั้นตอนที่ 3: หน้าต่างข้อความใหม่จะเปิดขึ้นและเครื่องเขียนที่เลือกจะถูกนำไปใช้ เพียงแค่เขียนข้อความอีเมลของคุณแล้วส่ง
บันทึกหรือส่งออกอีเมลหลายฉบับไปยังไฟล์ fomat อื่น ๆ (PDF / HTML / WORD / EXCEL) ใน Outlook
|
| บางครั้งคุณอาจต้องการบันทึกหรือส่งออกอีเมลไปยังโฟลเดอร์เป็นไฟล์รูปแบบอื่นเช่นไฟล์ PDF, Word หรือ Excel ใน Outlook ใน Outlook ฟังก์ชันบันทึกเป็นและส่งออกไม่สามารถจัดการงานนี้ได้ อย่างไรก็ตาม Kutools สำหรับ Outlook's Save as file ยูทิลิตี้สามารถส่งออกอีเมลหลายฉบับไปยังโฟลเดอร์เป็นไฟล์ที่มีหลายรูปแบบพร้อมกัน คลิกเพื่อ 60 วันทดลองใช้ฟรี! |
 |
| Kutools for Outlook: มีโปรแกรมเสริม Outlook ที่มีประโยชน์มากมายให้ทดลองใช้ฟรีโดยไม่มีข้อ จำกัด ใน 45 วัน |
สุดยอดเครื่องมือเพิ่มผลผลิตในสำนักงาน
Kutools สำหรับ Outlook - คุณสมบัติอันทรงพลังมากกว่า 100 รายการเพื่อเติมพลังให้กับ Outlook ของคุณ
🤖 ผู้ช่วยจดหมาย AI: ส่งอีเมลระดับมืออาชีพทันทีด้วยเวทมนตร์ AI คลิกเพียงครั้งเดียวเพื่อตอบกลับอย่างชาญฉลาด น้ำเสียงที่สมบูรณ์แบบ การเรียนรู้หลายภาษา เปลี่ยนรูปแบบการส่งอีเมลอย่างง่ายดาย! ...
📧 การทำงานอัตโนมัติของอีเมล: ไม่อยู่ที่สำนักงาน (ใช้ได้กับ POP และ IMAP) / กำหนดการส่งอีเมล / Auto CC/BCC ตามกฎเมื่อส่งอีเมล / ส่งต่ออัตโนมัติ (กฎขั้นสูง) / เพิ่มคำทักทายอัตโนมัติ / แบ่งอีเมลผู้รับหลายรายออกเป็นข้อความส่วนตัวโดยอัตโนมัติ ...
📨 การจัดการอีเมล์: เรียกคืนอีเมลได้อย่างง่ายดาย / บล็อกอีเมลหลอกลวงตามหัวเรื่องและอื่นๆ / ลบอีเมลที่ซ้ำกัน / การค้นหาขั้นสูง / รวมโฟลเดอร์ ...
📁 ไฟล์แนบโปร: บันทึกแบทช์ / การแยกแบทช์ / การบีบอัดแบบแบตช์ / บันทึกอัตโนมัติ / ถอดอัตโนมัติ / บีบอัดอัตโนมัติ ...
🌟 อินเตอร์เฟซเมจิก: 😊อีโมจิที่สวยและเจ๋งยิ่งขึ้น / เพิ่มประสิทธิภาพการทำงาน Outlook ของคุณด้วยมุมมองแบบแท็บ / ลดขนาด Outlook แทนที่จะปิด ...
???? เพียงคลิกเดียวสิ่งมหัศจรรย์: ตอบกลับทั้งหมดด้วยไฟล์แนบที่เข้ามา / อีเมลต่อต้านฟิชชิ่ง / 🕘 แสดงโซนเวลาของผู้ส่ง ...
👩🏼🤝👩🏻 รายชื่อและปฏิทิน: แบทช์เพิ่มผู้ติดต่อจากอีเมลที่เลือก / แบ่งกลุ่มผู้ติดต่อเป็นกลุ่มแต่ละกลุ่ม / ลบการแจ้งเตือนวันเกิด ...
เกิน คุณสมบัติ 100 รอการสำรวจของคุณ! คลิกที่นี่เพื่อค้นพบเพิ่มเติม

