วิธีเพิ่ม / แนบบันทึกไปยังอีเมลใน Outlook?
บางครั้งคุณอาจต้องการเพิ่มบันทึกในข้อความอีเมลที่ได้รับในขณะที่บางครั้งคุณอาจต้องเพิ่มบันทึกเมื่อคุณเขียนข้อความ บทความนี้จัดทำขึ้นเพื่อแสดงวิธีการเพิ่มบันทึกในข้อความอีเมลที่ได้รับและเพิ่มบันทึกในการเขียนข้อความอีเมลโดยละเอียด
เพิ่มบันทึกในข้อความอีเมลที่ได้รับเป็นธง
ส่งต่อบันทึกไปยังข้อความอีเมลเป็นไฟล์แนบ
แทรกบันทึกย่อในข้อความอีเมลด้วยคุณลักษณะแทรกรายการ Outlook
- ส่งอีเมลอัตโนมัติด้วย CC อัตโนมัติ / BCC, ส่งต่ออัตโนมัติ ตามกฎ; ส่ง ตอบอัตโนมัติ (Out of Office) โดยไม่ต้องใช้ Exchange Server...
- รับการแจ้งเตือนเช่น คำเตือน BCC เมื่อตอบกลับทุกคนในขณะที่คุณอยู่ในรายการ BCC และ เตือนเมื่อไม่มีไฟล์แนบ สำหรับความผูกพันที่ถูกลืม...
- ปรับปรุงประสิทธิภาพอีเมลด้วย ตอบกลับ (ทั้งหมด) พร้อมไฟล์แนบ, เพิ่มคำทักทายหรือวันที่ & เวลาลงในลายเซ็นหรือหัวเรื่องโดยอัตโนมัติ, ตอบกลับอีเมลหลายฉบับ...
- เพิ่มความคล่องตัวในการส่งอีเมลด้วย เรียกคืนอีเมล, เครื่องมือแนบ (บีบอัดทั้งหมด, บันทึกอัตโนมัติทั้งหมด...), ลบรายการที่ซ้ำกันและ รายงานด่วน...
 เพิ่มบันทึกในข้อความอีเมลที่ได้รับเป็นธง
เพิ่มบันทึกในข้อความอีเมลที่ได้รับเป็นธง
สมมติว่าคุณได้รับข้อความอีเมลพร้อมข้อมูลพิเศษดูเหมือนว่าจะยากที่จะเพิ่มบันทึกเพื่อทำเครื่องหมาย จริงๆแล้วคุณสามารถจดบันทึกข้อมูลด้วยคุณสมบัติตั้งค่าสถานะได้อย่างง่ายดาย
ขั้นตอนที่ 1: เลือกข้อความอีเมลที่ได้รับที่คุณจะเพิ่มบันทึก
ขั้นตอนที่ 2: คลิกปุ่ม ติดตาม > ประเพณี ใน แท็ก กลุ่มภายใต้ หน้าแรก ใน Outlook 2010/2013; หรือคลิกไฟล์ ติดตาม ปุ่ม ![]() ในแถบเครื่องมือใน Outlook 2007
ในแถบเครื่องมือใน Outlook 2007
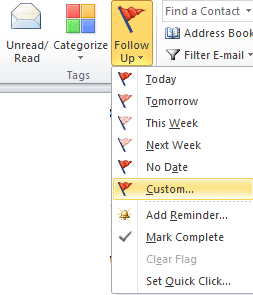
นอกจากนี้คุณยังสามารถคลิกขวาที่ไฟล์ ติดตาม ปุ่ม ![]() ด้านหลังข้อความแล้วเลือกไฟล์ ประเพณี ในรายการแบบหล่นลง
ด้านหลังข้อความแล้วเลือกไฟล์ ประเพณี ในรายการแบบหล่นลง
ขั้นตอนที่ 3: ในไฟล์ ตั้งค่าสถานะเป็น: ให้ป้อนบันทึกที่คุณจะเพิ่มสำหรับข้อความที่ได้รับ
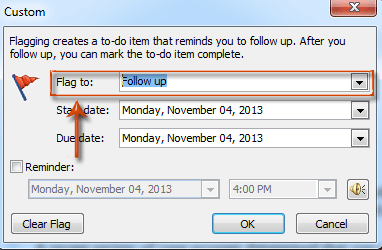
ขั้นตอนที่ 4: คลิก OK ปุ่ม
บันทึกที่เพิ่มจะแสดงเหนือส่วนหัวของข้อความเมื่อดูตัวอย่างในบานหน้าต่างการอ่าน นอกจากนี้ยังแสดงเหนือส่วนหัวของข้อความเมื่อคุณเปิดข้อความที่ได้รับในหน้าต่างข้อความใหม่
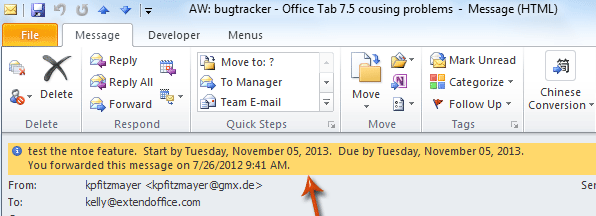
หมายเหตุ หากประเภทบัญชีอีเมลของคุณคือ SMTP เช่น Gmail คุณจะไม่สามารถกำหนดข้อความติดตามและเพิ่มบันทึกสำหรับข้อความที่ได้รับได้
 ส่งต่อบันทึกไปยังข้อความอีเมลเป็นไฟล์แนบ
ส่งต่อบันทึกไปยังข้อความอีเมลเป็นไฟล์แนบ
คุณอาจเคยสร้างบันทึกบางส่วนมาก่อนและตอนนี้คุณต้องการแบ่งปันบันทึกเหล่านี้กับผู้อื่น ดังนั้นนี่คือคำแนะนำในการส่งต่อบันทึกด้วยข้อความอีเมล
ขั้นตอนที่ 1: เลื่อนไปที่มุมมองบันทึกย่อใน Outlook
ขั้นตอนที่ 2: เลือกและไฮไลต์บันทึกที่คุณจะส่งต่อ
ขั้นตอนที่ 3: ส่งต่อโน้ตที่เลือก:
- ใน Outlook 2010/2013 คลิกไฟล์ ข้างหน้า ปุ่มใน สถานะ กลุ่มภายใต้ หน้าแรก แท็บ;
- ใน Outlook 2007 คลิกไฟล์ สถานะ > ข้างหน้า.
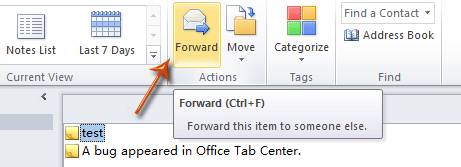
ขั้นตอนที่ 4: ตอนนี้คุณเข้าสู่หน้าต่างข้อความโน้ตจะถูกแทรกในข้อความใหม่เป็นไฟล์แนบ เขียนข้อความแล้วส่ง
 แทรกบันทึกย่อในข้อความอีเมลด้วยคุณลักษณะแทรกรายการ Outlook
แทรกบันทึกย่อในข้อความอีเมลด้วยคุณลักษณะแทรกรายการ Outlook
เมื่อคุณเขียนข้อความคุณสามารถแทรกบันทึกย่อที่มีอยู่ในข้อความปัจจุบันเป็นไฟล์แนบหรือข้อความธรรมดาในข้อความ
ขั้นตอนที่ 1: คลิกปุ่ม หน้าแรก > อีเมลใหม่ ใน Outlook 2010/2013 หรือคลิกไฟล์ เนื้อไม่มีมัน > ใหม่ > ข้อความเมล ใน Outlook 2007
ขั้นตอนที่ 2: คลิกปุ่ม รายการ Outlook ใน รวมไปถึง กลุ่มภายใต้ สิ่งที่ใส่เข้าไป แถบ

ขั้นตอนที่ 3: ในกล่องโต้ตอบแทรกรายการ
- เลือกและไฮไลต์ หมายเหตุ / รายละเอียดเพิ่มเติม ใน ดูใน: กล่อง;
- เลือกและเน้นบันทึกที่คุณจะส่งในไฟล์ ข่าว: กล่อง;
- บันทึกย่อจะแสดงเป็นข้อความเท่านั้นหรือสิ่งที่แนบมาในข้อความเลือกหนึ่งตัวเลือกในไฟล์ แทรกเป็น มาตรา;
- คลิก OK ปุ่ม
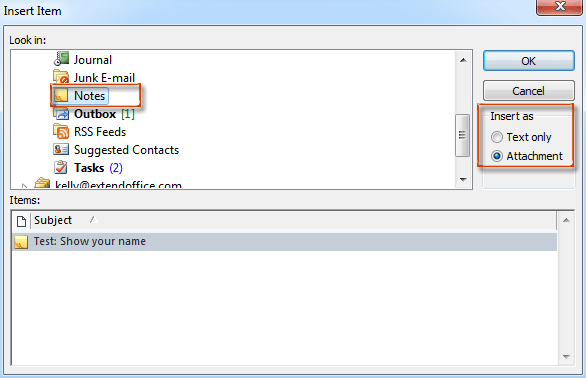
ขั้นตอนที่ 5: เขียนข้อความปัจจุบันและส่ง
สุดยอดเครื่องมือเพิ่มผลผลิตในสำนักงาน
Kutools สำหรับ Outlook - คุณสมบัติอันทรงพลังมากกว่า 100 รายการเพื่อเติมพลังให้กับ Outlook ของคุณ
🤖 ผู้ช่วยจดหมาย AI: ส่งอีเมลระดับมืออาชีพทันทีด้วยเวทมนตร์ AI คลิกเพียงครั้งเดียวเพื่อตอบกลับอย่างชาญฉลาด น้ำเสียงที่สมบูรณ์แบบ การเรียนรู้หลายภาษา เปลี่ยนรูปแบบการส่งอีเมลอย่างง่ายดาย! ...
📧 การทำงานอัตโนมัติของอีเมล: ไม่อยู่ที่สำนักงาน (ใช้ได้กับ POP และ IMAP) / กำหนดการส่งอีเมล / Auto CC/BCC ตามกฎเมื่อส่งอีเมล / ส่งต่ออัตโนมัติ (กฎขั้นสูง) / เพิ่มคำทักทายอัตโนมัติ / แบ่งอีเมลผู้รับหลายรายออกเป็นข้อความส่วนตัวโดยอัตโนมัติ ...
📨 การจัดการอีเมล์: เรียกคืนอีเมลได้อย่างง่ายดาย / บล็อกอีเมลหลอกลวงตามหัวเรื่องและอื่นๆ / ลบอีเมลที่ซ้ำกัน / การค้นหาขั้นสูง / รวมโฟลเดอร์ ...
📁 ไฟล์แนบโปร: บันทึกแบทช์ / การแยกแบทช์ / การบีบอัดแบบแบตช์ / บันทึกอัตโนมัติ / ถอดอัตโนมัติ / บีบอัดอัตโนมัติ ...
🌟 อินเตอร์เฟซเมจิก: 😊อีโมจิที่สวยและเจ๋งยิ่งขึ้น / เพิ่มประสิทธิภาพการทำงาน Outlook ของคุณด้วยมุมมองแบบแท็บ / ลดขนาด Outlook แทนที่จะปิด ...
???? เพียงคลิกเดียวสิ่งมหัศจรรย์: ตอบกลับทั้งหมดด้วยไฟล์แนบที่เข้ามา / อีเมลต่อต้านฟิชชิ่ง / 🕘 แสดงโซนเวลาของผู้ส่ง ...
👩🏼🤝👩🏻 รายชื่อและปฏิทิน: แบทช์เพิ่มผู้ติดต่อจากอีเมลที่เลือก / แบ่งกลุ่มผู้ติดต่อเป็นกลุ่มแต่ละกลุ่ม / ลบการแจ้งเตือนวันเกิด ...
เกิน คุณสมบัติ 100 รอการสำรวจของคุณ! คลิกที่นี่เพื่อค้นพบเพิ่มเติม

