จะเพิ่มปิดและลบไฟล์ข้อมูลใน Outlook ได้อย่างไร?
ตามค่าเริ่มต้นไฟล์ข้อมูลจะถูกสร้างขึ้นโดยอัตโนมัติสำหรับแต่ละบัญชีอีเมล อย่างไรก็ตามบางครั้งคุณอาจต้องสร้างไฟล์ข้อมูลเพิ่มเติมเพื่อจัดเก็บจัดหมวดหมู่และอื่น ๆ ต่อไปนี้เป็นวิธีง่ายๆที่จะช่วยคุณสร้างไฟล์ข้อมูล (.pst) และลบไฟล์วันที่ออกจากบานหน้าต่างนำทางหรือ Microsoft Outlook ได้อย่างรวดเร็ว
เพิ่มไฟล์ข้อมูล (.pst) ใน Outlook 2010 และ 2013
ปิดไฟล์ข้อมูลจากบานหน้าต่างนำทางใน Outlook 2010 และ 2013
ลบไฟล์ข้อมูลออกจาก Outlook 2010 และ 2013
เพิ่มและลบไฟล์ข้อมูล (.pst) ใน Outlook 2007
 เพิ่มไฟล์ข้อมูล (.pst) ใน Outlook 2010 และ 2013
เพิ่มไฟล์ข้อมูล (.pst) ใน Outlook 2010 และ 2013
มีสองวิธีในการเพิ่มหรือสร้างไฟล์ข้อมูล (.pst) ใน Microsoft Outlook 2010 และ 2013
วิธีที่ 1: เพิ่มไฟล์ข้อมูล (.pst) โดยคุณสมบัติใหม่
ขั้นตอนที่ 1: ใน Outlook 2010/2013 คลิกไฟล์ รายการใหม่ > รายการเพิ่มเติม > แฟ้มข้อมูล Outlook ใน กลุ่มใหม่ ภายใต้ หน้าแรก แท็บ ดูภาพหน้าจอต่อไปนี้:

ขั้นตอนที่ 2: ในกล่องโต้ตอบสร้างหรือเปิดไฟล์ข้อมูล Outlook ที่เปิดขึ้นให้ป้อนชื่อไฟล์ข้อมูลใหม่ในไฟล์ ชื่อไฟล์ กล่อง.

ขั้นตอนที่ 3: คลิก OK เพื่อออกจากกล่องโต้ตอบ
จากนั้นไฟล์ข้อมูลที่สร้างขึ้นใหม่จะปรากฏในบานหน้าต่างนำทางของ Microsoft Outlook 2010/2013 ดูภาพหน้าจอ:
วิธีที่ 2: สร้างไฟล์ข้อมูลใหม่ (.pst) ใน Account Setting Center
ขั้นตอนที่ 1: ไปที่ ข้อมูล หมวดหมู่ภายใต้ เนื้อไม่มีมัน แถบ
ขั้นตอนที่ 2: คลิกปุ่ม การตั้งค่าบัญชี และไปคลิกที่ การตั้งค่าบัญชี รายการในเมนูแบบเลื่อนลง

ขั้นตอนที่ 3: ในไฟล์ การตั้งค่าบัญชี ใหคลิกปุ the ม เพิ่ม ใต้ปุ่ม แฟ้มข้อมูล แถบ

ขั้นตอนที่ 4: ตอนนี้คุณจะเห็นไฟล์ สร้างหรือเปิดไฟล์ข้อมูล Outlook กล่องโต้ตอบและป้อนชื่อไฟล์ข้อมูลใหม่ในไฟล์ ชื่อไฟล์ กล่อง.
ขั้นตอนที่ 5: คลิกปุ่ม OK เพื่อออกจากกล่องโต้ตอบ
ไฟล์ข้อมูลที่สร้างขึ้นใหม่จะปรากฏในบานหน้าต่างนำทางเป็นโฟลเดอร์ทันทีที่คุณทำตามขั้นตอนข้างต้นเสร็จสิ้น
 ปิดไฟล์ข้อมูลจากบานหน้าต่างนำทางใน Outlook 2010 และ 2013
ปิดไฟล์ข้อมูลจากบานหน้าต่างนำทางใน Outlook 2010 และ 2013
คุณอาจสร้างไฟล์ข้อมูลบางไฟล์ใน Microsoft Outlook แต่ตอนนี้คุณใช้บางไฟล์น้อยครั้ง คุณจึงสามารถปิดไฟล์ข้อมูลเหล่านี้ได้จากบานหน้าต่างนำทาง
ขั้นตอนที่ 1: เลือกไฟล์ข้อมูลที่คุณต้องการลบออกจากบานหน้าต่างนำทาง
ขั้นตอนที่ 2: คลิกขวาที่ชื่อไฟล์ข้อมูลแล้วคลิกไฟล์ ปิด "ไฟล์ข้อมูล Outlook ของฉัน (1)" ในเมนูแบบเลื่อนลง
หมายเหตุ: ไฟล์ข้อมูล Outlook ของฉัน (1) จะเปลี่ยนเป็นชื่อไฟล์ข้อมูลของคุณโดยอัตโนมัติ

จากนั้นไฟล์ข้อมูลจะหายไปจากบานหน้าต่างนำทางของ Microsoft Outlook 2010/2013
หมายเหตุ: หลังจากคลิก ปิด“ ไฟล์ข้อมูล Outlook ของฉัน (1)”เมื่อคุณเข้าสู่ไฟล์ แฟ้มข้อมูล ส่วนเข้า การตั้งค่าบัญชีคุณจะพบว่าไฟล์ข้อมูลหายไปด้วย
 ลบไฟล์ข้อมูลออกจาก Outlook 2010 และ 2013
ลบไฟล์ข้อมูลออกจาก Outlook 2010 และ 2013
หากคุณต้องการลบไฟล์ข้อมูล Outlook จาก Microsoft Outlook 2010/2013 ให้ทำตามขั้นตอนต่อไปนี้:
ขั้นตอนที่ 1: ไปที่กล่องโต้ตอบการตั้งค่าบัญชีโดยคลิกที่ไฟล์ เนื้อไม่มีมัน > ข้อมูล > การตั้งค่าบัญชี > การตั้งค่าบัญชี.

ขั้นตอนที่ 2: เลือกชื่อไฟล์ข้อมูลในรายการไฟล์วันที่ภายใต้ แฟ้มข้อมูล แถบ
ขั้นตอนที่ 3: คลิกปุ่ม ลบรายการออกจากรถเข็น ปุ่ม

ขั้นตอนที่ 4: ในกล่องโต้ตอบป๊อปอัปคลิก ใช่ ปุ่ม

ขั้นตอนที่ 5: คลิก ปิดหน้านี้ เพื่อออกจากกล่องโต้ตอบการตั้งค่าบัญชี
ตอนนี้ไฟล์ข้อมูลถูกลบออกจาก Microsoft Outlook 2010/2013
 เพิ่มและลบไฟล์ข้อมูล (.pst) ใน Outlook 2007
เพิ่มและลบไฟล์ข้อมูล (.pst) ใน Outlook 2007
เพิ่มไฟล์ข้อมูล (.pst) ใน Outlook 2007
ขั้นตอนที่ 1: ใน Outlook 2007 คลิกไฟล์ เนื้อไม่มีมัน > ใหม่ > แฟ้มข้อมูล Outlook.
ขั้นตอนที่ 2: ในกล่องโต้ตอบไฟล์ข้อมูล Outlook ใหม่ให้เลือกไฟล์ ไฟล์โฟลเดอร์ส่วนบุคคลของ Office Outlook (.pst) รายการใน ประเภทของการจัดเก็บ กล่องและคลิก OK.

ขั้นตอนที่ 3: ในไฟล์ สร้างหรือเปิดไฟล์ข้อมูล Outlook กล่องโต้ตอบป้อนชื่อไฟล์แล้วคลิก OK.
ขั้นตอนที่ 4: จากนั้นคุณจะเห็นไฟล์ สร้างโฟลเดอร์ส่วนบุคคลของ Microsoft ขึ้นอยู่กับคุณที่จะตั้งรหัสผ่านสำหรับไฟล์ข้อมูลแล้วคลิก OK.

ปิดไฟล์ข้อมูล (.pst) จากบานหน้าต่างนำทางใน Outlook 2007
คลิกขวาที่ไฟล์ข้อมูลที่คุณจะปิดในบานหน้าต่างนำทางแล้วคลิกปุ่มปิด“ไฟล์ข้อมูล Outlook ของฉัน (1)” ในเมนูแบบเลื่อนลง
โดยวิธีการที่ ไฟล์ข้อมูล Outlook ของฉัน (1) จะแสดงเป็นชื่อของไฟล์ข้อมูลที่เลือก
ลบไฟล์ข้อมูล (.pst) จาก Outlook 2007
ขั้นตอนที่ 1: คลิกปุ่ม เครื่องมือ > การตั้งค่าบัญชี ใน Outlook 2007

ขั้นตอนที่ 2: ในกล่องโต้ตอบการตั้งค่าบัญชีเลือกไฟล์ข้อมูลที่คุณจะลบภายใต้ แฟ้มข้อมูล แถบ
ขั้นตอนที่ 3: คลิกปุ่ม ลบรายการออกจากรถเข็น ปุ่ม
ขั้นตอนที่ 4: ในกล่องโต้ตอบป๊อปอัปคลิก ใช่ ปุ่ม
ในที่สุดปิดกล่องโต้ตอบการตั้งค่าบัญชี จากนั้นไฟล์ข้อมูลที่เลือกจะถูกลบออกจาก Outlook 2007
ลบผู้ติดต่อที่ซ้ำกันทั้งหมดออกจากโฟลเดอร์ผู้ติดต่อหนึ่งหรือหลายโฟลเดอร์ใน Outlook
|
| ในบางครั้งเราอาจเพิ่มรายชื่อเดิมซ้ำแล้วซ้ำอีกจะลบผู้ติดต่อที่ซ้ำกันออกจากโฟลเดอร์รายชื่อเดียวหรือหลายโฟลเดอร์ได้อย่างไร? Kutools สำหรับ Outlook's Duplicate Contacts ฟังก์ชันสามารถลบหรือรวมผู้ติดต่อที่ซ้ำกันได้อย่างรวดเร็วตามอีเมลชื่อเต็มหรือเกณฑ์อื่น ๆ จากโฟลเดอร์รายชื่อหนึ่งหรือหลาย คลิกเพื่อทดลองใช้ฟรี {module746} วัน! |
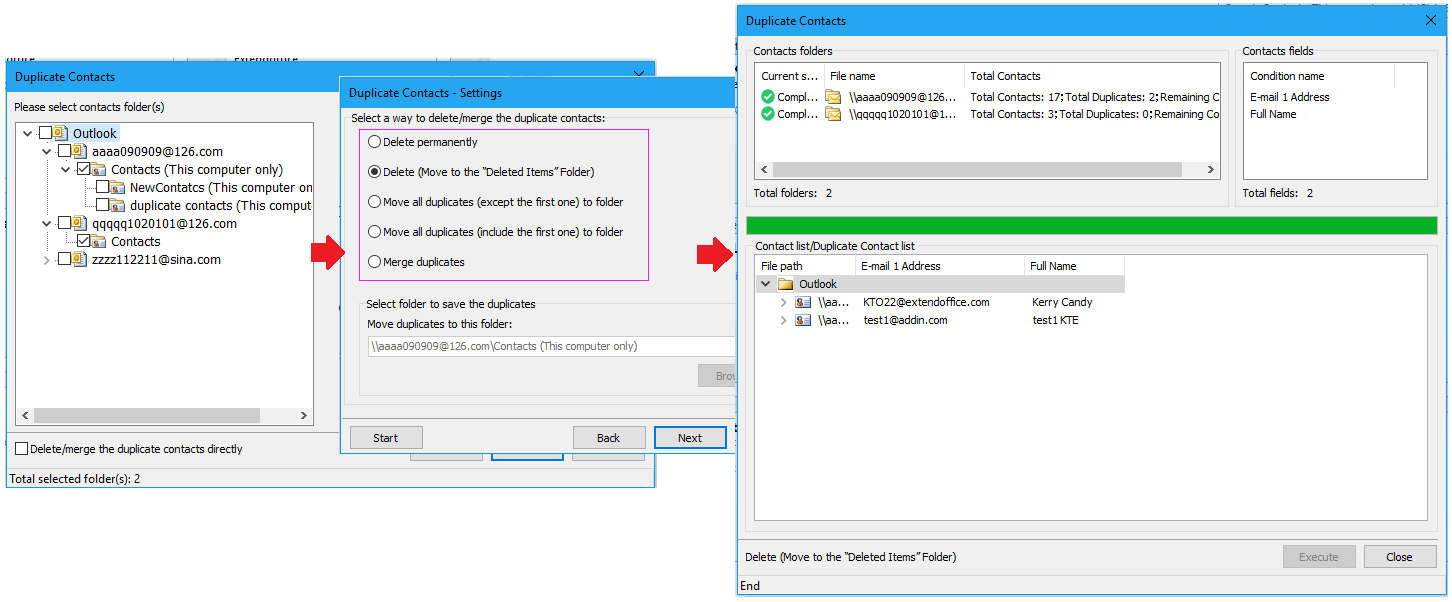 |
| Kutools for Outlook: มีโปรแกรมเสริม Outlook ที่มีประโยชน์มากมายให้ทดลองใช้ฟรีโดยไม่มีข้อ จำกัด ใน 60 วัน |
สุดยอดเครื่องมือเพิ่มผลผลิตในสำนักงาน
Kutools สำหรับ Outlook - คุณสมบัติอันทรงพลังมากกว่า 100 รายการเพื่อเติมพลังให้กับ Outlook ของคุณ
🤖 ผู้ช่วยจดหมาย AI: ส่งอีเมลระดับมืออาชีพทันทีด้วยเวทมนตร์ AI คลิกเพียงครั้งเดียวเพื่อตอบกลับอย่างชาญฉลาด น้ำเสียงที่สมบูรณ์แบบ การเรียนรู้หลายภาษา เปลี่ยนรูปแบบการส่งอีเมลอย่างง่ายดาย! ...
📧 การทำงานอัตโนมัติของอีเมล: ไม่อยู่ที่สำนักงาน (ใช้ได้กับ POP และ IMAP) / กำหนดการส่งอีเมล / Auto CC/BCC ตามกฎเมื่อส่งอีเมล / ส่งต่ออัตโนมัติ (กฎขั้นสูง) / เพิ่มคำทักทายอัตโนมัติ / แบ่งอีเมลผู้รับหลายรายออกเป็นข้อความส่วนตัวโดยอัตโนมัติ ...
📨 การจัดการอีเมล์: เรียกคืนอีเมลได้อย่างง่ายดาย / บล็อกอีเมลหลอกลวงตามหัวเรื่องและอื่นๆ / ลบอีเมลที่ซ้ำกัน / การค้นหาขั้นสูง / รวมโฟลเดอร์ ...
📁 ไฟล์แนบโปร: บันทึกแบทช์ / การแยกแบทช์ / การบีบอัดแบบแบตช์ / บันทึกอัตโนมัติ / ถอดอัตโนมัติ / บีบอัดอัตโนมัติ ...
🌟 อินเตอร์เฟซเมจิก: 😊อีโมจิที่สวยและเจ๋งยิ่งขึ้น / เพิ่มประสิทธิภาพการทำงาน Outlook ของคุณด้วยมุมมองแบบแท็บ / ลดขนาด Outlook แทนที่จะปิด ...
???? เพียงคลิกเดียวสิ่งมหัศจรรย์: ตอบกลับทั้งหมดด้วยไฟล์แนบที่เข้ามา / อีเมลต่อต้านฟิชชิ่ง / 🕘 แสดงโซนเวลาของผู้ส่ง ...
👩🏼🤝👩🏻 รายชื่อและปฏิทิน: แบทช์เพิ่มผู้ติดต่อจากอีเมลที่เลือก / แบ่งกลุ่มผู้ติดต่อเป็นกลุ่มแต่ละกลุ่ม / ลบการแจ้งเตือนวันเกิด ...
เกิน คุณสมบัติ 100 รอการสำรวจของคุณ! คลิกที่นี่เพื่อค้นพบเพิ่มเติม

