วิธีส่งต่ออีเมลหลายฉบับพร้อมกันใน Outlook
หากคุณกำลังทำงานกับ Microsoft Outlook คุณต้องประสบกับสถานการณ์ที่คุณต้องส่งต่ออีเมลหลายฉบับพร้อมกันไปยังผู้รับ ด้วยบทช่วยสอนต่อไปนี้คุณจะได้เรียนรู้วิธีส่งต่ออีเมลหลายฉบับพร้อมกันใน Outlook
- ส่งต่ออีเมลหลายฉบับเป็นไฟล์แนบพร้อมกันใน Outlook (ขั้นตอน 4)
- ส่งต่ออีเมลหลายฉบับพร้อมกันด้วยฟังก์ชันกฎ (ขั้นตอน 9)
- ส่งต่ออีเมลหลายฉบับพร้อมกันด้วย Kutools for Outlook (ขั้นตอน 3)
ส่งต่ออีเมลหลายฉบับเป็นไฟล์แนบพร้อมกันใน Outlook
1. เปิดแอปพลิเคชัน Outlook ของคุณและเลือกอีเมลหลายฉบับที่คุณต้องการส่งต่อพร้อมกัน
หมายเหตุ: ถือ Ctrl ที่สำคัญคุณสามารถเลือกอีเมลที่ไม่อยู่ติดกันได้หลายรายการโดยคลิกทีละรายการ ถือ เปลี่ยน คุณสามารถเลือกอีเมลที่อยู่ติดกันหลายฉบับโดยคลิกที่อีเมลแรกและอีเมลสุดท้าย
2. คลิก หน้าแรก > ข้างหน้า. ดูภาพหน้าจอ:
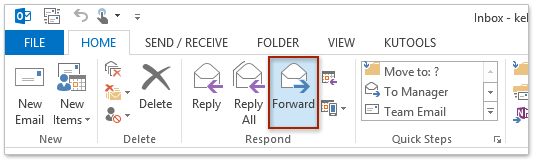
3. หลังจากคลิก ข้างหน้ามีหน้าต่างแก้ไขอีเมลโผล่ขึ้นมาคุณจะเห็นอีเมลทั้งหมดที่คุณเลือกถูกเพิ่มเป็นไฟล์แนบ ดูภาพหน้าจอ:
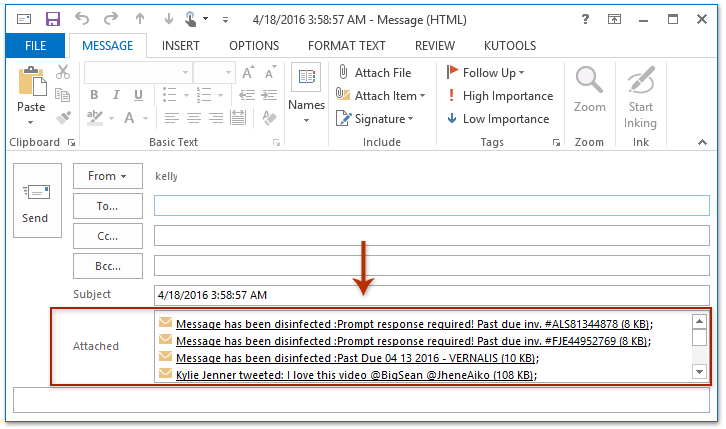
4. เขียนอีเมลของคุณแล้ว ส่ง มัน
ส่งต่ออีเมลที่ได้รับทั้งหมดไปยังผู้รับเฉพาะใน Outlook โดยอัตโนมัติ
โดยทั่วไปเราสามารถตั้งกฎเพื่อส่งต่ออีเมลไปยังผู้รับที่ระบุโดยอัตโนมัติเช่นบัญชีอีเมลอื่น Gmail หรือเพื่อนร่วมงานของคุณเป็นต้น แต่ทั้งหมดที่เราทราบจะใช้เวลานานในการกำหนดค่ากฎที่กำหนดเองใน Outlook ตอนนี้เราแนะนำ Kutools for Outlook's (อัตโนมัติ) ข้างหน้าซึ่งสามารถตั้งกฎการส่งต่ออัตโนมัติด้วยการคลิกหลายครั้งเท่านั้น

ส่งต่ออีเมลหลายฉบับพร้อมกันด้วยฟังก์ชันกฎ
หากคุณไม่ต้องการส่งต่ออีเมลเป็นไฟล์แนบ แต่ส่งต่อเป็นอีเมลส่งต่อทั่วไป Outlook มีวิธีการอื่น กรุณาดำเนินการดังต่อไปนี้:
1. สร้างโฟลเดอร์ใหม่ภายใต้บัญชีของคุณฉันตั้งชื่อมัน ข้างหน้าจากนั้นย้ายอีเมลหลายฉบับคุณจะส่งต่อไปยังโฟลเดอร์ที่สร้างขึ้นใหม่นี้ ดูภาพหน้าจอ:
หมายเหตุ: คุณสามารถเลือกอีเมลได้หลายฉบับโดยถือไฟล์ Ctrl คีย์หรือ เปลี่ยน จากนั้นลากอีเมลที่เลือกเหล่านี้ไปที่ไฟล์ ข้างหน้า โฟลเดอร์
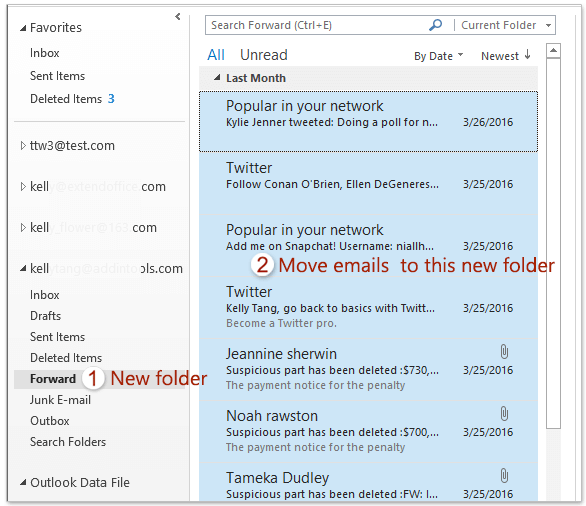
2. ตรวจดูให้แน่ใจว่า ข้างหน้า เปิดโฟลเดอร์แล้วคลิก หน้าแรก > กฎระเบียบ > จัดการกฎและการแจ้งเตือนดูภาพหน้าจอ:
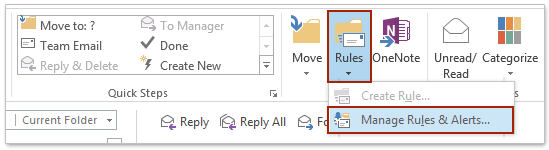
3. ใน ตัวช่วยสร้างกฎและการแจ้งเตือนกรุณาคลิกที่ กฎใหม่ ปุ่มบน กฎอีเมล แถบ
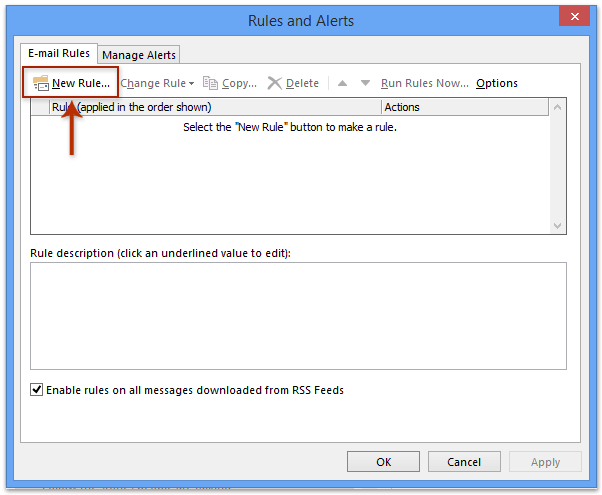
4. จากนั้นคลิก ใช้กฎกับข้อความที่ฉันได้รับ จาก เริ่มจากกฎว่าง ส่วนดูภาพหน้าจอ:
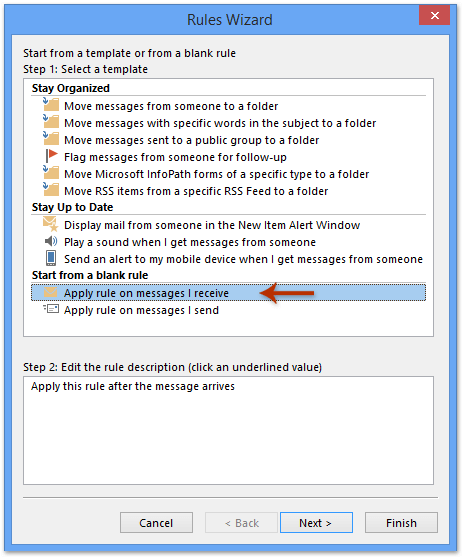
5. จากนั้นคลิก ถัดไป ในปุ่ม คุณต้องการตรวจสอบเงื่อนไขใด ขั้นตอนโปรดอย่าตรวจสอบรายการใด ๆ
6. ไปที่การคลิก ถัดไปและคลิก ใช่ ในกล่องคำเตือนพร้อมต์
(1) ตรวจสอบ ส่งต่อไปยังบุคคลหรือกลุ่มสาธารณะ ตัวเลือก
(2) คลิกไฟล์ คนหรือกลุ่มสาธารณะ ไฮเปอร์ลิงก์ในไฟล์ แก้ไขคำอธิบายกฎ มาตรา.
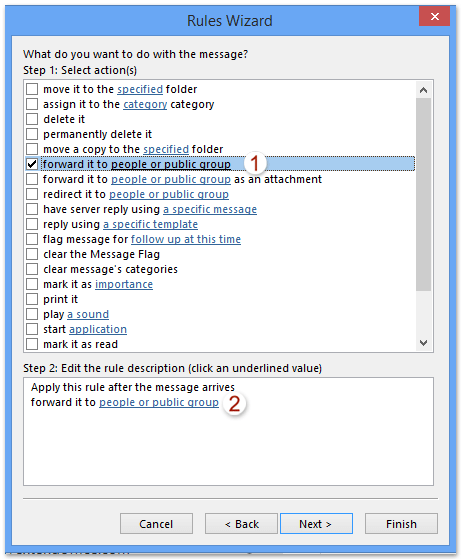
(3) ดับเบิลคลิกที่ผู้ติดต่อหรือรายชื่อที่ต้องการจากสมุดที่อยู่ของคุณหรือพิมพ์ที่อยู่อีเมลที่คุณต้องการส่งต่อภายใต้ ถึง ->. ดูภาพหน้าจอ:
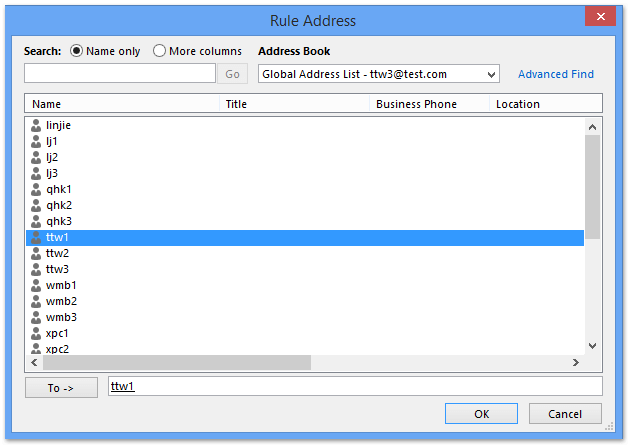
7. คลิก OK แล้วคลิกต่อไป ถัดไป, ในเรื่องนี้ มีข้อยกเว้นหรือไม่ ขั้นตอนอย่าตรวจสอบรายการใด ๆ
8. ตอนนี้คุณเข้าสู่หน้าต่างตัวช่วยสร้างกฎสุดท้ายแล้วโปรดพิมพ์ชื่อสำหรับกฎใหม่นี้ในไฟล์ ขั้นตอนที่ 1 และระบุไฟล์ ตั้งค่าตัวเลือกกฎ in ขั้นตอนที่ 2 ตามที่คุณต้องการดูภาพหน้าจอ:
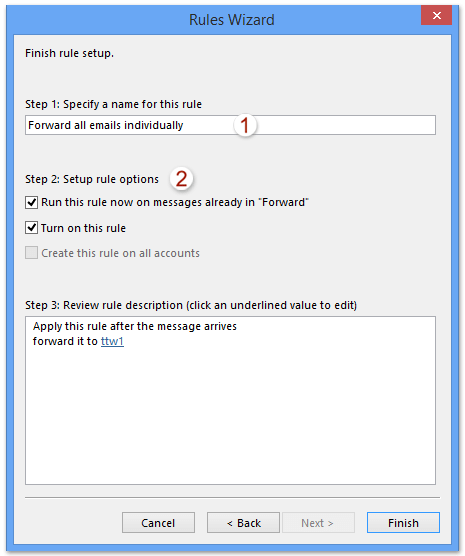
9. คลิก เสร็จสิ้น และอีเมลในไฟล์ ข้างหน้า มีการส่งต่อโฟลเดอร์ไปยังผู้รับที่คุณระบุเป็นอีเมลทีละฉบับโดยไม่ได้แนบไฟล์พร้อมกัน
หมายเหตุ: คุณสามารถลบกฎและไฟล์ ข้างหน้า โฟลเดอร์ถ้าคุณต้องการ
ส่งต่ออีเมลหลายฉบับพร้อมกันด้วย Kutools for Outlook
แม้ว่าวิธีที่สองจะช่วยให้คุณส่งต่ออีเมลหลายฉบับได้ตามรูปแบบอีเมลปกติ แต่ก็ค่อนข้างยุ่งยากและต้องใช้ขั้นตอนมากมาย ดังนั้นฉันขอแนะนำเครื่องมือที่มีประโยชน์ให้คุณได้ที่นี่ - Kutools สำหรับ Outlookด้วยเครื่องมือนี้คุณสามารถส่งต่ออีเมลหลายฉบับพร้อมกันด้วยการคลิกเพียงไม่กี่ครั้ง
Kutools สำหรับ Outlook: เพิ่มประสิทธิภาพ Outlook ด้วยเครื่องมือที่ต้องมีมากกว่า 100 รายการ ทดลองขับฟรี 60 วัน ไม่จำกัด! อ่านเพิ่มเติม ... Download Now!
หลังจากติดตั้ง Kutools for Outlook คุณสามารถทำงานนี้ให้เสร็จสิ้นได้ดังนี้:
1เลือกอีเมลหลายฉบับที่คุณต้องการส่งต่อพร้อมกัน
หมายเหตุ: ถือ Ctrl ที่สำคัญคุณสามารถเลือกอีเมลที่ไม่อยู่ติดกันได้หลายรายการโดยคลิกทีละรายการ ถือ เปลี่ยน คุณสามารถเลือกอีเมลที่อยู่ติดกันหลายฉบับโดยคลิกที่อีเมลแรกและอีเมลสุดท้าย
2. คลิก Kutools > ส่งต่อจำนวนมากดูภาพหน้าจอ:

3. จากนั้นดับเบิลคลิกที่ชื่อจากรายชื่อผู้ติดต่อเพื่อเพิ่มที่อยู่ในไฟล์ ถึง -> หรือคุณสามารถพิมพ์ที่อยู่อีเมลในไฟล์ ถึง -> แล้วคลิกไฟล์ OK ปุ่ม. ดูภาพหน้าจอ:
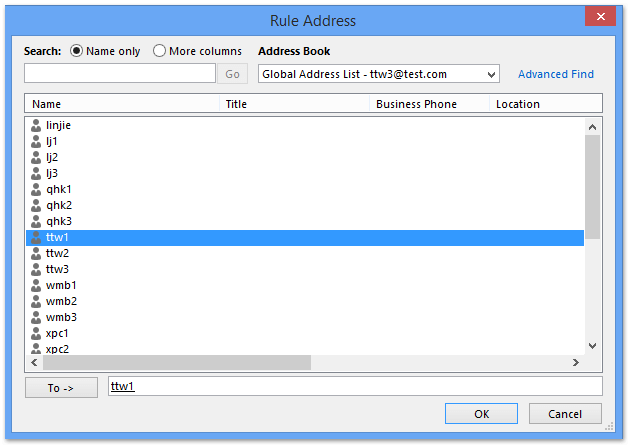
และตอนนี้อีเมลที่เลือกจะถูกส่งต่อโดยอัตโนมัติไปยังที่อยู่ที่คุณระบุทีละรายการ
สาธิต: ส่งต่ออีเมลหลายฉบับพร้อมกันใน Outlook
ปลาย: ในวิดีโอนี้ Kutools เพิ่มแท็บโดย Kutools สำหรับ Outlook. หากคุณต้องการโปรดคลิก โปรดคลิกที่นี่เพื่ออ่านรายละเอียดเพิ่มเติม เพื่อทดลองใช้ฟรี 60 วันโดยไม่มีข้อ จำกัด !
สุดยอดเครื่องมือเพิ่มผลผลิตในสำนักงาน
Kutools สำหรับ Outlook - คุณสมบัติอันทรงพลังมากกว่า 100 รายการเพื่อเติมพลังให้กับ Outlook ของคุณ
🤖 ผู้ช่วยจดหมาย AI: ส่งอีเมลระดับมืออาชีพทันทีด้วยเวทมนตร์ AI คลิกเพียงครั้งเดียวเพื่อตอบกลับอย่างชาญฉลาด น้ำเสียงที่สมบูรณ์แบบ การเรียนรู้หลายภาษา เปลี่ยนรูปแบบการส่งอีเมลอย่างง่ายดาย! ...
📧 การทำงานอัตโนมัติของอีเมล: ไม่อยู่ที่สำนักงาน (ใช้ได้กับ POP และ IMAP) / กำหนดการส่งอีเมล / Auto CC/BCC ตามกฎเมื่อส่งอีเมล / ส่งต่ออัตโนมัติ (กฎขั้นสูง) / เพิ่มคำทักทายอัตโนมัติ / แบ่งอีเมลผู้รับหลายรายออกเป็นข้อความส่วนตัวโดยอัตโนมัติ ...
📨 การจัดการอีเมล์: เรียกคืนอีเมลได้อย่างง่ายดาย / บล็อกอีเมลหลอกลวงตามหัวเรื่องและอื่นๆ / ลบอีเมลที่ซ้ำกัน / การค้นหาขั้นสูง / รวมโฟลเดอร์ ...
📁 ไฟล์แนบโปร: บันทึกแบทช์ / การแยกแบทช์ / การบีบอัดแบบแบตช์ / บันทึกอัตโนมัติ / ถอดอัตโนมัติ / บีบอัดอัตโนมัติ ...
🌟 อินเตอร์เฟซเมจิก: 😊อีโมจิที่สวยและเจ๋งยิ่งขึ้น / เพิ่มประสิทธิภาพการทำงาน Outlook ของคุณด้วยมุมมองแบบแท็บ / ลดขนาด Outlook แทนที่จะปิด ...
???? เพียงคลิกเดียวสิ่งมหัศจรรย์: ตอบกลับทั้งหมดด้วยไฟล์แนบที่เข้ามา / อีเมลต่อต้านฟิชชิ่ง / 🕘 แสดงโซนเวลาของผู้ส่ง ...
👩🏼🤝👩🏻 รายชื่อและปฏิทิน: แบทช์เพิ่มผู้ติดต่อจากอีเมลที่เลือก / แบ่งกลุ่มผู้ติดต่อเป็นกลุ่มแต่ละกลุ่ม / ลบการแจ้งเตือนวันเกิด ...
เกิน คุณสมบัติ 100 รอการสำรวจของคุณ! คลิกที่นี่เพื่อค้นพบเพิ่มเติม

