วิธีการส่งออกปฏิทินจาก Outlook ไปยังสเปรดชีต Excel
วิธีที่คุณสามารถแบ่งปันปฏิทิน Outlook ของคุณกับผู้อื่นคือการส่งออกปฏิทิน Outlook ของคุณแล้วนำเข้าสู่โฟลเดอร์ปฏิทิน Outlook ของผู้อื่น แต่มีคำถามว่าจะส่งออกได้อย่างไร บทช่วยสอนต่อไปนี้จะแจ้งให้คุณทราบวิธีการส่งออกปฏิทิน Outlook ไปยังสเปรดชีต Excel
- ส่งออกปฏิทินจาก Outlook ไปยังสเปรดชีต Excel โดยไม่มีคุณสมบัติการส่งออก
- ส่งออกปฏิทินจาก Outlook ไปยังสเปรดชีต Excel พร้อมคุณสมบัติการส่งออก
ส่งออกปฏิทินจาก Outlook ไปยังสเปรดชีต Excel โดยไม่มีคุณสมบัติการส่งออก
วิธีแรกจะแนะนำการส่งออกรายการปฏิทินทั้งหมดอย่างรวดเร็วจาก Outlook ไปยังสเปรดชีต Excel โดยไม่ใช้คุณลักษณะการนำเข้าและส่งออก กรุณาดำเนินการดังต่อไปนี้:
1. เลื่อนโฟลเดอร์ปฏิทินและเลือกปฏิทินที่คุณจะส่งออกไปยัง Excel
2. เปลี่ยนมุมมองปฏิทินด้วยการคลิก รายละเอียด > เปลี่ยนมุมมอง > รายการ. ดูภาพหน้าจอ:
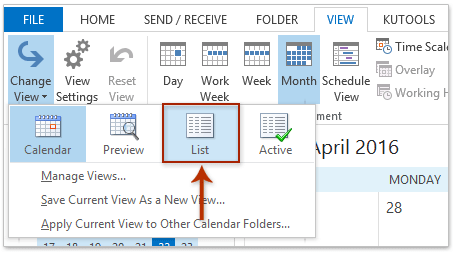
3. เลือกรายการปฏิทินทั้งหมดหรือหลายรายการที่คุณจะส่งออกไปยัง Excel
หมายเหตุ ถือ Ctrl ที่สำคัญคุณสามารถเลือกหลายรายการที่ไม่ติดกันโดยคลิกทีละรายการทีละรายการ ถือ เปลี่ยน คุณสามารถเลือกรายการที่อยู่ติดกันหลายรายการโดยคลิกรายการแรกและรายการสุดท้าย
4. คลิกขวาที่รายการที่เลือกแล้วเลือกไฟล์ คัดลอก จากเมนูคลิกขวา
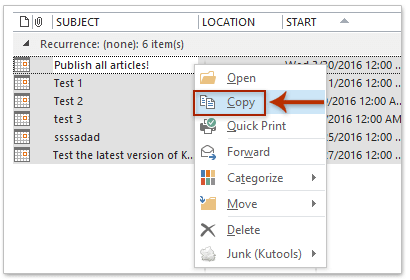
5. สร้างสมุดงานใหม่คลิกขวาที่เซลล์ว่างแล้วเลือกไฟล์ เก็บข้อความเท่านั้น (T) ในเมนูคลิกขวา ดูภาพหน้าจอ:
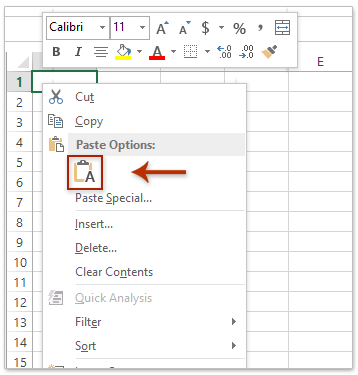
6. บันทึกและปิดสมุดงานใหม่
ดังนั้นสำหรับรายการปฏิทินที่เลือกจะถูกส่งออกไปยังสมุดงานใหม่แล้ว
คลิกเดียวเพื่อบันทึก / ส่งออกอีเมลหลายฉบับเป็นไฟล์ข้อความ / PDF / HTML / CSV จำนวนมากใน Outlook
โดยปกติเราสามารถส่งออก / บันทึกข้อความอีเมลเป็นไฟล์ข้อความด้วยคุณลักษณะบันทึกเป็นใน Outlook แต่สำหรับการบันทึกเป็นชุด / ส่งออกอีเมลหลายฉบับไปยังไฟล์ข้อความแต่ละไฟล์คุณต้องจัดการทีละข้อความด้วยตนเอง ใช้เวลานาน! น่าเบื่อ! ตอนนี้ Kutools สำหรับ Outlook's บันทึกแบทช์ คุณลักษณะนี้สามารถช่วยให้คุณบันทึกข้อความอีเมลหลาย ๆ ไฟล์ลงในไฟล์ข้อความไฟล์ PDF ไฟล์ HTML และอื่น ๆ ได้อย่างรวดเร็ว!

ส่งออกปฏิทินจาก Outlook ไปยังสเปรดชีต Excel
1. ไปที่ เนื้อไม่มีมัน > เปิดและส่งออก> นำเข้า / ส่งออก. ดูภาพหน้าจอ:

2. ในการเปิดตัวช่วยสร้างการนำเข้าและส่งออกภายใต้ เลือกการกระทำที่จะดำเนินการให้เลือก ส่งออกไปยังแฟ้มและจากนั้นคลิก ถัดไป เพื่อดำเนินการต่อ
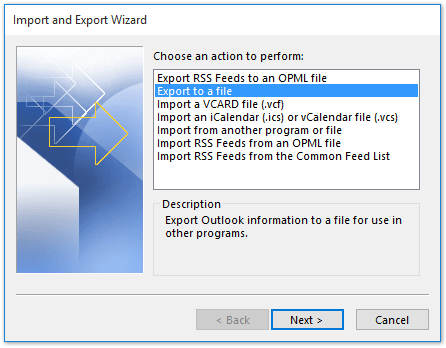
3. ใน ส่งออกไปยังไฟล์ โปรดเลือก ค่าที่คั่นด้วยเครื่องหมายจุลภาคและจากนั้นคลิก ถัดไป. ดูภาพหน้าจอ:
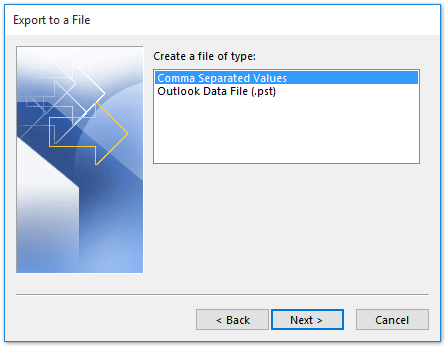
หมายเหตุ: หากคุณใช้ Outlook 2010 หรือเวอร์ชันก่อนหน้าโปรดเลือกไฟล์ ไมโครซอฟต์ เอ็กเซล 97-2003 ตัวเลือกโดยตรง
4. ตอนนี้ภายใต้ เลือกโฟลเดอร์ที่จะส่งออกให้เลือก ปฏิทิน ราคาเริ่มต้นที่ แฟ้มข้อมูล Outlookและจากนั้นคลิก ถัดไป.
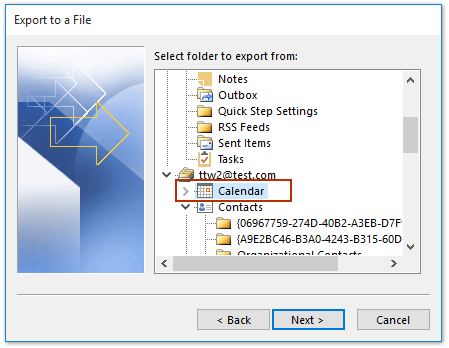
5. เมื่อ ส่งออกไปยังไฟล์ กล่องโต้ตอบปรากฏขึ้นให้คลิก เรียกดู ... ปุ่มเพื่อเลือกปลายทางของไฟล์
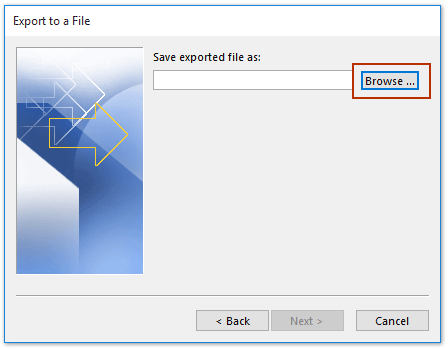
6. เรียกดูและเลือกปลายทางที่จะบันทึกไฟล์ได้ ตั้งชื่อไฟล์และสุดท้ายคลิก OK เพื่อปิดกล่องโต้ตอบ
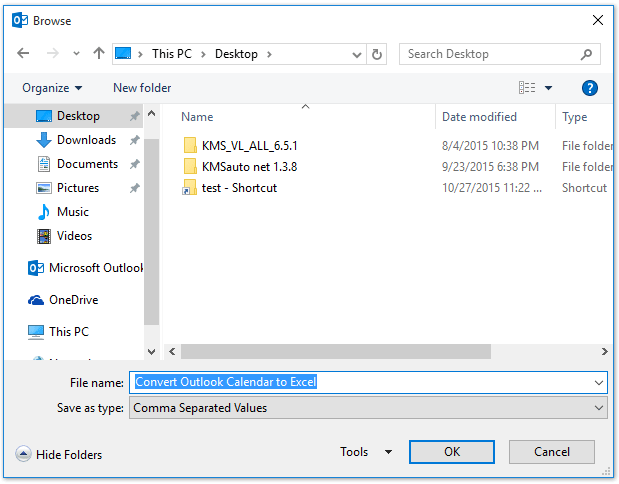
7. เมื่อเปลี่ยนไปก่อนหน้านี้ ส่งออกไปยังไฟล์ โต้ตอบคลิก ถัดไป เพื่อดำเนินการต่อ
8. ตอนนี้อีก ส่งออกไปยังไฟล์ กล่องโต้ตอบปรากฏขึ้นให้คลิก เสร็จสิ้น เพื่อส่งออกปฏิทิน Outlook ของคุณ ดูภาพหน้าจอ:
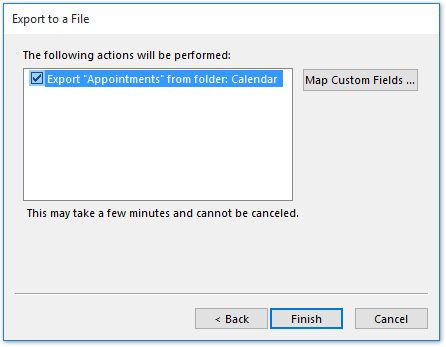
9. ในกล่องโต้ตอบตั้งค่าช่วงวันที่โปรดระบุช่วงวันที่ที่คุณจะส่งออกปฏิทินภายในแล้วคลิก OK ปุ่ม
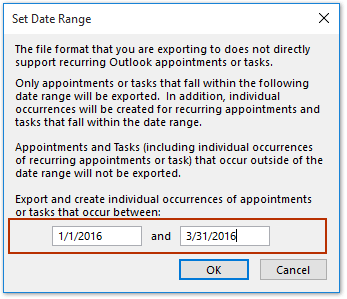
หมายเหตุ: ถ้าคุณใช้ Outlook 2010 หรือเวอร์ชันก่อนหน้าและคุณเลือกไฟล์ ไมโครซอฟต์ เอ็กเซล 97-2003 ในขั้นตอนที่ 3 ปฏิทินได้รับการส่งออกเป็นสมุดงาน Excel เรียบร้อยแล้ว หากคุณใช้ Outlook 2013 หรือเวอร์ชันที่สูงกว่าปฏิทินจะถูกส่งออกเป็นไฟล์ CSV และโปรดดำเนินการต่อตามขั้นตอนด้านล่าง
10. ตอนนี้เราได้ส่งออกปฏิทินที่ระบุเป็นไฟล์ CSV แล้ว โปรดเปิดไฟล์ CSV ด้วย Microsoft Excel จากนั้นบันทึกไฟล์เป็นสมุดงาน
สาธิต: ส่งออกปฏิทิน Outlook ไปยัง Excel
ปลาย: ในวิดีโอนี้ Kutools เพิ่มแท็บโดย Kutools สำหรับ Outlook. หากคุณต้องการโปรดคลิก โปรดคลิกที่นี่เพื่ออ่านรายละเอียดเพิ่มเติม เพื่อทดลองใช้ฟรี 60 วันโดยไม่มีข้อ จำกัด !
สุดยอดเครื่องมือเพิ่มผลผลิตในสำนักงาน
Kutools สำหรับ Outlook - คุณสมบัติอันทรงพลังมากกว่า 100 รายการเพื่อเติมพลังให้กับ Outlook ของคุณ
🤖 ผู้ช่วยจดหมาย AI: ส่งอีเมลระดับมืออาชีพทันทีด้วยเวทมนตร์ AI คลิกเพียงครั้งเดียวเพื่อตอบกลับอย่างชาญฉลาด น้ำเสียงที่สมบูรณ์แบบ การเรียนรู้หลายภาษา เปลี่ยนรูปแบบการส่งอีเมลอย่างง่ายดาย! ...
📧 การทำงานอัตโนมัติของอีเมล: ไม่อยู่ที่สำนักงาน (ใช้ได้กับ POP และ IMAP) / กำหนดการส่งอีเมล / Auto CC/BCC ตามกฎเมื่อส่งอีเมล / ส่งต่ออัตโนมัติ (กฎขั้นสูง) / เพิ่มคำทักทายอัตโนมัติ / แบ่งอีเมลผู้รับหลายรายออกเป็นข้อความส่วนตัวโดยอัตโนมัติ ...
📨 การจัดการอีเมล์: เรียกคืนอีเมลได้อย่างง่ายดาย / บล็อกอีเมลหลอกลวงตามหัวเรื่องและอื่นๆ / ลบอีเมลที่ซ้ำกัน / การค้นหาขั้นสูง / รวมโฟลเดอร์ ...
📁 ไฟล์แนบโปร: บันทึกแบทช์ / การแยกแบทช์ / การบีบอัดแบบแบตช์ / บันทึกอัตโนมัติ / ถอดอัตโนมัติ / บีบอัดอัตโนมัติ ...
🌟 อินเตอร์เฟซเมจิก: 😊อีโมจิที่สวยและเจ๋งยิ่งขึ้น / เพิ่มประสิทธิภาพการทำงาน Outlook ของคุณด้วยมุมมองแบบแท็บ / ลดขนาด Outlook แทนที่จะปิด ...
???? เพียงคลิกเดียวสิ่งมหัศจรรย์: ตอบกลับทั้งหมดด้วยไฟล์แนบที่เข้ามา / อีเมลต่อต้านฟิชชิ่ง / 🕘 แสดงโซนเวลาของผู้ส่ง ...
👩🏼🤝👩🏻 รายชื่อและปฏิทิน: แบทช์เพิ่มผู้ติดต่อจากอีเมลที่เลือก / แบ่งกลุ่มผู้ติดต่อเป็นกลุ่มแต่ละกลุ่ม / ลบการแจ้งเตือนวันเกิด ...
เกิน คุณสมบัติ 100 รอการสำรวจของคุณ! คลิกที่นี่เพื่อค้นพบเพิ่มเติม

