วิธีเพิ่มที่อยู่อีเมลในรายชื่อผู้ส่งที่ปลอดภัย / ถูกบล็อกใน Outlook
บางครั้ง Outlook ถือว่าอีเมลขาเข้าที่ถูกต้องเป็นอีเมลขยะจากนั้นกรองลงในโฟลเดอร์อีเมลขยะแม้ว่าที่อยู่อีเมลของผู้ส่งจะถูกบันทึกไว้ในสมุดที่อยู่อีเมล Outlook ของคุณก็ตาม มันน่ารำคาญมากเมื่ออีเมลกรองไปยังโฟลเดอร์อีเมลขยะ เพื่อหลีกเลี่ยงปัญหานี้ต่อไปนี้เป็นวิธีการที่มีประโยชน์ที่จะช่วยคุณในการอนุญาตพิเศษที่อยู่ไปยังรายชื่อผู้ส่งที่ปลอดภัยใน Outlook โปรดดูคำแนะนำต่อไปนี้:
เพิ่มที่อยู่อีเมลหลายรายการในรายชื่อผู้ส่งที่ปลอดภัย / ถูกบล็อกด้วยตัวเลือกอีเมลขยะ
เพิ่มที่อยู่อีเมลหลายรายการในรายชื่อผู้ส่งที่ปลอดภัย / ถูกบล็อกด้วย Kutools for Outlook
คลิกเดียวเพื่อผู้ส่งทั้งหมด / หลายรายไปยังรายชื่อผู้ส่งที่ปลอดภัยหรือรายการที่อนุญาตพิเศษจำนวนมากใน Outlook
ด้วย Kutools for Outlook's ขยะ เครื่องมือคุณสามารถเพิ่มผู้ส่งหลายรายลงในรายชื่อผู้ส่งที่ปลอดภัยหรือรายชื่อผู้ส่งที่ถูกบล็อกได้อย่างรวดเร็วบล็อกอีเมลตามหัวข้อ / เนื้อหาข้อความ ฯลฯ ใน Outlook
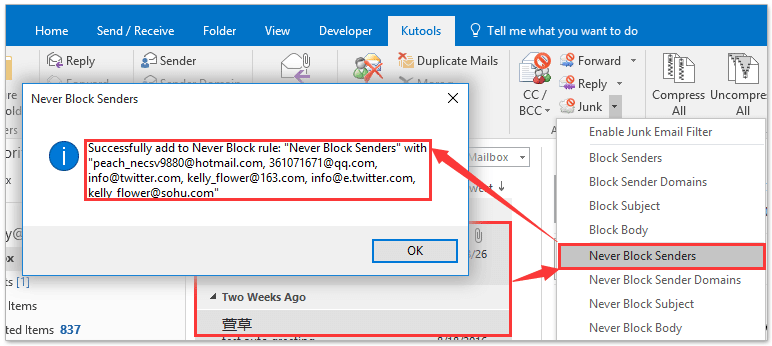
- ส่งอีเมลอัตโนมัติด้วย CC อัตโนมัติ / BCC, ส่งต่ออัตโนมัติ ตามกฎ; ส่ง ตอบอัตโนมัติ (Out of Office) โดยไม่ต้องใช้ Exchange Server...
- รับการแจ้งเตือนเช่น คำเตือน BCC เมื่อตอบกลับทุกคนในขณะที่คุณอยู่ในรายการ BCC และ เตือนเมื่อไม่มีไฟล์แนบ สำหรับความผูกพันที่ถูกลืม...
- ปรับปรุงประสิทธิภาพอีเมลด้วย ตอบกลับ (ทั้งหมด) พร้อมไฟล์แนบ, เพิ่มคำทักทายหรือวันที่ & เวลาลงในลายเซ็นหรือหัวเรื่องโดยอัตโนมัติ, ตอบกลับอีเมลหลายฉบับ...
- เพิ่มความคล่องตัวในการส่งอีเมลด้วย เรียกคืนอีเมล, เครื่องมือแนบ (บีบอัดทั้งหมด, บันทึกอัตโนมัติทั้งหมด...), ลบรายการที่ซ้ำกันและ รายงานด่วน...
 เพิ่มที่อยู่อีเมลหนึ่งรายการในรายชื่อผู้ส่งที่ปลอดภัย / ถูกบล็อกด้วยฟังก์ชัน Never Block Sender หรือ Blocked Sender
เพิ่มที่อยู่อีเมลหนึ่งรายการในรายชื่อผู้ส่งที่ปลอดภัย / ถูกบล็อกด้วยฟังก์ชัน Never Block Sender หรือ Blocked Sender
มีสองฟังก์ชั่นที่สะดวกขนาดเล็ก - อย่าบล็อกผู้ส่ง คุณลักษณะและ บล็อกผู้ส่ง ใน Outlook ซึ่งสามารถช่วยให้คุณเพิ่มที่อยู่ผู้ส่งที่คุณเลือกในรายการข้อความเมลไปยังรายชื่อผู้ส่งที่ปลอดภัยหรือรายชื่อผู้ส่งที่ถูกบล็อกได้อย่างรวดเร็วด้วยคลิกเดียว
1. เลือกข้อความของผู้ส่งที่คุณต้องการเพิ่มในรายการที่อนุญาตพิเศษแล้วคลิก หน้าแรก > ขยะ > อย่าบล็อกผู้ส่งดูภาพหน้าจอ:

หมายเหตุ: สำหรับการเพิ่มผู้ส่งในรายชื่อผู้ส่งที่ถูกบล็อกโปรดคลิก หน้าแรก > ขยะ > บล็อกผู้ส่ง.
2. กล่องพร้อมต์จะปรากฏขึ้นเพื่อเตือนคุณได้เพิ่มที่อยู่ที่เลือกไว้ในรายชื่อผู้ส่งที่ปลอดภัยแล้ว แล้วคลิก OK.
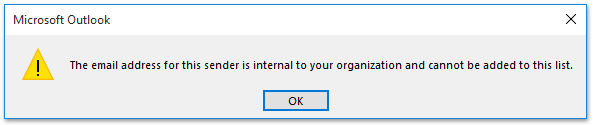
ด้วยวิธีนี้คุณสามารถเพิ่มที่อยู่ในรายการที่ปลอดภัยได้ครั้งละหนึ่งรายการหากคุณต้องการเพิ่มที่อยู่หลายรายการคุณจะต้องเพิ่มทีละรายการ และหากคุณไม่มีข้อความอีเมลจากผู้ส่ง แต่รู้ที่อยู่อีเมลของพวกเขา ตัวเลือกอีเมลขยะ สามารถช่วยให้คุณ
 เพิ่มที่อยู่อีเมลหลายรายการในรายชื่อผู้ส่งที่ปลอดภัย / ถูกบล็อกด้วยตัวเลือกอีเมลขยะ
เพิ่มที่อยู่อีเมลหลายรายการในรายชื่อผู้ส่งที่ปลอดภัย / ถูกบล็อกด้วยตัวเลือกอีเมลขยะ
1. คลิก หน้าแรก > ขยะ > ตัวเลือกอีเมลขยะ. ดูภาพหน้าจอ:

2. ใน ตัวเลือกอีเมลขยะ คลิกที่ ผู้ส่งที่ปลอดภัย จากนั้นคลิกแท็บ เพิ่ม ปุ่ม. ดูภาพหน้าจอ:
หมายเหตุ: สำหรับการเพิ่มที่อยู่อีเมลในรายชื่อผู้ส่งที่ถูกบล็อกโปรดคลิกที่ ผู้ส่งที่ถูกบล็อก แถบ

3. ในการโผล่ออกมา เพิ่มที่อยู่หรือโดเมน โปรดป้อนที่อยู่อีเมลของบุคคลที่คุณต้องการอนุญาตพิเศษในกล่องข้อความจากนั้นคลิก OK ปุ่ม. สำหรับการเพิ่มที่อยู่อีเมลเพิ่มเติมในรายการที่อนุญาตโปรดทำซ้ำขั้นตอนนี้ตามที่คุณต้องการ
4. จากนั้นคลิกปุ่ม OK ในกล่องโต้ตอบตัวเลือกอีเมลขยะ
หมายเหตุ / รายละเอียดเพิ่มเติม:
(1) หากคุณตรวจสอบ เชื่อถืออีเมลจากผู้ติดต่อของฉันด้วย ตัวเลือกที่อยู่ของคุณในไฟล์ ติดต่อ ถือเป็นผู้ส่งที่ปลอดภัย
(2) อาจมีบางคนไม่อยู่ในรายชื่อติดต่อของคุณหากคุณต้องการให้บุคคลดังกล่าวทั้งหมดได้รับการพิจารณาว่าเป็นผู้ส่งที่ปลอดภัยให้ตรวจสอบ เพิ่มบุคคลที่ฉันส่งอีเมลไปยังรายชื่อผู้ส่งที่ปลอดภัยโดยอัตโนมัติ ตัวเลือก
 เพิ่มที่อยู่อีเมลหลายรายการในรายชื่อผู้ส่งที่ปลอดภัย / ถูกบล็อกด้วย Kutools for Outlook
เพิ่มที่อยู่อีเมลหลายรายการในรายชื่อผู้ส่งที่ปลอดภัย / ถูกบล็อกด้วย Kutools for Outlook
วิธีการข้างต้นต้องการให้คุณพิมพ์ที่อยู่ด้วยตนเองทีละรายการหากมีที่อยู่หลายร้อยรายการที่ต้องจัดการมันจะต้องเจ็บปวดและน่าเบื่อ แต่ด้วยเครื่องมือที่มีประโยชน์นี้ -Kutools สำหรับ Outlookคุณสามารถจบได้อย่างง่ายดาย
Kutools สำหรับ Outlook: ชุดเครื่องมือ Outlook ขั้นสูงพร้อมเครื่องมือที่มีประโยชน์มากกว่า 100 รายการ ทดลองใช้ฟรี 60 วัน ไม่มีข้อจำกัด ไม่ต้องกังวล! อ่านเพิ่มเติม ... เริ่มทดลองใช้ฟรีทันที!
1. ถือ Ctrl เพื่อเลือกข้อความของผู้ส่งที่คุณต้องการเพิ่มลงในรายการที่ปลอดภัยแล้วคลิก Kutools > ขยะ > เปิดใช้งานตัวกรองอีเมลขยะ. ดูภาพหน้าจอ:
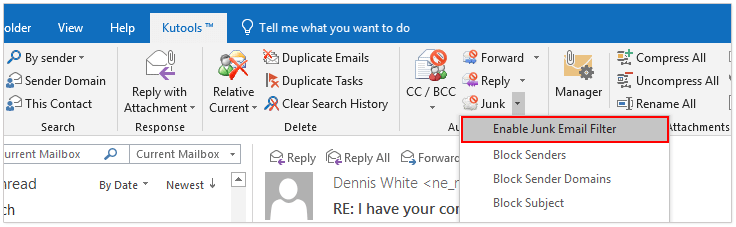
2. คลิกเลย Kutools > ขยะ > อย่าปิดกั้นผู้ส่ง. ดูภาพหน้าจอ:

หมายเหตุ: สำหรับการเพิ่มผู้ส่งอีเมลที่เลือกทั้งหมดไปยังรายชื่อผู้ส่งที่ถูกบล็อกจำนวนมากโปรดคลิก Kutools > ขยะ > บล็อกผู้ส่ง.
3. และกล่องพร้อมต์จะเตือนคุณว่าได้เพิ่มที่อยู่อีเมลที่เลือกลงในรายชื่อผู้ส่งที่ปลอดภัยเรียบร้อยแล้ว

 การสาธิต: เพิ่มที่อยู่อีเมลหลายรายการในรายชื่อผู้ส่งที่ปลอดภัย / ถูกบล็อกด้วย Kutools for Outlook
การสาธิต: เพิ่มที่อยู่อีเมลหลายรายการในรายชื่อผู้ส่งที่ปลอดภัย / ถูกบล็อกด้วย Kutools for Outlook
ปลาย: ในวิดีโอนี้ Kutools เพิ่มแท็บโดย Kutools สำหรับ Outlook. หากคุณต้องการโปรดคลิก โปรดคลิกที่นี่เพื่ออ่านรายละเอียดเพิ่มเติม เพื่อทดลองใช้ฟรี 60 วันโดยไม่มีข้อ จำกัด !
สุดยอดเครื่องมือเพิ่มผลผลิตในสำนักงาน
Kutools สำหรับ Outlook - คุณสมบัติอันทรงพลังมากกว่า 100 รายการเพื่อเติมพลังให้กับ Outlook ของคุณ
🤖 ผู้ช่วยจดหมาย AI: ส่งอีเมลระดับมืออาชีพทันทีด้วยเวทมนตร์ AI คลิกเพียงครั้งเดียวเพื่อตอบกลับอย่างชาญฉลาด น้ำเสียงที่สมบูรณ์แบบ การเรียนรู้หลายภาษา เปลี่ยนรูปแบบการส่งอีเมลอย่างง่ายดาย! ...
📧 การทำงานอัตโนมัติของอีเมล: ไม่อยู่ที่สำนักงาน (ใช้ได้กับ POP และ IMAP) / กำหนดการส่งอีเมล / Auto CC/BCC ตามกฎเมื่อส่งอีเมล / ส่งต่ออัตโนมัติ (กฎขั้นสูง) / เพิ่มคำทักทายอัตโนมัติ / แบ่งอีเมลผู้รับหลายรายออกเป็นข้อความส่วนตัวโดยอัตโนมัติ ...
📨 การจัดการอีเมล์: เรียกคืนอีเมลได้อย่างง่ายดาย / บล็อกอีเมลหลอกลวงตามหัวเรื่องและอื่นๆ / ลบอีเมลที่ซ้ำกัน / การค้นหาขั้นสูง / รวมโฟลเดอร์ ...
📁 ไฟล์แนบโปร: บันทึกแบทช์ / การแยกแบทช์ / การบีบอัดแบบแบตช์ / บันทึกอัตโนมัติ / ถอดอัตโนมัติ / บีบอัดอัตโนมัติ ...
🌟 อินเตอร์เฟซเมจิก: 😊อีโมจิที่สวยและเจ๋งยิ่งขึ้น / เพิ่มประสิทธิภาพการทำงาน Outlook ของคุณด้วยมุมมองแบบแท็บ / ลดขนาด Outlook แทนที่จะปิด ...
???? เพียงคลิกเดียวสิ่งมหัศจรรย์: ตอบกลับทั้งหมดด้วยไฟล์แนบที่เข้ามา / อีเมลต่อต้านฟิชชิ่ง / 🕘 แสดงโซนเวลาของผู้ส่ง ...
👩🏼🤝👩🏻 รายชื่อและปฏิทิน: แบทช์เพิ่มผู้ติดต่อจากอีเมลที่เลือก / แบ่งกลุ่มผู้ติดต่อเป็นกลุ่มแต่ละกลุ่ม / ลบการแจ้งเตือนวันเกิด ...
เกิน คุณสมบัติ 100 รอการสำรวจของคุณ! คลิกที่นี่เพื่อค้นพบเพิ่มเติม

