วิธีส่งต่อข้อความอีเมลอัตโนมัติใน Outlook
เมื่อคุณไม่อยู่ในการเดินทางและคุณไม่ต้องการให้วันหยุดของคุณถูกรบกวนโดยอีเมล Outlook แต่คุณยังต้องจัดการกับอีเมลนี้ให้ตรงเวลาตอนนี้คุณต้องส่งต่อข้อความขาเข้าของคุณไปยังผู้อื่นและให้พวกเขาช่วยจัดการกับมัน โดยเร็วที่สุด บทช่วยสอนนี้จะแสดงวิธีการส่งต่อข้อความอีเมลอัตโนมัติใน Outlook หลายวิธี
- ส่งต่อข้อความอีเมลอัตโนมัติด้วยการสร้างกฎใน Outlook
- ส่งต่อข้อความอีเมลโดยอัตโนมัติด้วย Kutools for Outlook
- ส่งต่ออีเมลหลายฉบับอย่างรวดเร็วเพียงคลิกเดียว
ส่งต่อข้อความอีเมลอัตโนมัติด้วยการสร้างกฎใน Outlook
1. กรุณาคลิก หน้าแรก > กฎระเบียบ > กฎและการแจ้งเตือนของผู้จัดการ. ดูภาพหน้าจอ:
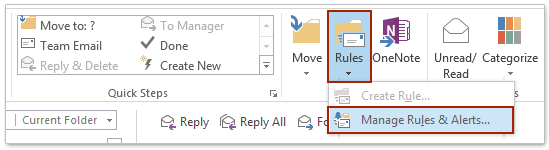
2. ใน กฎและการแจ้งเตือน ไดอะล็อกภายใต้ กฎอีเมล คลิกที่ กฎใหม่ ตัวเลือก

3. จากนั้นก ตัวช่วยสร้างกฎ กล่องโต้ตอบป๊อปอัป ภายใต้ เริ่มจากกฎว่างให้เลือก ใช้กฎเกี่ยวกับข้อความที่ฉันได้รับและจากนั้นคลิก ถัดไป เพื่อดำเนินการต่อ
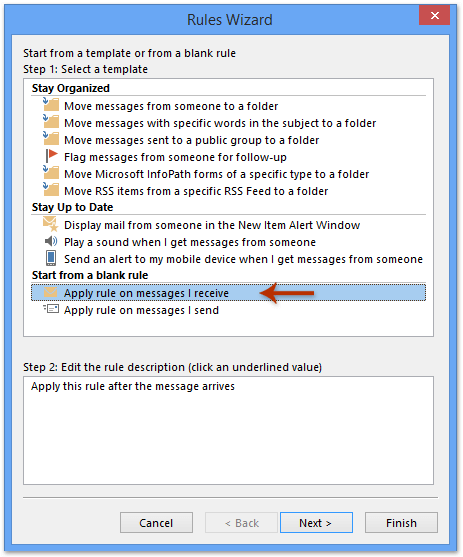
4. การเลือกเงื่อนไขใด ๆ ทำให้คุณสามารถส่งต่ออีเมลเฉพาะที่ตรงตามความต้องการของคุณได้ แต่ยกเลิกการเลือกเงื่อนไขทั้งหมดกฎจะมีผลกับทุกข้อความที่คุณได้รับ เมื่อคุณยกเลิกการเลือกเงื่อนไขทั้งหมดให้คลิก ถัดไป จากนั้นกล่องข้อความจะปรากฏขึ้นให้คลิก ใช่.
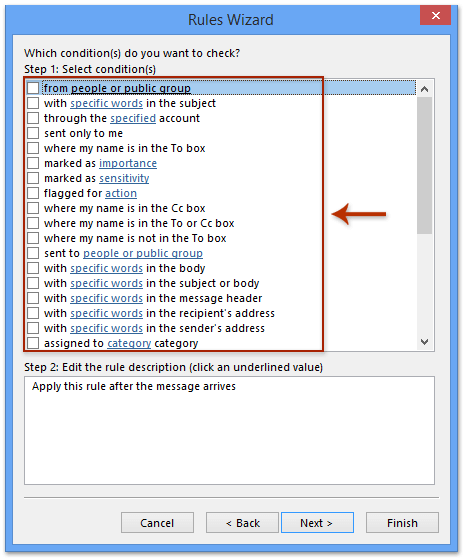
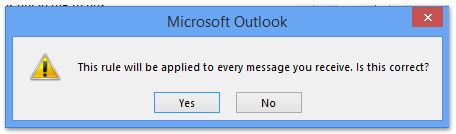
5. ตอนนี้ในกล่องโต้ตอบตัวช่วยสร้างกฎใหม่โปรดเลือก ส่งต่อไปยังบุคคลหรือกลุ่มสาธารณะ ตัวเลือกใน ขั้นตอนที่ 1 ส่วนและคลิก คนหรือกลุ่มสาธารณะ in ขั้นตอนที่ 2 มาตรา. ดูภาพหน้าจอ:
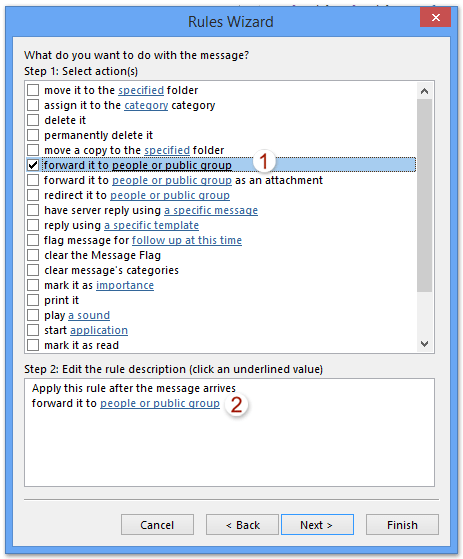
6. เมื่อ ที่อยู่กฎ กล่องโต้ตอบปรากฏขึ้นให้คลิกที่อยู่ที่คุณต้องการจากนั้นคลิกที่ ไปยัง (คุณสามารถดับเบิลคลิกที่ที่อยู่เพื่อเลือกได้) หรือคุณสามารถพิมพ์ที่อยู่อีเมลโดยตรงในไฟล์ ไปยัง ฟิลด์ สุดท้ายคลิก OK.
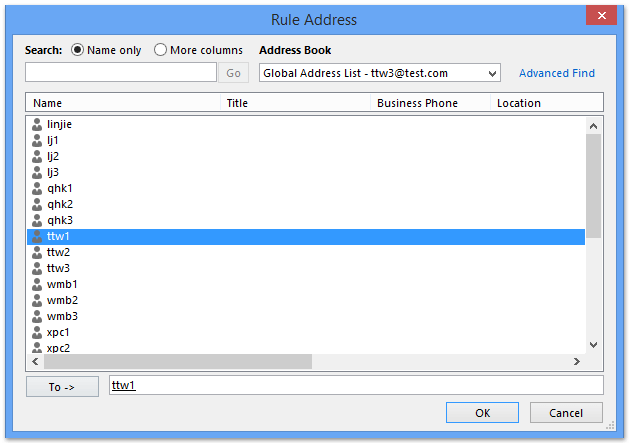
7. ตอนนี้จะกลับไปที่หน้าต่างก่อนหน้านี้และคุณสามารถเห็นคนก่อนหน้าหรือกลุ่มสาธารณะถูกแทนที่ด้วยที่อยู่อีเมลที่คุณระบุ คลิก ถัดไป เพื่อดูข้อมูลเพิ่มเติม
8. เมื่อกล่องโต้ตอบข้อยกเว้นปรากฏขึ้นให้เลือกข้อยกเว้นที่คุณต้องการใช้กับกฎนี้จากนั้นคลิกถัดไป ปลาย: ผู้ใช้ส่วนใหญ่ปล่อยให้ไม่มีการเลือกข้อยกเว้น
9. ตอนนี้คุณเข้าสู่กล่องโต้ตอบตัวช่วยสร้างกฎสุดท้ายแล้วโปรดพิมพ์ชื่อสำหรับกฎใหม่ในไฟล์ ขั้นตอนที่ 1 ให้เลือกตัวเลือกในไฟล์ ขั้นตอนที่ 2 ส่วนและคลิกปุ่ม เสร็จสิ้น ปุ่ม. ดูภาพหน้าจอ:
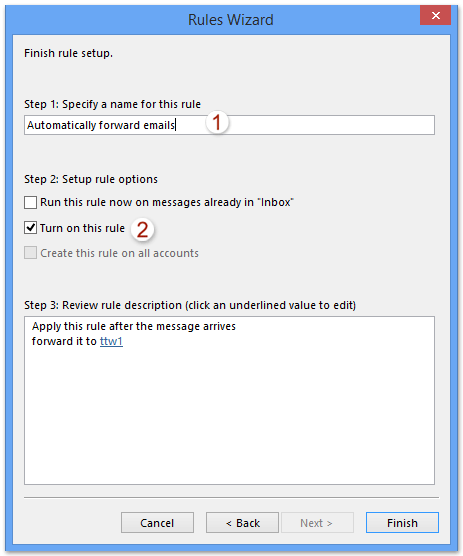
10. และตอนนี้คุณกลับไปที่กล่องโต้ตอบกฎและการแจ้งเตือนโปรดคลิกที่ OK เพื่อปิด
ส่งต่อข้อความอีเมลโดยอัตโนมัติด้วย Kutools for Outlook
วิธีการตั้งกฎข้างต้นมีความซับซ้อนและใช้เวลานานสำหรับผู้ใช้ Outlook จำนวนมาก ที่นี่ด้วยระบบอัตโนมัติ ข้างหน้า ประโยชน์ของ Kutools สำหรับ Outlookคุณสามารถส่งต่ออีเมลทั้งหมดโดยอัตโนมัติเมื่อรับใน Outlook
Kutools สำหรับ Outlook: ชุดเครื่องมือ Outlook ขั้นสูงพร้อมเครื่องมือที่มีประโยชน์มากกว่า 100 รายการ ทดลองใช้ฟรี 60 วัน ไม่มีข้อจำกัด ไม่ต้องกังวล! อ่านเพิ่มเติม ... เริ่มทดลองใช้ฟรีทันที!
1. โปรดเปิดใช้งานยูทิลิตี้โดยคลิก Kutools > ข้างหน้า > ตัวจัดการกฎ. ดูภาพหน้าจอ:

หมายเหตุ: หากไม่มีกฎการส่งต่ออัตโนมัติคุณสามารถเข้าสู่ไฟล์ การตั้งค่าการส่งต่ออัตโนมัติ กล่องโต้ตอบโดยตรงโดยคลิก เปิดใช้งานการส่งต่ออัตโนมัติ.
2. ในการโผล่ขึ้นมา การตั้งค่าการส่งต่ออัตโนมัติ โปรดคลิก ใหม่ ปุ่ม
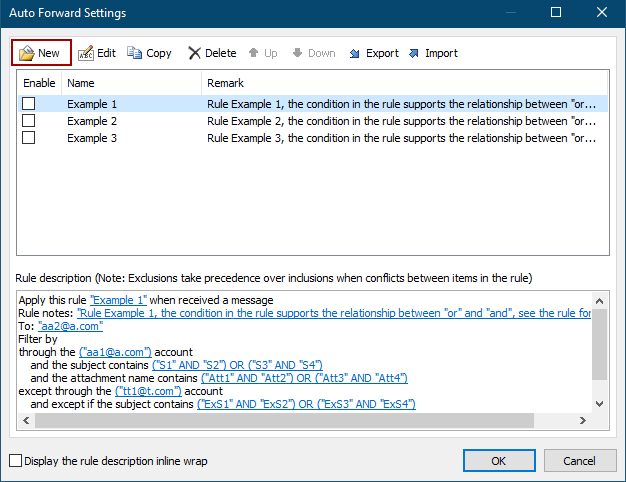
3. ในตัวช่วยสร้างกฎโปรดเลือกเงื่อนไขที่ระบุซึ่งคุณจะกรองอีเมลที่จะมาและคลิกค่าขีดเส้นใต้เพื่อระบุเงื่อนไขตามที่คุณต้องการ ในกรณีของฉันฉันทำเครื่องหมายที่ ด้วยคำเฉพาะในร่างกาย แล้วคลิกข้อความขีดเส้นใต้ของ คำเฉพาะ เพื่อแก้ไข ดูภาพหน้าจอ:
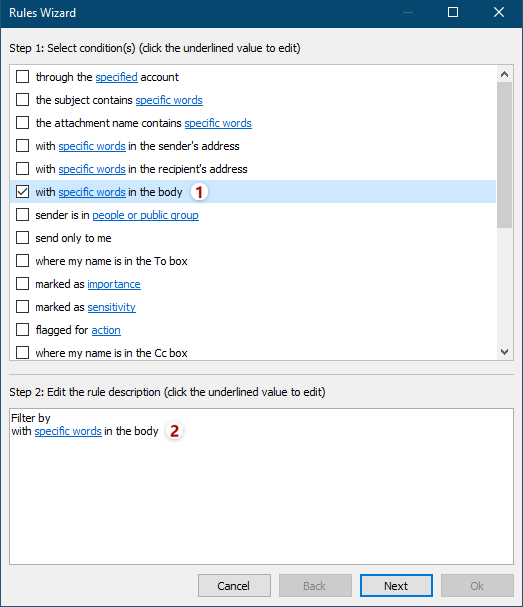
4. ตอนนี้กล่องโต้ตอบข้อความประกอบด้วยออกมา คลิก ใหม่ ปุ่มเพื่อเพิ่มคำที่ระบุตามที่คุณต้องการ
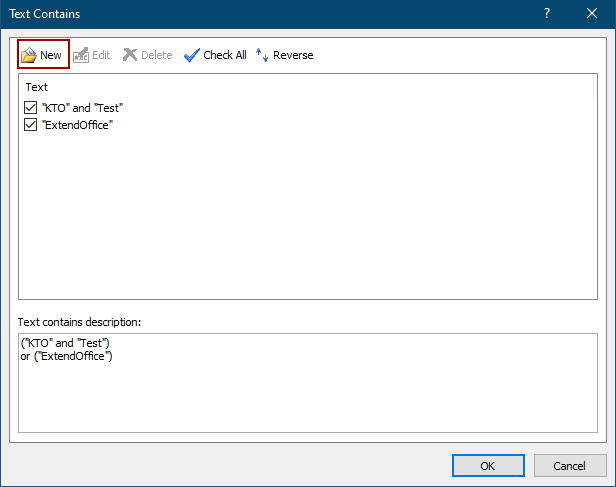
5. ในกล่องโต้ตอบข้อความค้นหาพิมพ์คำที่ระบุในไฟล์ ข้อความค้นหาใหม่ คลิกกล่อง เพิ่ม จากนั้นคลิกปุ่ม OK ปุ่ม
เคล็ดลับ: หากต้องการเพิ่มคำที่ระบุหลายคำคุณสามารถพิมพ์หนึ่งคำในไฟล์ ข้อความค้นหาใหม่ แล้วคลิกไฟล์ เพิ่ม ปุ่ม. จากนั้นทำซ้ำการดำเนินการนี้เพื่อเพิ่มคำอื่น ๆ ทีละคำ หลังจากเพิ่มคำทั้งหมดแล้วให้คลิกไฟล์ OK ปุ่ม
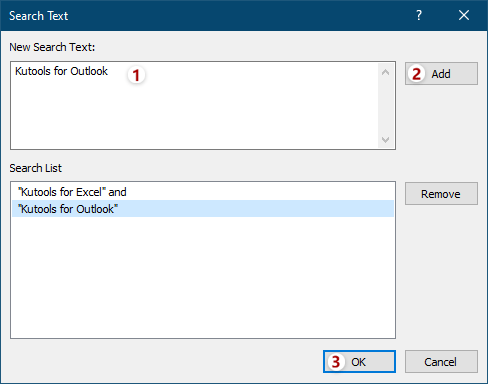
6. มันจะกลับไปที่กล่องโต้ตอบข้อความประกอบด้วย หากจำเป็นคุณสามารถคลิกไฟล์ ใหม่ เพื่อเพิ่มคำอื่น ๆ ตามที่คุณต้องการจากนั้นคลิกปุ่ม OK ปุ่ม
เคล็ดลับ: หากคุณเพิ่มคำหลายคำในกล่องโต้ตอบข้อความค้นหาด้านบนพร้อมกันความสัมพันธ์ระหว่างคำเหล่านี้คือ "AND"; หากคุณเพิ่มหลายคำโดยคลิกที่ไฟล์ ใหม่ ในกล่องโต้ตอบข้อความประกอบด้วยตามลำดับความสัมพันธ์ระหว่างคำเหล่านี้คือ "หรือ" ดูภาพหน้าจอ:
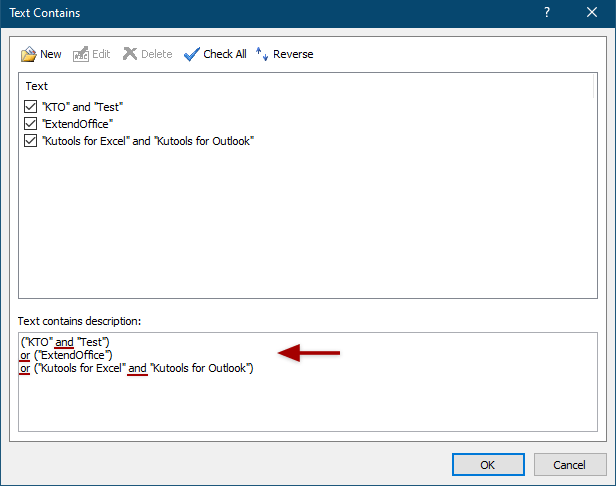
7. ตอนนี้กลับไปที่ตัวช่วยสร้างกฎระบุเงื่อนไขอื่น ๆ ตามที่คุณต้องการแล้วคลิกไฟล์ ถัดไป ปุ่ม
8. ในวิซาร์ดกฎข้อที่สองระบุข้อยกเว้นหรือไม่ทำเครื่องหมายข้อยกเว้นใด ๆ ตามที่คุณต้องการแล้วคลิก ถัดไป ปุ่ม
10. ในกล่องโต้ตอบตัวช่วยสร้างกฎสุดท้าย (1) พิมพ์ชื่อสำหรับกฎการส่งต่อใหม่ในไฟล์ ชื่อกฎ กล่อง; (2) เพิ่มบันทึกสำหรับกฎการส่งต่อนี้ในไฟล์ หมายเหตุกฎ กล่อง; (3) คลิก ผู้รับ ปุ่มและระบุที่อยู่อีเมลที่คุณจะส่งต่อในกล่องโต้ตอบเปิด (4) ตัว Vortex Indicator ได้ถูกนำเสนอลงในนิตยสาร ตั้งค่าตัวเลือกกฎ เลือกตัวเลือกการทำงานตามที่คุณต้องการและ (5) คลิก OK ปุ่ม
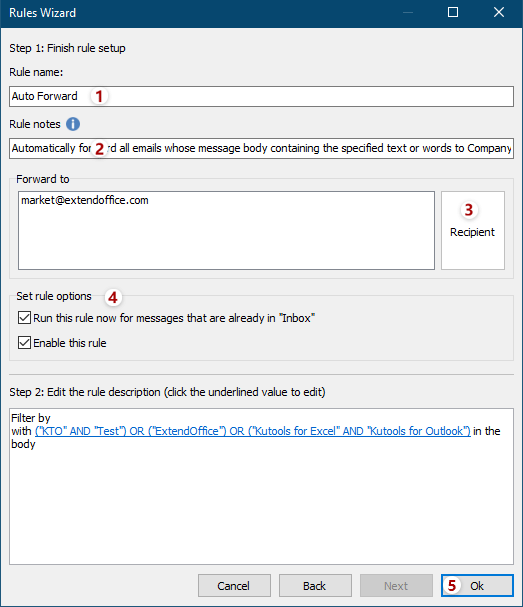
11. เมื่อมันกลับไปที่ การตั้งค่าการส่งต่ออัตโนมัติ กล่องโต้ตอบตรวจสอบให้แน่ใจว่าได้เลือกกฎที่คุณสร้างไว้ตอนนี้และ OK เพื่อสิ้นสุดการตั้งค่า
12. ตอนนี้ในอินเทอร์เฟซหลักของ Outlook คลิก Kutools > ข้างหน้า > เปิดใช้งานการส่งต่ออัตโนมัติ เพื่อเรียกใช้กฎ

และในกล่องโต้ตอบการยืนยันอีกครั้งที่เปิดขึ้นมาให้คลิกไฟล์ OK ปุ่ม
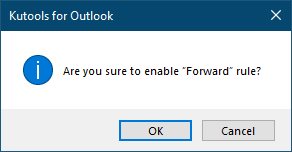
หมายเหตุ: ด้วย Kutools สำหรับ Outlook's ไปข้างหน้าอัตโนมัติ ยูทิลิตี้คุณไม่เพียง แต่สามารถส่งต่อโดยอัตโนมัติ อีเมลทั้งหมด เมื่อได้รับ แต่ยังส่งต่ออีเมลบางฉบับโดยอัตโนมัติตามเกณฑ์พิเศษเช่น บัญชีอีเมล์, หรือและอื่น ๆ ใน Outlook
ส่งต่อข้อความอีเมลอัตโนมัติด้วย Kutools for Outlook Demo
ปลาย: ในวิดีโอนี้ Kutools เพิ่มแท็บโดย Kutools สำหรับ Outlook. หากคุณต้องการโปรดคลิก โปรดคลิกที่นี่เพื่ออ่านรายละเอียดเพิ่มเติม เพื่อทดลองใช้ฟรี 60 วันโดยไม่มีข้อ จำกัด !
คลิกเดียวเพื่อส่งต่ออีเมลที่เลือกหลายฉบับใน Outlook
โดยทั่วไปเราสามารถส่งต่ออีเมลหลายฉบับทีละฉบับด้วยตนเองหรือสร้างกฎเพื่อส่งต่ออีเมลหลายฉบับทีละฉบับ แต่ด้วย Kutools for Outlook's ข้างหน้า (หลายเมล์) เราสามารถส่งต่ออีเมลหลายฉบับทีละฉบับได้ด้วยคลิกเดียว!

สุดยอดเครื่องมือเพิ่มผลผลิตในสำนักงาน
Kutools สำหรับ Outlook - คุณสมบัติอันทรงพลังมากกว่า 100 รายการเพื่อเติมพลังให้กับ Outlook ของคุณ
🤖 ผู้ช่วยจดหมาย AI: ส่งอีเมลระดับมืออาชีพทันทีด้วยเวทมนตร์ AI คลิกเพียงครั้งเดียวเพื่อตอบกลับอย่างชาญฉลาด น้ำเสียงที่สมบูรณ์แบบ การเรียนรู้หลายภาษา เปลี่ยนรูปแบบการส่งอีเมลอย่างง่ายดาย! ...
📧 การทำงานอัตโนมัติของอีเมล: ไม่อยู่ที่สำนักงาน (ใช้ได้กับ POP และ IMAP) / กำหนดการส่งอีเมล / Auto CC/BCC ตามกฎเมื่อส่งอีเมล / ส่งต่ออัตโนมัติ (กฎขั้นสูง) / เพิ่มคำทักทายอัตโนมัติ / แบ่งอีเมลผู้รับหลายรายออกเป็นข้อความส่วนตัวโดยอัตโนมัติ ...
📨 การจัดการอีเมล์: เรียกคืนอีเมลได้อย่างง่ายดาย / บล็อกอีเมลหลอกลวงตามหัวเรื่องและอื่นๆ / ลบอีเมลที่ซ้ำกัน / การค้นหาขั้นสูง / รวมโฟลเดอร์ ...
📁 ไฟล์แนบโปร: บันทึกแบทช์ / การแยกแบทช์ / การบีบอัดแบบแบตช์ / บันทึกอัตโนมัติ / ถอดอัตโนมัติ / บีบอัดอัตโนมัติ ...
🌟 อินเตอร์เฟซเมจิก: 😊อีโมจิที่สวยและเจ๋งยิ่งขึ้น / เพิ่มประสิทธิภาพการทำงาน Outlook ของคุณด้วยมุมมองแบบแท็บ / ลดขนาด Outlook แทนที่จะปิด ...
???? เพียงคลิกเดียวสิ่งมหัศจรรย์: ตอบกลับทั้งหมดด้วยไฟล์แนบที่เข้ามา / อีเมลต่อต้านฟิชชิ่ง / 🕘 แสดงโซนเวลาของผู้ส่ง ...
👩🏼🤝👩🏻 รายชื่อและปฏิทิน: แบทช์เพิ่มผู้ติดต่อจากอีเมลที่เลือก / แบ่งกลุ่มผู้ติดต่อเป็นกลุ่มแต่ละกลุ่ม / ลบการแจ้งเตือนวันเกิด ...
เกิน คุณสมบัติ 100 รอการสำรวจของคุณ! คลิกที่นี่เพื่อค้นพบเพิ่มเติม

