อินเทอร์เฟซหลักของ Outlook - บานหน้าต่างโฟลเดอร์
บานหน้าต่างโฟลเดอร์เป็นส่วนสำคัญของอินเทอร์เฟซหลักของ Outlook โดยปกติจะแสดงทางด้านซ้ายมือและช่วยให้ผู้ใช้ Outlook เปลี่ยนไปใช้โฟลเดอร์ต่างๆและมุมมองที่แตกต่างกัน (เมลปฏิทินบุคคลงานบันทึกย่อและโฟลเดอร์ทั้งหมด) ในบทช่วยสอนนี้ฉันจะแนะนำบานหน้าต่างโฟลเดอร์ในอินเทอร์เฟซหลักของ Outlook
หมายเหตุ: บทช่วยสอนนี้นำมาใช้โดยใช้โปรแกรมเดสก์ท็อป Microsoft Outlook 2019 ใน Windows 10 และอาจแตกต่างกันอย่างมากหรือเล็กน้อยขึ้นอยู่กับเวอร์ชันของ Microsoft Outlook และสภาพแวดล้อมของ Windows
พื้นที่ บานหน้าต่างโฟลเดอร์ จะแสดงแตกต่างกันไปขึ้นอยู่กับว่าคุณอยู่ในมุมมองใดในที่นี้ฉันจะใช้มุมมองจดหมายเพื่อแนะนำบานหน้าต่างโฟลเดอร์ ในมุมมองจดหมายเราสามารถเรียนรู้บานหน้าต่างโฟลเดอร์ได้ในสามส่วน: รายการโปรดกล่องจดหมายและโฟลเดอร์และดูตามเส้นคั่นและสีพื้นหลัง
- ห้องพักที่ชื่นชอบ
- กล่องจดหมายและโฟลเดอร์
- แอบมอง
- ย่อหรือขยายบานหน้าต่างโฟลเดอร์
- เปิดหรือปิดบานหน้าต่างโฟลเดอร์

ห้องพักที่ชื่นชอบ
ส่วนรายการโปรดอยู่ที่ด้านบนของ บานหน้าต่างโฟลเดอร์และผู้ใช้ Outlook สามารถเข้าถึงโฟลเดอร์ที่ชื่นชอบได้อย่างรวดเร็วที่นี่
(1) เพิ่มโฟลเดอร์ในรายการโปรด: เลือกโฟลเดอร์ที่คุณต้องการเพิ่ม ห้องพักที่ชื่นชอบ คลิกขวาแล้วเลือก เพิ่มในรายการโปรด จากเมนูบริบท (หรือคุณสามารถลากโฟลเดอร์แล้ววางลงในไฟล์ ห้องพักที่ชื่นชอบ ส่วนโดยตรง)
(2) ลบโฟลเดอร์ออกจากรายการโปรด: เลือกโฟลเดอร์ที่คุณต้องการลบออกจากรายการโปรดคลิกขวาแล้วเลือก นำออกจากรายการโปรด จากเมนูบริบท

หมายเหตุ: คุณยังสามารถเลือกโฟลเดอร์ในไฟล์ บานหน้าต่างโฟลเดอร์และคลิก โฟลเดอร์ > เพิ่มในรายการโปรด เพื่อเพิ่มเข้าไป ห้องพักที่ชื่นชอบ หรือลบออกจาก ห้องพักที่ชื่นชอบ.
(3) ปิดรายการโปรดคลิกที่นี่ รายละเอียด > บานหน้าต่างโฟลเดอร์ > ห้องพักที่ชื่นชอบ เพื่อยกเลิกการเลือกไฟล์ ห้องพักที่ชื่นชอบ ในรายการแบบหล่นลง

กล่องจดหมายและโฟลเดอร์
กล่องเมลและโฟลเดอร์จะแสดงในส่วนตรงกลางของไฟล์ บานหน้าต่างโฟลเดอร์. คุณสามารถคลิกชื่อโฟลเดอร์เพื่อเข้าถึงโฟลเดอร์ได้อย่างรวดเร็ว นอกจากนี้คุณยังสามารถแก้ไขโฟลเดอร์ในส่วนนี้:
เพิ่มโฟลเดอร์ใหม่หรือโฟลเดอร์ย่อย
- ตัว Vortex Indicator ได้ถูกนำเสนอลงในนิตยสาร บานหน้าต่างโฟลเดอร์เลือกโฟลเดอร์ที่ระบุที่คุณจะเพิ่มโฟลเดอร์ย่อยคลิกขวาแล้วเลือก โฟลเดอร์ใหม่ จากเมนูบริบท
- ขณะนี้มีการเพิ่มกล่องข้อความด้านล่างโฟลเดอร์ที่ระบุโปรดป้อนชื่อโฟลเดอร์ใหม่ที่นี่
- กด เข้าสู่ กุญแจ

หมายเหตุ / รายละเอียดเพิ่มเติม:
(1) หากคุณต้องการเพิ่มโฟลเดอร์อิสระคุณสามารถคลิกขวาที่กล่องเมลแล้วเลือก โฟลเดอร์ใหม่ จากเมนูบริบท
(2) คุณยังสามารถเพิ่มโฟลเดอร์ใหม่โดย โฟลเดอร์ > โฟลเดอร์ใหม่ บนริบบิ้น
เปลี่ยนชื่อโฟลเดอร์
- ตัว Vortex Indicator ได้ถูกนำเสนอลงในนิตยสาร บานหน้าต่างโฟลเดอร์เลือกโฟลเดอร์ที่ระบุที่คุณจะเปลี่ยนชื่อคลิกขวาแล้วเลือก เปลี่ยนชื่อโฟลเดอร์ จากเมนูบริบท
- ตอนนี้ชื่อโฟลเดอร์ที่ระบุสามารถแก้ไขได้แล้วโปรดพิมพ์ชื่อโฟลเดอร์ใหม่ที่นี่
- กด เข้าสู่ กุญแจ

หมายเหตุ / รายละเอียดเพิ่มเติม:
(1) Outlook ไม่สนับสนุนการเปลี่ยนชื่อโฟลเดอร์สาธารณะเริ่มต้นเช่นกล่องขาเข้ารายการที่ส่งกล่องจดหมายออกเป็นต้น
(2) คุณยังสามารถเปลี่ยนชื่อโฟลเดอร์โดย โฟลเดอร์ > เปลี่ยนชื่อโฟลเดอร์ บนริบบิ้น
คัดลอกโฟลเดอร์
- ตัว Vortex Indicator ได้ถูกนำเสนอลงในนิตยสาร บานหน้าต่างโฟลเดอร์เลือกโฟลเดอร์ที่คุณต้องการคัดลอกคลิกขวาและเลือก คัดลอกโฟลเดอร์ จากเมนูบริบท
- ตัว Vortex Indicator ได้ถูกนำเสนอลงในนิตยสาร คัดลอกโฟลเดอร์ โปรดเลือกโฟลเดอร์ปลายทางและคลิกที่ไฟล์ OK ปุ่ม;
- ตอนนี้โฟลเดอร์ที่ระบุจะถูกคัดลอกและเพิ่มเป็นโฟลเดอร์ย่อยของโฟลเดอร์ปลายทาง

หมายเหตุ: คุณยังสามารถคัดลอกโฟลเดอร์โดย โฟลเดอร์ > คัดลอกโฟลเดอร์ บนริบบิ้น
ย้ายโฟลเดอร์
- ตัว Vortex Indicator ได้ถูกนำเสนอลงในนิตยสาร บานหน้าต่างโฟลเดอร์เลือกโฟลเดอร์ที่คุณจะย้ายคลิกขวาแล้วเลือก ย้ายโฟลเดอร์ จากเมนูบริบท
- ในกล่องโต้ตอบย้ายโฟลเดอร์โปรดเลือกโฟลเดอร์ปลายทางและคลิกที่ไฟล์ OK ปุ่ม;
- ตอนนี้โฟลเดอร์ที่เลือกจะถูกย้ายไปยังโฟลเดอร์ปลายทางเป็นโฟลเดอร์ย่อย

หมายเหตุ / รายละเอียดเพิ่มเติม:
(1) Outlook ไม่สนับสนุนการย้ายโฟลเดอร์สาธารณะเริ่มต้นเช่นกล่องขาเข้ารายการที่ส่งรายการที่ถูกลบเป็นต้น
(2) คุณยังสามารถย้ายโฟลเดอร์โดย โฟลเดอร์ > ย้ายโฟลเดอร์ บนริบบิ้น
(3) คุณยังสามารถย้ายโฟลเดอร์โดยการลากและวางลงในโฟลเดอร์ปลายทางในไฟล์ บานหน้าต่างโฟลเดอร์.
ลบโฟลเดอร์
- ตัว Vortex Indicator ได้ถูกนำเสนอลงในนิตยสาร บานหน้าต่างโฟลเดอร์เลือกโฟลเดอร์ที่คุณจะลบคลิกขวาแล้วเลือก ลบโฟลเดอร์ จากเมนูบริบท
- ในกล่องโต้ตอบคำเตือนที่โผล่ขึ้นมาโปรดคลิกที่ไฟล์ ใช่ ปุ่ม;
- ตอนนี้โฟลเดอร์ที่เลือกถูกลบ

หมายเหตุ / รายละเอียดเพิ่มเติม:
(1) Outlook ไม่รองรับการลบโฟลเดอร์สาธารณะเริ่มต้นเช่นกล่องขาเข้ารายการที่ส่งรายการที่ถูกลบเป็นต้น
(2) คุณยังสามารถลบโฟลเดอร์โดย โฟลเดอร์ > ลบโฟลเดอร์ บนริบบิ้น
(3) คุณยังสามารถลบโฟลเดอร์ได้โดยลากและวางลงในไฟล์ รายการที่ถูกลบ โฟลเดอร์ในบานหน้าต่างโฟลเดอร์
ล้างโฟลเดอร์
- ตัว Vortex Indicator ได้ถูกนำเสนอลงในนิตยสาร บานหน้าต่างโฟลเดอร์เลือกโฟลเดอร์ที่คุณจะล้างคลิกขวาและเลือก ทำความสะอาดโฟลเดอร์ จากเมนูบริบท
- ในกล่องโต้ตอบ Clean Up Folder โปรดคลิกที่ไฟล์ ทำความสะอาดโฟลเดอร์ ปุ่ม

หมายเหตุ: คุณยังสามารถล้างโฟลเดอร์โดย โฟลเดอร์ > ทำความสะอาดโฟลเดอร์ > ทำความสะอาดโฟลเดอร์ บนริบบิ้น
จัดเรียงโฟลเดอร์
- จัดเรียงโฟลเดอร์ย่อย A ถึง Z: เลือกโฟลเดอร์ที่มีโฟลเดอร์ย่อยคลิกขวาแล้วเลือก จัดเรียงโฟลเดอร์ย่อย A ถึง Z ในเมนูบริบทจากนั้นโฟลเดอร์ย่อยจะเรียงลำดับจาก A ถึง Z
- ย้ายขึ้น: เลือกโฟลเดอร์ที่คุณต้องการเลื่อนขึ้นคลิกขวาแล้วเลือก ย้ายขึ้น จากเมนูบริบท จากนั้นโฟลเดอร์ที่เลือกจะถูกย้ายขึ้นในไฟล์ บานหน้าต่างโฟลเดอร์.
- ย้ายลง: เลือกโฟลเดอร์ที่คุณต้องการย้ายลงคลิกขวาแล้วเลือก ย้ายลง จากเมนูบริบท จากนั้นโฟลเดอร์ที่เลือกจะถูกย้ายลงในไฟล์ บานหน้าต่างโฟลเดอร์.

หมายเหตุ / รายละเอียดเพิ่มเติม:
(1) คุณยังสามารถเปลี่ยนลำดับของโฟลเดอร์ได้โดยลากและวางลงในตำแหน่งที่เหมาะสมในไฟล์ บานหน้าต่างโฟลเดอร์.
(2) คุณสามารถจัดเรียงโฟลเดอร์ตาม โฟลเดอร์ > แสดงโฟลเดอร์ทั้งหมด A ถึง Z บนริบบิ้น
ดูคุณสมบัติของโฟลเดอร์
- ตัว Vortex Indicator ได้ถูกนำเสนอลงในนิตยสาร บานหน้าต่างโฟลเดอร์เลือกโฟลเดอร์ที่มีคุณสมบัติที่คุณต้องการดูคลิกขวาแล้วเลือก อสังหาริมทรัพย์ จากเมนูบริบท
- ตอนนี้ในกล่องโต้ตอบคุณสมบัติคุณจะได้รับคุณสมบัติของโฟลเดอร์ที่ระบุ

ขยายและยุบกล่องเมลหรือโฟลเดอร์
หากคุณได้เพิ่มโฟลเดอร์ย่อยสำหรับโฟลเดอร์จะมีรูปสามเหลี่ยม ![]() แสดงก่อนโฟลเดอร์นี้ใน บานหน้าต่างโฟลเดอร์. คลิกสามเหลี่ยมเพื่อขยายโฟลเดอร์และสามเหลี่ยมจะเปลี่ยนเป็นสีดำในเวลาเดียวกัน
แสดงก่อนโฟลเดอร์นี้ใน บานหน้าต่างโฟลเดอร์. คลิกสามเหลี่ยมเพื่อขยายโฟลเดอร์และสามเหลี่ยมจะเปลี่ยนเป็นสีดำในเวลาเดียวกัน ![]() . คลิกสามเหลี่ยมสีดำ
. คลิกสามเหลี่ยมสีดำ ![]() จะยุบโฟลเดอร์
จะยุบโฟลเดอร์

คลิกเพียงครั้งเดียวเพื่อแสดงจำนวนรวมหรือจำนวนรายการที่ยังไม่ได้อ่านสำหรับโฟลเดอร์ทั้งหมดในบานหน้าต่างโฟลเดอร์
ในบานหน้าต่างโฟลเดอร์ใน Outlook จะแสดงหมายเลขของรายการที่ยังไม่ได้อ่านหลังชื่อโฟลเดอร์ตามค่าเริ่มต้น Kutools for Outlook เปิดตัวเครื่องมือที่ยอดเยี่ยม - แสดงจำนวนรายการเปลี่ยนตัวเลขของรายการที่ยังไม่ได้อ่านเป็นจำนวนรวมหรือในทางกลับกัน
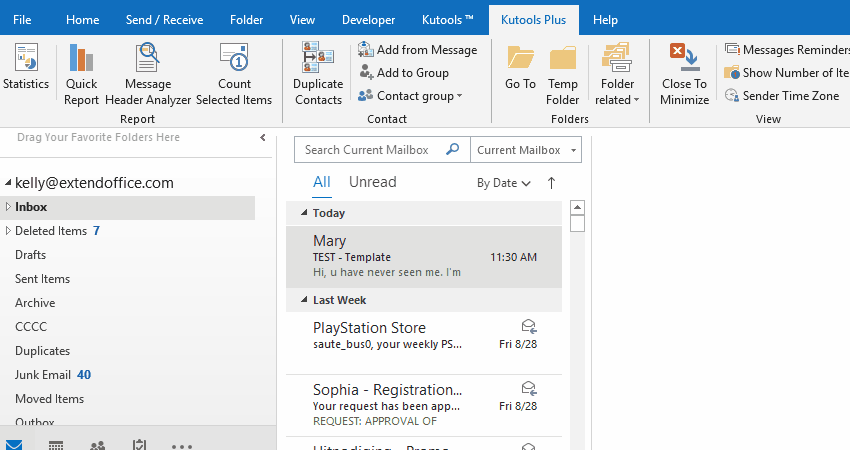
แอบมอง
Peek อยู่ที่ด้านล่างของไฟล์ บานหน้าต่างโฟลเดอร์. ด้วยวิธีนี้คุณสามารถ:
ดูช่องมอง
เมื่อคุณเลื่อนเมาส์ไปที่ไอคอน (ปฏิทินผู้คนหรือบันทึกย่อ) ไอคอนจะปรากฏขึ้นในบานหน้าต่างที่เกี่ยวข้อง
เปลี่ยนเป็นมุมมองอื่น ๆ
- การคลิกไอคอนจะเปลี่ยนเป็นมุมมองที่เกี่ยวข้อง ตัวอย่างเช่นการคลิกไอคอนปฏิทินจะเลื่อนไปที่ ปฏิทิน ดู.
- คุณสามารถเปลี่ยนไป หมายเหตุ / รายละเอียดเพิ่มเติม ดูหรือ โฟลเดอร์ ดูโดยคลิกที่จุดไข่ปลาที่ด้านขวาสุดแล้วคลิก หมายเหตุ / รายละเอียดเพิ่มเติม or โฟลเดอร์.
 |
 |
ตัวเลือกการนำทาง
ในส่วน Peek ให้คลิกที่จุดไข่ปลาที่ด้านขวาสุดแล้วคลิก ตัวเลือกการนำทาง ในเมนูบริบทเพื่อเปิดกล่องโต้ตอบตัวเลือกการนำทาง

(1) จำนวนรายการที่มองเห็นได้สูงสุด: ตัวอย่างเช่นเราเปลี่ยนตัวเลขเป็น 2 มันจะแสดงสองรายการแรกในส่วน Peek

(2) การนำทางขนาดกะทัดรัด: หากไม่เลือกตัวเลือกนี้จะแสดงแบบอักษรขนาดใหญ่แทนไอคอนในส่วน Peek
![]()
(3) แสดงตามลำดับนี้: เปลี่ยนลำดับการแสดงของรายการที่มองเห็นได้ในส่วน Peek คุณสามารถเลือกรายการในไฟล์ แสดงตามลำดับนี้ กล่องและคลิก ย้ายขึ้น or ย้ายลง เพื่อเปลี่ยนลำดับ
![]()
(4) คืนค่าตัวเลือกการนำทางเริ่มต้น: ในกล่องโต้ตอบตัวเลือกการนำทางคลิก รีเซ็ต และ OK อย่างต่อเนื่อง.
ย่อหรือขยายบานหน้าต่างโฟลเดอร์
ตามค่าเริ่มต้นบานหน้าต่างโฟลเดอร์จะขยายและแสดงตามปกติ
- คุณสามารถคลิก
 ที่มุมขวาบนของไฟล์ บานหน้าต่างโฟลเดอร์ เพื่อย่อให้เล็กที่สุด
ที่มุมขวาบนของไฟล์ บานหน้าต่างโฟลเดอร์ เพื่อย่อให้เล็กที่สุด - หลังจากย่อขนาดแล้วคุณสามารถคลิก
 ที่ด้านบนของ บานหน้าต่างโฟลเดอร์ เพื่อขยายชั่วคราว
ที่ด้านบนของ บานหน้าต่างโฟลเดอร์ เพื่อขยายชั่วคราว - หากคุณต้องการขยายไฟล์ บานหน้าต่างโฟลเดอร์ คุณสามารถคลิกได้ตลอดเวลา
 เพื่อตรึงไฟล์ บานหน้าต่างโฟลเดอร์ หลังจากขยายแล้ว
เพื่อตรึงไฟล์ บานหน้าต่างโฟลเดอร์ หลังจากขยายแล้ว

เปิดหรือปิดบานหน้าต่างโฟลเดอร์
หากคุณต้องการปิดไฟล์ บานหน้าต่างโฟลเดอร์ อย่างสมบูรณ์คุณสามารถคลิก รายละเอียด > บานหน้าต่างโฟลเดอร์ > Off เพื่อให้เสร็จ

และคลิก รายละเอียด > บานหน้าต่างโฟลเดอร์ > ปกติ เพื่อเปิดบานหน้าต่างโฟลเดอร์
บทความเพิ่มเติม ...
สุดยอดเครื่องมือเพิ่มผลผลิตในสำนักงาน
Kutools สำหรับ Outlook - คุณสมบัติอันทรงพลังมากกว่า 100 รายการเพื่อเติมพลังให้กับ Outlook ของคุณ
🤖 ผู้ช่วยจดหมาย AI: ส่งอีเมลระดับมืออาชีพทันทีด้วยเวทมนตร์ AI คลิกเพียงครั้งเดียวเพื่อตอบกลับอย่างชาญฉลาด น้ำเสียงที่สมบูรณ์แบบ การเรียนรู้หลายภาษา เปลี่ยนรูปแบบการส่งอีเมลอย่างง่ายดาย! ...
📧 การทำงานอัตโนมัติของอีเมล: ไม่อยู่ที่สำนักงาน (ใช้ได้กับ POP และ IMAP) / กำหนดการส่งอีเมล / Auto CC/BCC ตามกฎเมื่อส่งอีเมล / ส่งต่ออัตโนมัติ (กฎขั้นสูง) / เพิ่มคำทักทายอัตโนมัติ / แบ่งอีเมลผู้รับหลายรายออกเป็นข้อความส่วนตัวโดยอัตโนมัติ ...
📨 การจัดการอีเมล์: เรียกคืนอีเมลได้อย่างง่ายดาย / บล็อกอีเมลหลอกลวงตามหัวเรื่องและอื่นๆ / ลบอีเมลที่ซ้ำกัน / การค้นหาขั้นสูง / รวมโฟลเดอร์ ...
📁 ไฟล์แนบโปร: บันทึกแบทช์ / การแยกแบทช์ / การบีบอัดแบบแบตช์ / บันทึกอัตโนมัติ / ถอดอัตโนมัติ / บีบอัดอัตโนมัติ ...
🌟 อินเตอร์เฟซเมจิก: 😊อีโมจิที่สวยและเจ๋งยิ่งขึ้น / เพิ่มประสิทธิภาพการทำงาน Outlook ของคุณด้วยมุมมองแบบแท็บ / ลดขนาด Outlook แทนที่จะปิด ...
???? เพียงคลิกเดียวสิ่งมหัศจรรย์: ตอบกลับทั้งหมดด้วยไฟล์แนบที่เข้ามา / อีเมลต่อต้านฟิชชิ่ง / 🕘 แสดงโซนเวลาของผู้ส่ง ...
👩🏼🤝👩🏻 รายชื่อและปฏิทิน: แบทช์เพิ่มผู้ติดต่อจากอีเมลที่เลือก / แบ่งกลุ่มผู้ติดต่อเป็นกลุ่มแต่ละกลุ่ม / ลบการแจ้งเตือนวันเกิด ...
เกิน คุณสมบัติ 100 รอการสำรวจของคุณ! คลิกที่นี่เพื่อค้นพบเพิ่มเติม

