จัดรูปแบบแบบอักษรของข้อความที่เลือกในเนื้อหาข้อความ
เมื่อคุณเขียนตอบกลับหรือจัดรูปแบบอีเมลใน Outlook คุณอาจต้องเปลี่ยนแบบอักษรของข้อความบางส่วนในเนื้อหาของข้อความ ตอนนี้บทช่วยสอนนี้จะแสดงวิธีทำให้เสร็จ
- จัดรูปแบบแบบอักษรของข้อความที่เลือกในเนื้อหาข้อความ
- ใช้ปุ่มลัดเพื่อจัดรูปแบบแบบอักษรของข้อความที่เลือกในเนื้อหาข้อความ
- จัดรูปแบบอักษรของข้อความที่เลือกด้วยกล่องโต้ตอบแบบอักษร
หมายเหตุ: วิธีการที่แนะนำในหน้านี้ใช้กับโปรแกรมเดสก์ท็อป Microsoft Outlook 2019 ใน Windows 10 และคำแนะนำอาจแตกต่างกันมากหรือน้อยขึ้นอยู่กับรุ่นของ Microsoft Outlook และสภาพแวดล้อมของ Windows
จัดรูปแบบแบบอักษรของข้อความที่เลือกในเนื้อหาข้อความ
คุณสามารถเปลี่ยนหรือจัดรูปแบบฟอนต์ของข้อความที่เลือกหรือเนื้อหาข้อความทั้งหมดได้อย่างง่ายดายเมื่อเขียนอีเมลใหม่หรือตอบกลับ / ส่งต่ออีเมลใน Outlook
1. ในเนื้อหาข้อความให้เลือกข้อความที่คุณจะเปลี่ยนแบบอักษร
เคล็ดลับ: หากคุณต้องการเปลี่ยนแบบอักษรในเนื้อหาข้อความทั้งหมดโปรดวางเคอร์เซอร์ไว้ในเนื้อหาของข้อความจากนั้นกด Ctrl + A ปุ่มเพื่อเลือกเนื้อหาข้อความทั้งหมด
2. ไปที่ ตัวอักษร กลุ่มใน จัดรูปแบบข้อความ แล้วคลิกปุ่มที่ระบุเพื่อจัดรูปแบบฟอนต์ตามที่คุณต้องการ

- ตัวอักษร: คลิก ตัวอักษร รายการแบบเลื่อนลงและเลือกแบบอักษรใหม่จากไฟล์ ตัวอักษร รายการแบบเลื่อนลง หรือคุณสามารถพิมพ์ชื่อฟอนต์ในไฟล์ ตัวอักษร กล่องแล้วกด เข้าสู่ คีย์โดยตรง
- ขนาดตัวอักษร: คลิกรายการแบบเลื่อนลงขนาดแบบอักษรและเลือกตัวเลขจากไฟล์ ขนาดตัวอักษร รายการแบบเลื่อนลง นอกจากนี้คุณยังสามารถพิมพ์ตัวเลขในไฟล์ ขนาดตัวอักษร กล่องแล้วกด เข้าสู่ เพื่อเปลี่ยนขนาดตัวอักษรโดยตรง
- เพิ่มขนาดตัวอักษร: คลิก เพิ่มขนาดตัวอักษร ปุ่ม
 เพื่อเพิ่มขนาดตัวอักษรของข้อความที่เลือกเล็กน้อย
เพื่อเพิ่มขนาดตัวอักษรของข้อความที่เลือกเล็กน้อย - ลดขนาดตัวอักษร: คลิก ลดขนาดตัวอักษร ปุ่ม
 เพื่อลดขนาดตัวอักษรของข้อความที่เลือกลงเล็กน้อย
เพื่อลดขนาดตัวอักษรของข้อความที่เลือกลงเล็กน้อย - หมุด: คลิก หมุด ปุ่ม
 เป็นตัวหนาที่เลือกในเนื้อหาข้อความ
เป็นตัวหนาที่เลือกในเนื้อหาข้อความ - ตัวเอียง: คลิก ตัวเอียง ปุ่ม
 เพื่อทำให้ข้อความที่เลือกเป็นตัวเอียงในเนื้อหาข้อความ
เพื่อทำให้ข้อความที่เลือกเป็นตัวเอียงในเนื้อหาข้อความ - ขีดเส้นใต้: คลิก ขีดเส้นใต้ ปุ่ม
 เพื่อเพิ่มขีดเส้นใต้สำหรับข้อความที่เลือก
เพื่อเพิ่มขีดเส้นใต้สำหรับข้อความที่เลือก - ขีดฆ่า: คลิก ขีดฆ่า ปุ่ม
 เพื่อเพิ่มขีดทับในข้อความที่เลือก
เพื่อเพิ่มขีดทับในข้อความที่เลือก - ห้อย: คลิก ห้อย ปุ่ม
 เพื่อย่อข้อความที่เลือกให้เป็นตัวอักษรขนาดเล็กมากใต้บรรทัดข้อความ
เพื่อย่อข้อความที่เลือกให้เป็นตัวอักษรขนาดเล็กมากใต้บรรทัดข้อความ - ซึ่งเขียน: คลิก ซึ่งเขียน ปุ่ม
 เพื่อย่อข้อความที่เลือกไว้เหนือบรรทัดข้อความ
เพื่อย่อข้อความที่เลือกไว้เหนือบรรทัดข้อความ - สีเน้นข้อความ: คลิก สีเน้นข้อความ ปุ่ม
 และเลือกสีไฮไลต์สำหรับข้อความที่เลือก
และเลือกสีไฮไลต์สำหรับข้อความที่เลือก - สีตัวอักษร: เลือกสีจากไฟล์ ตัวอักษรสี รายการแบบหล่นลง
 เพื่อกำหนดสีแบบอักษรสำหรับข้อความที่เลือก
เพื่อกำหนดสีแบบอักษรสำหรับข้อความที่เลือก - เปลี่ยนกรณี: คลิก เปลี่ยนกรณี ปุ่ม
 และเลือกตัวเลือกใดตัวเลือกหนึ่งเพื่อเปลี่ยนเป็นตัวพิมพ์ใหญ่ตัวพิมพ์เล็กตัวพิมพ์ใหญ่ของประโยคหรืออื่น ๆ
และเลือกตัวเลือกใดตัวเลือกหนึ่งเพื่อเปลี่ยนเป็นตัวพิมพ์ใหญ่ตัวพิมพ์เล็กตัวพิมพ์ใหญ่ของประโยคหรืออื่น ๆ - ความกว้างครึ่งหนึ่งและความกว้างเต็มคลิกที่นี่ เปลี่ยนกรณี > ความกว้างครึ่งหนึ่ง or เต็มความกว้าง เนื่องจากคุณต้องแปลงข้อความที่เลือกระหว่างครึ่งความกว้างและเต็มความกว้าง
- การแรเงาอักขระ: คลิก การแรเงาอักขระ ปุ่ม
 เพื่อเพิ่มพื้นหลังสีเทาสำหรับข้อความที่เลือกในปัจจุบัน
เพื่อเพิ่มพื้นหลังสีเทาสำหรับข้อความที่เลือกในปัจจุบัน - เส้นขอบตัวอักษร: คลิก เส้นขอบตัวละคร ปุ่ม
 เพื่อเพิ่มเส้นขอบสีดำทึบรอบข้อความที่เลือก
เพื่อเพิ่มเส้นขอบสีดำทึบรอบข้อความที่เลือก - คู่มือการออกเสียง: คลิก คู่มือการออกเสียง ปุ่ม
 จากนั้นในกล่องโต้ตอบคำแนะนำการออกเสียงให้ตรวจสอบข้อความทับทิมสำหรับแต่ละอักขระเปลี่ยนข้อความทับทิมและจัดรูปแบบการจัดแนวออฟเซ็ตแบบอักษรหรือขนาดแบบอักษรของข้อความทับทิมในกล่องที่เกี่ยวข้องตามที่คุณต้องการ
จากนั้นในกล่องโต้ตอบคำแนะนำการออกเสียงให้ตรวจสอบข้อความทับทิมสำหรับแต่ละอักขระเปลี่ยนข้อความทับทิมและจัดรูปแบบการจัดแนวออฟเซ็ตแบบอักษรหรือขนาดแบบอักษรของข้อความทับทิมในกล่องที่เกี่ยวข้องตามที่คุณต้องการ
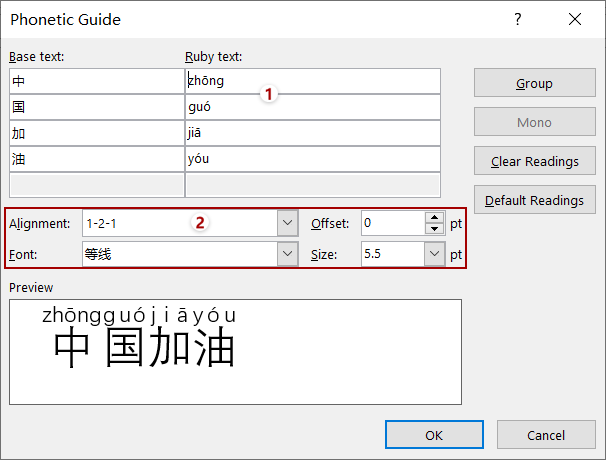
- ล้างการจัดรูปแบบทั้งหมด: คลิก ล้างการจัดรูปแบบทั้งหมด ปุ่ม
 เพื่อล้างการจัดรูปแบบทั้งหมดจากข้อความที่เลือก
เพื่อล้างการจัดรูปแบบทั้งหมดจากข้อความที่เลือก
ใช้ปุ่มลัดเพื่อจัดรูปแบบตัวอักษร เลือกข้อความในเนื้อหาข้อความ
คุณยังสามารถใช้ปุ่มลัดเพื่อจัดรูปแบบแบบอักษรของข้อความที่เลือกในเนื้อหาข้อความเมื่อเขียนอีเมลใหม่หรือตอบกลับ / ส่งต่ออีเมลใน Outlook
| ลักษณะ | อง |
| เพิ่มขนาดตัวอักษร | Ctrl + เปลี่ยน + > |
| ลดขนาดตัวอักษร | Ctrl + เปลี่ยน + < |
| ตัวเอียง | Ctrl + I |
| หมุด | Ctrl + B |
| ขีดเส้นใต้ | Ctrl + U |
| ห้อย | Ctrl + = |
| ซึ่งเขียน | Ctrl + เปลี่ยน + + |
จัดรูปแบบอักษรของข้อความที่เลือกด้วยกล่องโต้ตอบแบบอักษร
หรือคุณสามารถเปลี่ยนแบบอักษรของข้อความที่เลือกหรือเนื้อหาข้อความทั้งหมดด้วยกล่องโต้ตอบฟอนต์ กรุณาดำเนินการดังนี้:
1. เลือกข้อความที่คุณจะเปลี่ยนแบบอักษรในเนื้อหาข้อความ
เคล็ดลับ: หากต้องการเปลี่ยนแบบอักษรในเนื้อหาข้อความทั้งหมดโปรดเลือกเนื้อหาข้อความทั้งหมดโดยกด Ctrl + A คีย์ร่วมกัน
2. คลิกจุดยึด ![]() ที่มุมขวาล่างของ ตัวอักษร กลุ่มใน จัดรูปแบบข้อความ แท็บ (หรือ ข้อความพื้นฐาน กลุ่มใน ระบุความประสงค์หรือขอข้อมูลเพิ่มเติม ) เพื่อเปิดกล่องโต้ตอบฟอนต์
ที่มุมขวาล่างของ ตัวอักษร กลุ่มใน จัดรูปแบบข้อความ แท็บ (หรือ ข้อความพื้นฐาน กลุ่มใน ระบุความประสงค์หรือขอข้อมูลเพิ่มเติม ) เพื่อเปิดกล่องโต้ตอบฟอนต์
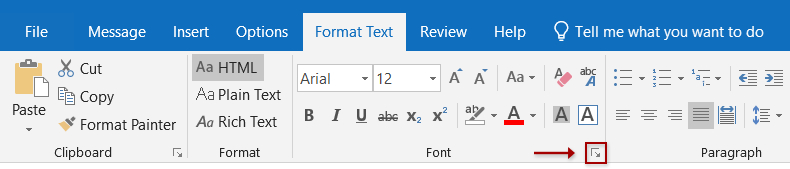
เคล็ดลับ: คุณยังสามารถเปิดกล่องโต้ตอบฟอนต์โดยกดปุ่ม Ctrl + D คีย์ร่วมกัน
3. ในกล่องโต้ตอบแบบอักษรคุณสามารถกำหนดค่าได้ตามต้องการ:
3.1 เปลี่ยนแบบอักษร
ในกล่องโต้ตอบแบบอักษรโปรดเลือกแบบอักษรใหม่จากไฟล์ ตัวอักษร รายการแบบเลื่อนลงแล้วคลิกไฟล์ OK ปุ่ม

3.2 ขนาดตัวอักษร
เลือกหรือป้อนขนาดตัวอักษรในไฟล์ ขนาด กล่องรายการแล้วคลิกไฟล์ OK ปุ่ม

3.3 ตัวเอียงหรือตัวหนา
ในกล่องโต้ตอบแบบอักษรให้เปิดใช้งานไฟล์ ตัวอักษร คลิกเพื่อไฮไลต์ ตัวเอียง or หมุด ใน รูปแบบตัวอักษร กล่องรายการแล้วคลิกไฟล์ OK ปุ่ม

3.4 ขีดเส้นใต้
ในกล่องโต้ตอบแบบอักษรให้เปิดใช้งานไฟล์ ตัวอักษร จากนั้น:
(1) เลือกรูปแบบขีดเส้นใต้จาก ขีดเส้นใต้สไตล์ รายการแบบหล่นลง
(2) หากคุณต้องการสีขีดเส้นใต้โปรดเลือกสีจากไฟล์ ขีดเส้นใต้สี รายการแบบหล่นลง
(3) คลิกไฟล์ OK ปุ่ม
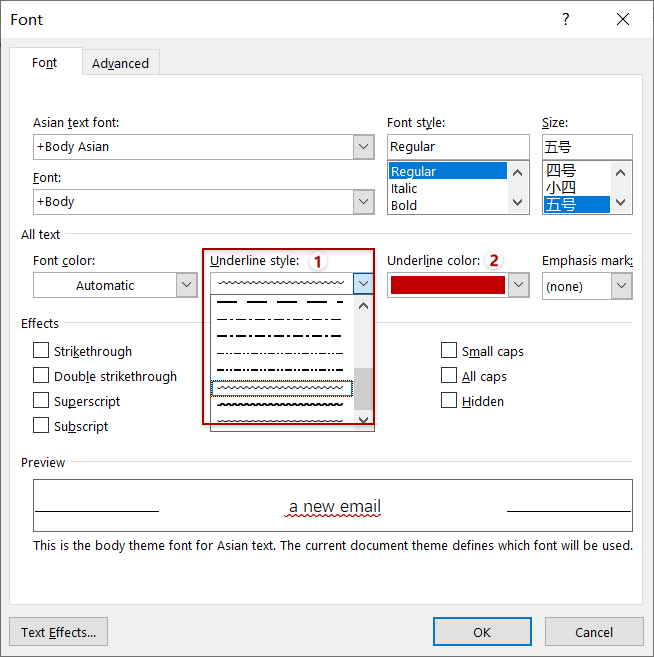
3.5 Strikethrough & Double Strikethrough
ในกล่องโต้ตอบแบบอักษรให้เปิดใช้งานไฟล์ ตัวอักษร เลือกแท็บ ขีดฆ่า option หรือ คู่ขีด ตามที่คุณต้องการแล้วคลิกไฟล์ OK ปุ่ม

3.6 ตัวยกและตัวห้อย
ในกล่องโต้ตอบแบบอักษรให้เปิดใช้งานไฟล์ ตัวอักษร เลือกแท็บ ซึ่งเขียน or ห้อย ตามที่คุณต้องการแล้วคลิกไฟล์ OK ปุ่ม
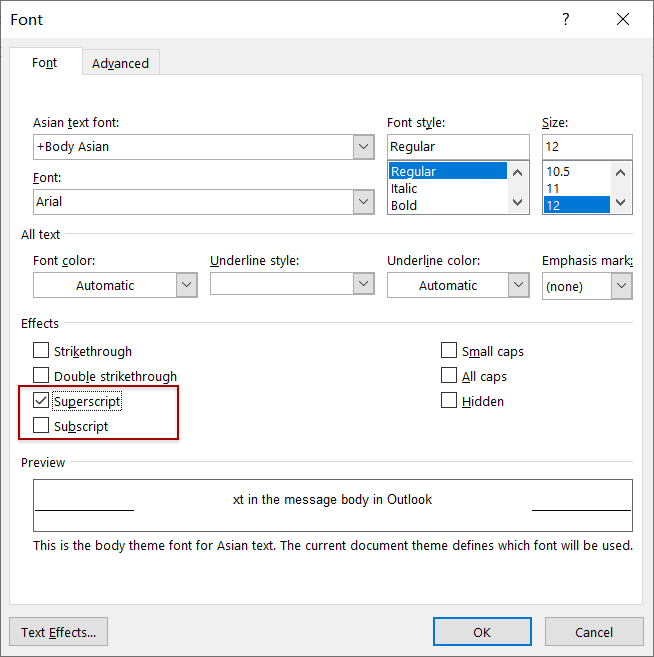
3.7 สีตัวอักษร
ในกล่องโต้ตอบแบบอักษรให้เปิดใช้งานไฟล์ ตัวอักษร แล้วคลิกช่องด้านล่าง สีตัวอักษร และเลือกสีจากรายการแบบเลื่อนลงจากนั้นคลิกที่ไฟล์ OK ปุ่ม

3.8 ตัวพิมพ์เล็กและตัวพิมพ์ใหญ่ทั้งหมด
ในกล่องโต้ตอบแบบอักษรให้เปิดใช้งานไฟล์ ตัวอักษร เลือกแท็บ หมวกเล็ก or ตัวพิมพ์ใหญ่ทั้งหมด ตามที่คุณต้องการแล้วคลิกไฟล์ OK ปุ่ม

หากคุณทำเครื่องหมายที่ หมวกเล็ก ตัวเลือกในกล่องโต้ตอบแบบอักษรตัวอักษรทั้งหมดในข้อความที่เลือกจะเปลี่ยนเป็นตัวพิมพ์ใหญ่และตัวอักษรตัวแรกในแต่ละประโยคจะใหญ่กว่าตัวอื่น ดูภาพหน้าจอ:

หากคุณทำเครื่องหมายที่ ตัวพิมพ์ใหญ่ทั้งหมด ตัวเลือกในกล่องโต้ตอบแบบอักษรตัวอักษรทั้งหมดในข้อความที่เลือกจะเปลี่ยนเป็นตัวพิมพ์ใหญ่ในขนาดแบบอักษรเดียวกัน ดูภาพหน้าจอ:

3.9 เครื่องหมายเน้น
ในกล่องโต้ตอบแบบอักษรให้เปิดใช้งานไฟล์ ตัวอักษร เลือกเครื่องหมายเน้นจาก เครื่องหมายเน้น รายการแบบเลื่อนลงแล้วคลิกไฟล์ OK ปุ่ม
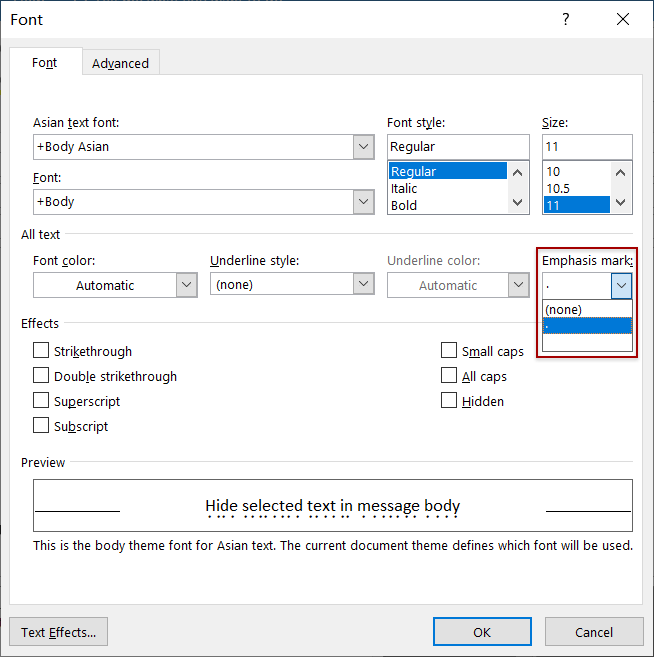
3.10 ข้อความที่ซ่อนอยู่
ในกล่องโต้ตอบแบบอักษรให้เปิดใช้งานไฟล์ ตัวอักษร และตรวจสอบแท็บ ซ่อนเร้น ตัวเลือกใน ผลกระทบ ส่วนและคลิกปุ่ม OK ปุ่ม
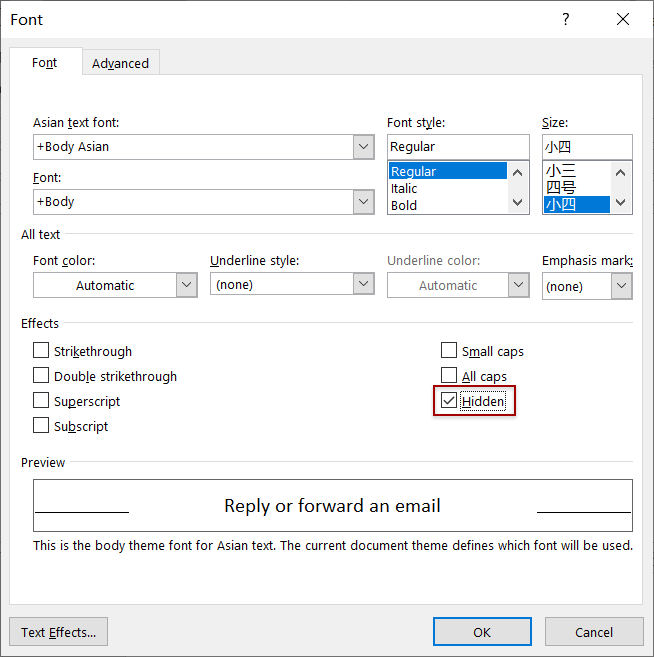
3.11 ระยะห่างอักขระ
ในกล่องโต้ตอบแบบอักษรให้เปิดใช้งานไฟล์ ระดับสูง และคุณสามารถตั้งค่าระยะห่างอักขระของข้อความที่เลือกในไฟล์ ระยะห่างตัวอักขระ มาตรา.3.11.1 สเกล
พื้นที่ ขนาด ตัวเลือกสามารถยืดหรือบีบอัดข้อความที่เลือกในแนวนอนเพื่อปรับระยะห่างของอักขระ ถ้าเปอร์เซ็นต์มาตราส่วนมากกว่า 100% มันจะยืดตัวอักษรในแนวนอน และจะบีบอัดอักขระเมื่อเปอร์เซ็นต์มาตราส่วนน้อยกว่า 100%
คลิก ขนาด จากนั้นเลือกเปอร์เซ็นต์จากรายการดรอปดาวน์
เคล็ดลับ: คุณสามารถดูตัวอย่างข้อความที่เลือกด้วยระยะห่างอักขระใหม่ในไฟล์ ดูตัวอย่าง ส่วนของกล่องโต้ตอบแบบอักษร

3.11.2 ระยะห่าง
พื้นที่ การเว้นวรรค ตัวเลือกจะขยายหรือย่อช่องว่างระหว่างอักขระในข้อความที่เลือก หากคุณเลือกระยะห่างที่ขยายช่องว่างระหว่างอักขระจะใหญ่ขึ้นในขณะที่ระยะห่างแบบย่อจะทำให้ข้อความที่เลือกแน่น
คลิก การเว้นวรรค เลือก ขยาย or ย่อ จากรายการแบบหล่นลงตามที่คุณต้องการและป้อนจำนวนจุดที่คุณต้องการขยายหรือย่อในไฟล์ By กล่อง.
เคล็ดลับ: คุณสามารถดูตัวอย่างข้อความที่เลือกด้วยระยะห่างอักขระใหม่ในไฟล์ ดูตัวอย่าง ส่วนของกล่องโต้ตอบแบบอักษร

ตำแหน่ง 3.11.3
พื้นที่ ตำแหน่ง ตัวเลือกสามารถเลื่อนขึ้นหรือลงอักขระที่เลือกตามจำนวนจุดที่ระบุ
คลิก ตำแหน่ง เลือก ยก or ลดลง จากรายการดรอปดาวน์จากนั้นระบุจำนวนจุดทางด้านขวา By กล่อง.
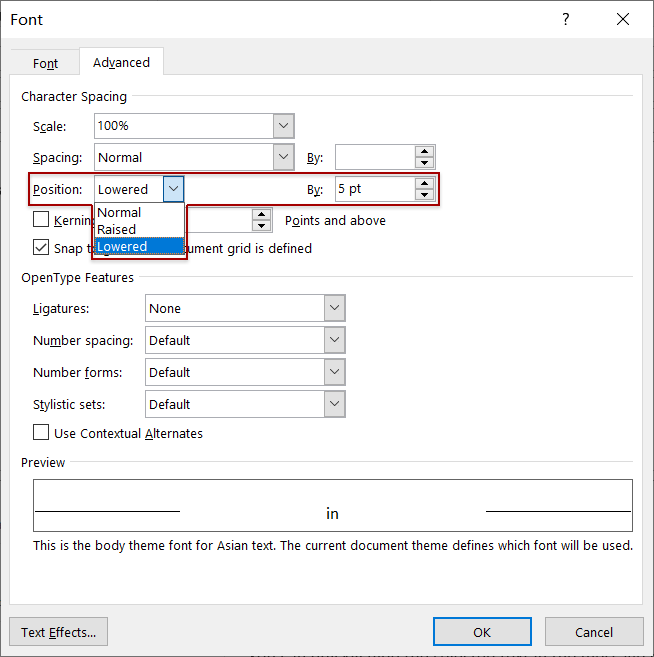
หลังจากที่คุณคลิกไฟล์ OK เพื่อบันทึกการตั้งค่าคุณจะเห็นอักขระที่เลือกถูกยกขึ้นหรือลดลงตามจำนวนจุดที่ระบุ

3.11.4 Kern สำหรับฟอนต์
พื้นที่ Kern สำหรับฟอนต์ ตัวเลือกสามารถปรับช่องว่างระหว่างคู่อักขระพิเศษกล่าวว่า“ Te” และทำให้ช่องว่างระหว่างอักขระพิเศษเหล่านี้มีลักษณะคล้ายกัน
ทำเครื่องหมาย Kerning สำหรับฟอนต์ และระบุขนาดตัวอักษรในไฟล์ คะแนนขึ้นไป กล่อง.
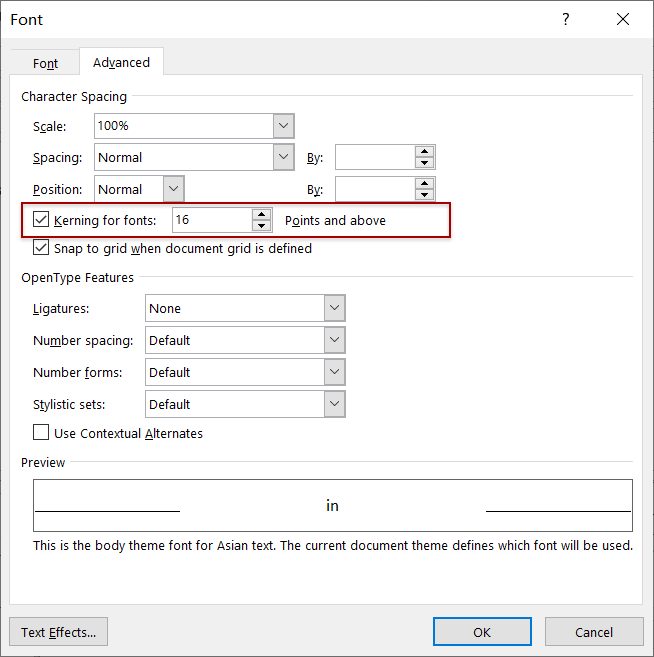
บทความเพิ่มเติม ...
สุดยอดเครื่องมือเพิ่มผลผลิตในสำนักงาน
Kutools สำหรับ Outlook - คุณสมบัติอันทรงพลังมากกว่า 100 รายการเพื่อเติมพลังให้กับ Outlook ของคุณ
🤖 ผู้ช่วยจดหมาย AI: ส่งอีเมลระดับมืออาชีพทันทีด้วยเวทมนตร์ AI คลิกเพียงครั้งเดียวเพื่อตอบกลับอย่างชาญฉลาด น้ำเสียงที่สมบูรณ์แบบ การเรียนรู้หลายภาษา เปลี่ยนรูปแบบการส่งอีเมลอย่างง่ายดาย! ...
📧 การทำงานอัตโนมัติของอีเมล: ไม่อยู่ที่สำนักงาน (ใช้ได้กับ POP และ IMAP) / กำหนดการส่งอีเมล / Auto CC/BCC ตามกฎเมื่อส่งอีเมล / ส่งต่ออัตโนมัติ (กฎขั้นสูง) / เพิ่มคำทักทายอัตโนมัติ / แบ่งอีเมลผู้รับหลายรายออกเป็นข้อความส่วนตัวโดยอัตโนมัติ ...
📨 การจัดการอีเมล์: เรียกคืนอีเมลได้อย่างง่ายดาย / บล็อกอีเมลหลอกลวงตามหัวเรื่องและอื่นๆ / ลบอีเมลที่ซ้ำกัน / การค้นหาขั้นสูง / รวมโฟลเดอร์ ...
📁 ไฟล์แนบโปร: บันทึกแบทช์ / การแยกแบทช์ / การบีบอัดแบบแบตช์ / บันทึกอัตโนมัติ / ถอดอัตโนมัติ / บีบอัดอัตโนมัติ ...
🌟 อินเตอร์เฟซเมจิก: 😊อีโมจิที่สวยและเจ๋งยิ่งขึ้น / เพิ่มประสิทธิภาพการทำงาน Outlook ของคุณด้วยมุมมองแบบแท็บ / ลดขนาด Outlook แทนที่จะปิด ...
???? เพียงคลิกเดียวสิ่งมหัศจรรย์: ตอบกลับทั้งหมดด้วยไฟล์แนบที่เข้ามา / อีเมลต่อต้านฟิชชิ่ง / 🕘 แสดงโซนเวลาของผู้ส่ง ...
👩🏼🤝👩🏻 รายชื่อและปฏิทิน: แบทช์เพิ่มผู้ติดต่อจากอีเมลที่เลือก / แบ่งกลุ่มผู้ติดต่อเป็นกลุ่มแต่ละกลุ่ม / ลบการแจ้งเตือนวันเกิด ...
เกิน คุณสมบัติ 100 รอการสำรวจของคุณ! คลิกที่นี่เพื่อค้นพบเพิ่มเติม

