อย่าบล็อกอีเมลหลายฉบับโดยผู้ส่งข้อความใน Outlook
Kutools สำหรับ Outlook
ที่นี่เราขอแนะนำ อย่าปิดกั้นผู้ส่ง คุณลักษณะของ Kutools สำหรับ Outlookซึ่งช่วยให้คุณสามารถเพิ่มผู้ส่งในอีเมลที่เลือกอย่างน้อยหนึ่งรายการไปยังรายการไม่ปิดกั้นผู้ส่งได้อย่างรวดเร็ว
อย่าบล็อกอีเมลหลายฉบับโดยผู้ส่งข้อความใน Outlook
ปรับแต่งและจัดการได้อย่างง่ายดายไม่เคยบล็อกรายชื่อผู้ส่ง
อย่าบล็อกอีเมลหลายฉบับโดยผู้ส่งข้อความใน Outlook
ในการไม่บล็อกอีเมลหลายฉบับโดยผู้ส่งข้อความใน Outlook โปรดทำดังนี้
Kutools สำหรับ Outlook: ด้วย Add-in ของ Outlook ที่มีประโยชน์มากมาย ให้ทดลองใช้ฟรีโดยไม่มีข้อจำกัดใน 60 วัน ดาวน์โหลดฟรีทันที!
1. เลือกอีเมลหลายฉบับที่คุณต้องการตั้งค่าผู้ส่งอีเมลเหล่านี้เป็นไม่บล็อกผู้ส่ง
2. จากนั้นโปรดใช้ยูทิลิตี้นี้โดยคลิก Kutools > ขยะ > อย่าปิดกั้นผู้ส่ง. ดูภาพหน้าจอ:

หรือคุณสามารถใช้ยูทิลิตีนี้ได้โดยคลิกขวาที่อีเมลที่เลือก จากนั้นเลือก ขยะ (Kutools) > อย่าปิดกั้นผู้ส่ง.

3. และกล่องพร้อมต์จะปรากฏขึ้นเพื่อแจ้งให้คุณทราบว่าที่อยู่ผู้ส่งที่คุณเลือกถูกเพิ่มลงในรายการที่ไม่เคยถูกบล็อกจากนั้นคลิก OK เพื่อปิด

หมายเหตุ กล่องพร้อมท์อื่นจะปรากฏขึ้นหากคุณไม่ได้เปิดใช้งาน ขยะ คุณสมบัติมาก่อน คลิก ใช่ เพื่อเปิดใช้งานไฟล์ ขยะ ลักษณะ 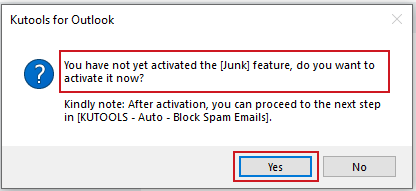
หลังจากเสร็จสิ้นการตั้งค่า อย่าบล็อกผู้ส่งอีเมลที่มีผู้ส่งอีเมลเหล่านั้นจะไม่ถูกกรองเป็นอีเมลขยะเมื่อได้รับ
ปรับแต่งและจัดการได้อย่างง่ายดายไม่เคยบล็อกรายชื่อผู้ส่ง
วิธีการต่อไปนี้จะบอกวิธีการเพิ่ม แก้ไข และลบกฎ Never Block Sender ใน Outlook
1. กรุณาใช้ จัดการตัวกรองอีเมลขยะ ยูทิลิตี้โดยคลิก Kutools > ขยะ > จัดการตัวกรองอีเมลขยะ. ดูภาพหน้าจอ:

ในปี 2 ขยะ กล่องโต้ตอบปรากฏขึ้น คลิก อย่าปิดกั้นผู้ส่ง ในกล่องรายการ จากนั้นคุณสามารถเปลี่ยนที่อยู่ผู้ส่งโดยคลิกที่ข้อความที่ขีดเส้นใต้จาก กฎ คำอธิบาย ดูภาพหน้าจอ:
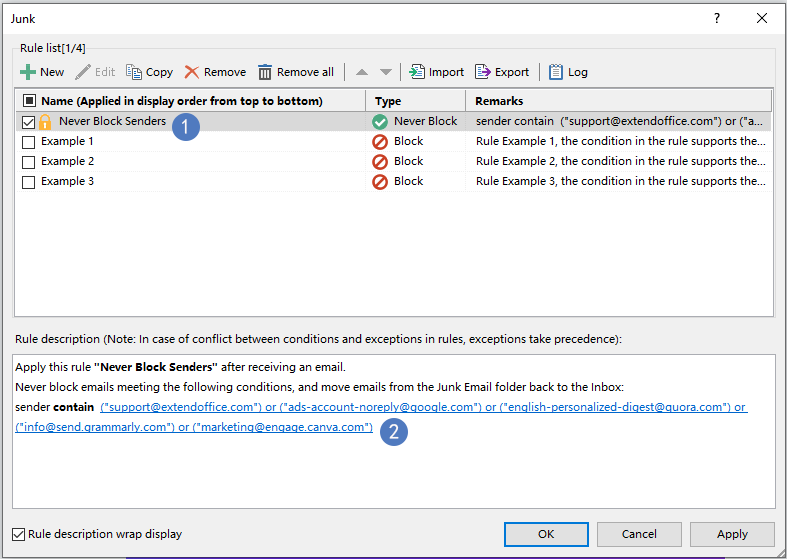
3 ใน ข้อความประกอบด้วย กล่องโต้ตอบ คุณสามารถแทรกผู้ส่งใหม่ แก้ไขและลบผู้ส่งปัจจุบัน หรือลบผู้ส่งทั้งหมดตามที่คุณต้องการ ดูภาพหน้าจอ:

และหากคุณต้องการปิดการใช้งานเฉพาะผู้ส่ง คุณสามารถยกเลิกการเลือกช่องทำเครื่องหมายของผู้ส่งได้ ดูภาพหน้าจอ:


- ตอนนี้ที่อยู่ผู้ส่งใหม่ได้ถูกแทรกลงในแล้ว ข้อความประกอบด้วย กล่องโต้ตอบด้านล่างภาพหน้าจอที่แสดง:

4 คลิก OK ใน ข้อความประกอบด้วย โต้ตอบกลับไป ขยะกล่องโต้ตอบ คุณจะเห็นว่าผู้ส่งที่ขีดเส้นใต้มีการเปลี่ยนแปลงตามการแก้ไขของคุณ ยังคงอยู่ อย่าบล็อกผู้ส่ง ทำเครื่องหมายกฎแล้วคลิก OK เพื่อสิ้นสุดการตั้งค่าทั้งหมด
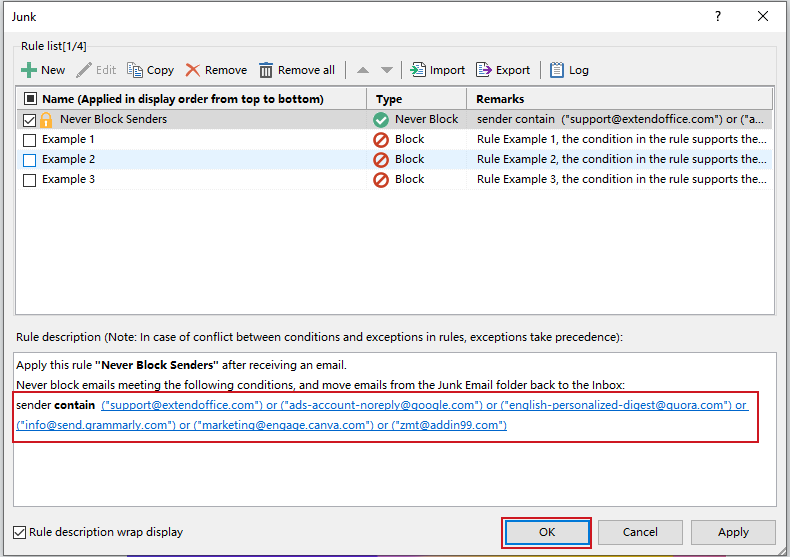
หมายเหตุ กล่องพร้อมท์อื่นจะปรากฏขึ้นหากคุณไม่ได้เปิดใช้งาน ขยะ คุณสมบัติมาก่อน คลิก ใช่ เพื่อเปิดใช้งานไฟล์ ขยะ ลักษณะ 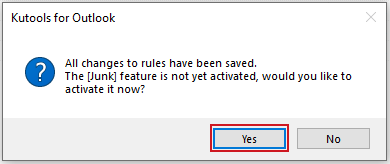
เคล็ดลับ:
1 ใน ขยะ กล่องโต้ตอบ จะมีปุ่มต่างๆ ในแถบเครื่องมือ
 : คลิกปุ่มนี้เพื่อสร้างกฎใหม่
: คลิกปุ่มนี้เพื่อสร้างกฎใหม่ : เลือกกฎ แล้วคลิกปุ่มนี้เพื่อแก้ไข
: เลือกกฎ แล้วคลิกปุ่มนี้เพื่อแก้ไข : เลือกกฎ แล้วคลิกปุ่มนี้เพื่อคัดลอก
: เลือกกฎ แล้วคลิกปุ่มนี้เพื่อคัดลอก : เลือกกฎแล้วคลิกปุ่มนี้เพื่อลบออก
: เลือกกฎแล้วคลิกปุ่มนี้เพื่อลบออก : คลิกปุ่มนี้เพื่อลบกฎทั้งหมด
: คลิกปุ่มนี้เพื่อลบกฎทั้งหมด : เลือกกฎและคลิกปุ่มนี้เพื่อเลื่อนขึ้น
: เลือกกฎและคลิกปุ่มนี้เพื่อเลื่อนขึ้น : เลือกกฎและคลิกปุ่มนี้เพื่อเลื่อนลง
: เลือกกฎและคลิกปุ่มนี้เพื่อเลื่อนลง : คลิกปุ่มนี้เพื่อนำเข้ากฎลงใน รายการกฎ.
: คลิกปุ่มนี้เพื่อนำเข้ากฎลงใน รายการกฎ. : คลิกปุ่มนี้เพื่อส่งออกกฎทั้งหมด
: คลิกปุ่มนี้เพื่อส่งออกกฎทั้งหมด : คลิกปุ่มนี้เพื่อดูการทำงาน
: คลิกปุ่มนี้เพื่อดูการทำงาน : หากคุณทำเครื่องหมายที่ตัวเลือกนี้คำอธิบายกฎในด้านบน คำอธิบายกฎ กล่องจะถูกห่อโดยอัตโนมัติตามความกว้างของตัวจัดการ
: หากคุณทำเครื่องหมายที่ตัวเลือกนี้คำอธิบายกฎในด้านบน คำอธิบายกฎ กล่องจะถูกห่อโดยอัตโนมัติตามความกว้างของตัวจัดการ
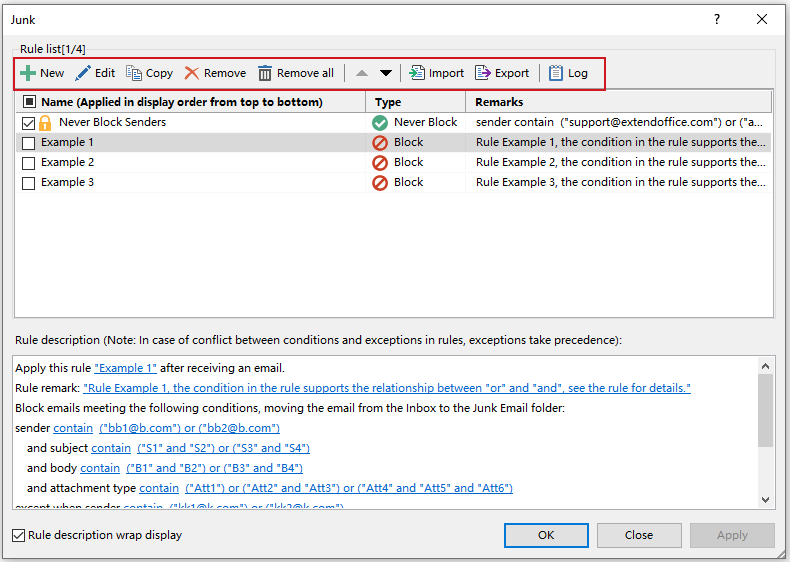
2 ใน ขยะ ในกล่องโต้ตอบ มีกฎตัวอย่างบางส่วนที่สามารถช่วยให้คุณเข้าใจวิธีสร้างกฎที่คุณต้องการได้
3. เลือกช่องทำเครื่องหมายข้าง Name เพื่อเปิดใช้งานกฎทั้งหมด
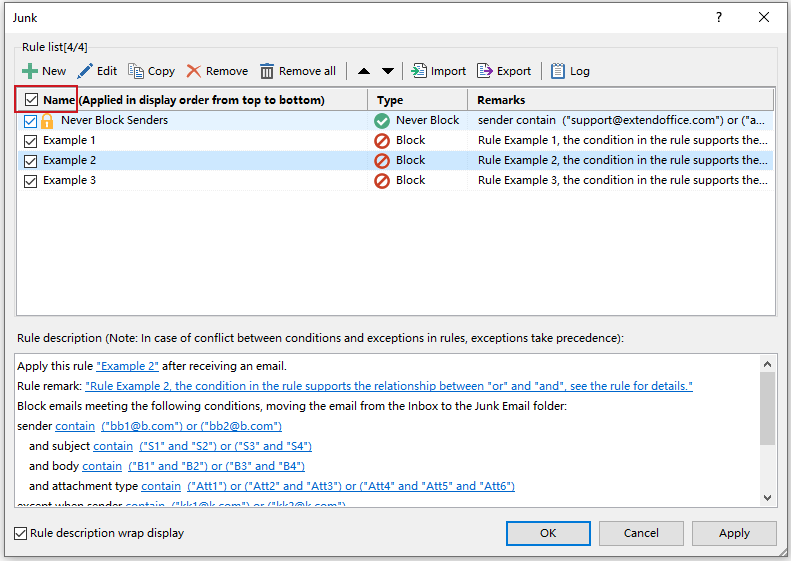
4. คุณสามารถใช้ คลิกขวาที่เมนู เพื่อดำเนินการเพิ่มเติม ดูภาพหน้าจอ:
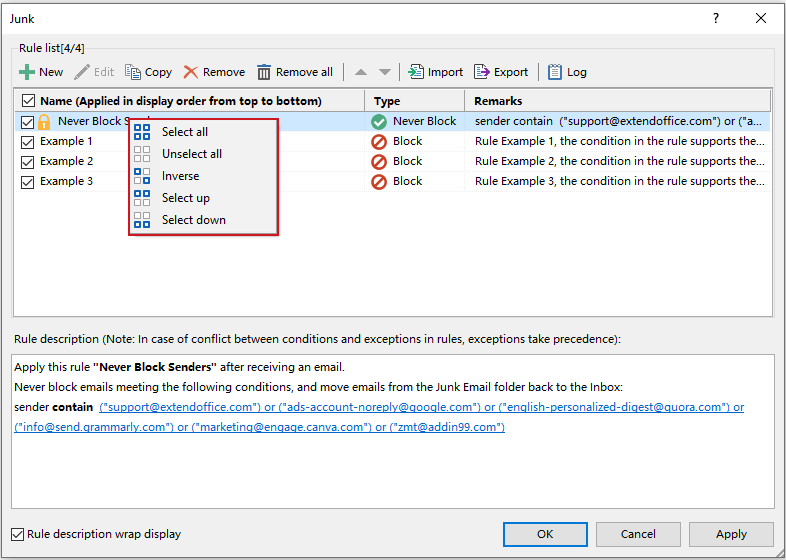
6. หากคุณไม่แก้ไขหมายเหตุในขั้นตอนสุดท้ายของวิซาร์ด จะแสดงบางส่วนของกฎในรายการกฎ แต่หมายเหตุจะเว้นว่างไว้ตามความเป็นจริง
7 ใน ขยะ กล่องโต้ตอบ หากเงื่อนไขกฎของคุณยาวเกินไป คุณสามารถตรวจสอบได้ ตัดคำอธิบายกฎ แสดงตัวเลือกเพื่อสร้างการตัดคำกฎแบบอินไลน์
8. หากคุณได้สร้างกฎหลายข้อลงใน ขยะ กล่องโต้ตอบ กฎเหล่านี้จะถูกดำเนินการจากบนลงล่าง ตัวอย่างเช่น หากอีเมลเป็นไปตามกฎข้อแรก อีเมลนี้จะถูกย้ายไปยังโฟลเดอร์ขยะ และกฎข้อที่สองและสามต่อไปนี้จะไม่ถูกดำเนินการ หากอีเมลเป็นไปตามกฎข้อแรกที่จะอยู่ในกล่องจดหมาย และตามกฎข้อที่สองที่จะย้ายไปยังโฟลเดอร์ขยะ อีเมลจะไม่ถูกย้ายไปยังโฟลเดอร์สแปม
9. หากคุณตั้งค่า set หยุดประมวลผลกฎอื่นๆ จากตัวช่วยสร้างกฎขยะสำหรับกฎข้อแรก กฎอื่นๆ จะไม่ถูกดำเนินการเมื่อกฎข้อแรกดำเนินการ
สุดยอดเครื่องมือเพิ่มผลผลิตในสำนักงาน
Kutools สำหรับ Outlook - คุณสมบัติอันทรงพลังมากกว่า 100 รายการเพื่อเติมพลังให้กับ Outlook ของคุณ
🤖 ผู้ช่วยจดหมาย AI: ส่งอีเมลระดับมืออาชีพทันทีด้วยเวทมนตร์ AI คลิกเพียงครั้งเดียวเพื่อตอบกลับอย่างชาญฉลาด น้ำเสียงที่สมบูรณ์แบบ การเรียนรู้หลายภาษา เปลี่ยนรูปแบบการส่งอีเมลอย่างง่ายดาย! ...
📧 การทำงานอัตโนมัติของอีเมล: ไม่อยู่ที่สำนักงาน (ใช้ได้กับ POP และ IMAP) / กำหนดการส่งอีเมล / Auto CC/BCC ตามกฎเมื่อส่งอีเมล / ส่งต่ออัตโนมัติ (กฎขั้นสูง) / เพิ่มคำทักทายอัตโนมัติ / แบ่งอีเมลผู้รับหลายรายออกเป็นข้อความส่วนตัวโดยอัตโนมัติ ...
📨 การจัดการอีเมล์: เรียกคืนอีเมลได้อย่างง่ายดาย / บล็อกอีเมลหลอกลวงตามหัวเรื่องและอื่นๆ / ลบอีเมลที่ซ้ำกัน / การค้นหาขั้นสูง / รวมโฟลเดอร์ ...
📁 ไฟล์แนบโปร: บันทึกแบทช์ / การแยกแบทช์ / การบีบอัดแบบแบตช์ / บันทึกอัตโนมัติ / ถอดอัตโนมัติ / บีบอัดอัตโนมัติ ...
🌟 อินเตอร์เฟซเมจิก: 😊อีโมจิที่สวยและเจ๋งยิ่งขึ้น / เพิ่มประสิทธิภาพการทำงาน Outlook ของคุณด้วยมุมมองแบบแท็บ / ลดขนาด Outlook แทนที่จะปิด ...
???? เพียงคลิกเดียวสิ่งมหัศจรรย์: ตอบกลับทั้งหมดด้วยไฟล์แนบที่เข้ามา / อีเมลต่อต้านฟิชชิ่ง / 🕘 แสดงโซนเวลาของผู้ส่ง ...
👩🏼🤝👩🏻 รายชื่อและปฏิทิน: แบทช์เพิ่มผู้ติดต่อจากอีเมลที่เลือก / แบ่งกลุ่มผู้ติดต่อเป็นกลุ่มแต่ละกลุ่ม / ลบการแจ้งเตือนวันเกิด ...
เกิน คุณสมบัติ 100 รอการสำรวจของคุณ! คลิกที่นี่เพื่อค้นพบเพิ่มเติม

