แยกชื่อกลางและนามสกุลจากชื่อเต็มใน Excel
สมมติว่าคุณมีรายชื่อผู้ใช้ตอนนี้คุณต้องการแยกชื่อเต็มเป็นชื่อกลางและนามสกุลในคอลัมน์ที่แยกจากกันตามภาพหน้าจอต่อไปนี้ บทความนี้ผมจะแนะนำสูตรสำหรับการจัดการกับงานนี้ใน Excel

- แยกหรือรับชื่อจากชื่อเต็มใน Excel
- แยกหรือรับนามสกุลจากชื่อเต็มใน Excel
- แยกหรือรับชื่อกลางจากชื่อเต็มใน Excel
- แยกหรือรับชื่อกลางและนามสกุลจากชื่อเต็มพร้อมคุณสมบัติที่น่าทึ่ง
แยกหรือรับชื่อจากชื่อเต็มใน Excel
ในการแยกหรือรับชื่อจากชื่อเต็มฟังก์ชัน LEFT และ SEARCH สามารถช่วยคุณได้ไวยากรณ์ทั่วไปคือ:
- name: ชื่อเต็มหรือการอ้างอิงเซลล์ที่คุณต้องการแยกออกมาก่อน
โปรดคัดลอกหรือป้อนสูตรต่อไปนี้ลงในเซลล์ว่างที่คุณต้องการรับผลลัพธ์:
จากนั้นลากที่จับเติมลงไปที่เซลล์ที่คุณต้องการใช้สูตรนี้และมีการแยกชื่อทั้งหมดตามภาพด้านล่างที่แสดง:

คำอธิบายของสูตร:
ค้นหา ("", A2) -1: ฟังก์ชัน SEARCH นี้ใช้เพื่อรับตำแหน่งของอักขระช่องว่างตัวแรกลบ 1 หมายความว่าจำนวนอักขระที่คุณต้องการน้อยกว่าตำแหน่งของช่องว่างหนึ่งตัว สิ่งนี้จะได้ผลลัพธ์: 5.
LEFT (A2, SEARCH ("", A2) -1) = LEFT ("Jerry T. Stone", 5): ฟังก์ชัน LEFT นี้จะดึงข้อความในชื่อเต็ม“ Jerry T. Stone” จากด้านซ้ายโดยมีอักขระ 5 ตัวซึ่งส่งคืนโดยฟังก์ชัน SEARCH
แยกหรือรับนามสกุลจากชื่อเต็มใน Excel
ในการแยกนามสกุลจากชื่อเต็มการรวมกันของฟังก์ชัน RIGHT, LEN, FIND, LEN และ SUBSTITUTE สามารถช่วยคุณได้ ไวยากรณ์ทั่วไปคือ:
- name: ชื่อเต็มหรือการอ้างอิงเซลล์ที่คุณต้องการดึงนามสกุลออก
โปรดคัดลอกหรือป้อนสูตรด้านล่างลงในเซลล์ว่างที่คุณต้องการรับนามสกุล:
จากนั้นลากที่จับเติมลงไปที่เซลล์เพื่อเติมสูตรนี้และนามสกุลทั้งหมดถูกแยกออกจากชื่อเต็มดูภาพหน้าจอ:

คำอธิบายของสูตร:
1. เลน (A2) - เลน (แทนที่ (A2, "", "")): ส่วนนี้ใช้เพื่อรับจำนวนอักขระช่องว่างในเซลล์ A2
- เลน (A2): ฟังก์ชัน LEN นี้จะส่งคืนจำนวนอักขระทั้งหมดในเซลล์ A2 มันจะกลับมา: 14.
- SUBSTITUTE (A2, "", ""): ฟังก์ชัน SUBSTITUTE นี้ใช้เพื่อแทนที่อักขระเว้นวรรคทั้งหมดโดยไม่มีอะไรเลย และคุณจะได้ผลลัพธ์ดังนี้:“JerryT หิน"
- LEN (แทน (A2, "", ""): รับความยาวทั้งหมดของชื่อเต็มในเซลล์ A2 โดยไม่ต้องเว้นวรรค
- เลน (A2) - เลน (แทนที่ (A2, "-", "")): ลบความยาวของชื่อเต็มโดยไม่ต้องเว้นวรรคจากความยาวชื่อเต็มทั้งหมดเพื่อให้ได้จำนวนช่องว่างและจะได้ 2
2. SUBSTITUTE (A2, "", "*", LEN (A2) -LEN (SUBSTITUTE (A2, "", ""))) = SUBSTITUTE (A2, "", "*", 2): ฟังก์ชัน SUBSTITUTE นี้ใช้เพื่อแทนที่การเกิดครั้งสุดท้ายของช่องว่างซึ่งส่งคืนโดยสูตรส่วนแรกด้วยอักขระ * และคุณจะได้รับผลลัพธ์นี้:“เจอร์รี่ T. * สโตน"
3. FIND ("*", แทนที่ (A2, "", "*", LEN (A2) -LEN (SUBSTITUTE (A2, "", ""))) = FIND ("*", "Jerry T. * หิน "): ฟังก์ชัน FIND จะส่งคืนตำแหน่งของอักขระ * ในสตริงข้อความซึ่งส่งคืนโดยฟังก์ชัน SUBSTITUTE และคุณจะได้รับหมายเลข 9
4. LEN (A2) - ค้นหา ("*", แทนที่ (A2, "", "*", LEN (A2) -LEN (SUBSTITUTE (A2, "", ""))) = LEN (A2) - 9: ส่วนนี้ของสูตรจะได้จำนวนอักขระที่อยู่หลังช่องว่างสุดท้าย ซึ่งจะได้ตัวเลข 5 ซึ่งจะถูกรับรู้ว่าเป็นอาร์กิวเมนต์ num_chars ในฟังก์ชัน RIGHT
5. ขวา (A2, LEN (A2) - ค้นหา ("*", แทนที่ (A2, "", "*", LEN (A2) -LEN (SUBSTITUTE (A2, "", "")))) = ขวา (A2, 5): ในที่สุดฟังก์ชัน RIGHT จะใช้เพื่อแยกอักขระ 5 ตัวซึ่งส่งคืนโดยสูตรในขั้นตอนที่ 4 จากด้านขวาของสตริงข้อความในเซลล์ A2
หมายเหตุ: หากรายชื่อเต็มของคุณมีเพียงชื่อและนามสกุลคุณสามารถใช้สูตรง่ายๆต่อไปนี้เพื่อรับนามสกุลตามที่คุณต้องการ:
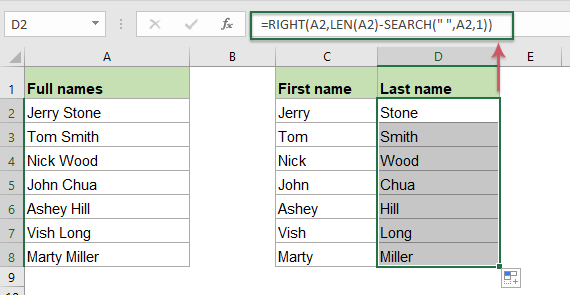
แยกหรือรับชื่อกลางจากชื่อเต็มใน Excel
หากคุณต้องการแยกชื่อกลางออกจากชื่อเต็มสูตรนี้สร้างโดยฟังก์ชัน MID และ SEARCH ไวยากรณ์ทั่วไปคือ:
- name: ชื่อเต็มหรือการอ้างอิงเซลล์ที่คุณต้องการแยกชื่อกลางออกมา
โปรดป้อนหรือคัดลอกสูตรต่อไปนี้ลงในเซลล์ว่างเพื่อแสดงผลลัพธ์:
จากนั้นลากที่จับเติมลงไปที่เซลล์เพื่อใช้สูตรนี้และชื่อกลางทั้งหมดจะถูกแยกออกด้วยดูภาพหน้าจอ:

คำอธิบายของสูตร:
ในการแยกชื่อกลางอันดับแรกคุณควรหาตำแหน่งของช่องว่างทั้งสองระหว่างชื่อเต็มจากนั้นใช้ฟังก์ชัน MID เพื่อแยกข้อความที่อยู่ตรงกลางของสตริงข้อความ
1. ค้นหา ("", A2) + 1: ฟังก์ชัน SEARCH นี้จะได้รับตำแหน่งของช่องว่างแรกโดยเพิ่ม 1 วิธีเพื่อเริ่มการแยกจากอักขระถัดไป ซึ่งจะได้ตัวเลข 7 ส่วนนี้ถูกรับรู้ว่าเป็นอาร์กิวเมนต์ start_num ภายในฟังก์ชัน MID
2. ค้นหา ("", A2, SEARCH ("", A2) +1) - SEARCH ("", A2) -1: ส่วนนี้รับรู้ว่าเป็นอาร์กิวเมนต์ num_chars ภายในฟังก์ชัน MID
- ค้นหา ("", A2, SEARCH ("", A2) +1): ส่วนนี้ของสูตรใช้เพื่อรับตำแหน่งของช่องว่างที่สองก็จะได้หมายเลข 9
- ค้นหา ("", A2): ฟังก์ชัน SEARCH นี้จะได้รับตำแหน่งของช่องว่างแรกในเซลล์ A2 มันจะได้เลข 6
- ค้นหา ("", A2, SEARCH ("", A2) +1) - SEARCH ("", A2) -1 = 9-6-1: ลบตำแหน่งของช่องว่างแรกออกจากตำแหน่งของช่องว่างที่สองแล้วลบ 1 ออกจากผลลัพธ์หมายถึงการลบช่องว่างนำหน้า และผลลัพธ์คือ 2
3. MID (A2, SEARCH ("", A2) + 1, SEARCH ("", A2, SEARCH ("", A2) +1) - SEARCH ("", A2) -1) = MID (A2,7,2 , XNUMX): ในที่สุดฟังก์ชัน MID จะดึงอักขระ 2 ตัวที่อยู่ตรงกลางของเซลล์ A2 ซึ่งเริ่มต้นที่อักขระที่เจ็ด
หมายเหตุ: หากมีเพียงชื่อและนามสกุลในชื่อเต็มสูตรข้างต้นจะได้รับค่าความผิดพลาดตามภาพด้านล่างที่แสดง:

ในการแก้ไขปัญหานี้คุณควรใส่สูตรข้างต้นลงในฟังก์ชัน IFERROR โปรดใช้สูตรต่อไปนี้:

แยกหรือรับชื่อกลางและนามสกุลจากชื่อเต็มพร้อมคุณสมบัติที่น่าทึ่ง
หากคุณเจ็บปวดกับ fromulas ข้างต้นที่นี่ฉันจะแนะนำเครื่องมือง่ายๆ - Kutools สำหรับ Excelเดียวกันกับที่ แยกชื่อ คุณลักษณะนี้คุณสามารถแยกชื่อกลางและนามสกุลทั้งหมดลงในเซลล์ที่แยกจากกันได้ในครั้งเดียว คลิกเพื่อดาวน์โหลด Kutools for Excel ทดลองใช้ฟรี!
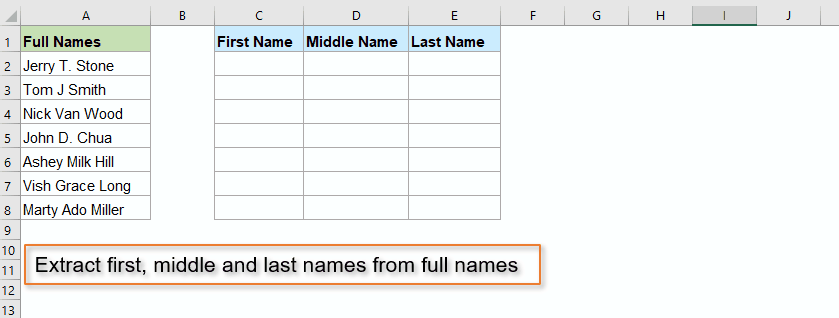
ฟังก์ชันสัมพัทธ์ที่ใช้:
- LEFT:
- ฟังก์ชัน LEFT จะแยกจำนวนอักขระที่กำหนดจากด้านซ้ายของสตริงที่ให้มา
- RIGHT:
- ฟังก์ชัน RIGHT ใช้เพื่อแยกจำนวนอักขระเฉพาะจากด้านขวาของสตริงข้อความ
- MID:
- ฟังก์ชัน MID ใช้เพื่อค้นหาและส่งคืนอักขระจำนวนหนึ่งจากตรงกลางของสตริงข้อความที่กำหนด
- LEN:
- ฟังก์ชัน LEN ส่งคืนจำนวนอักขระในสตริงข้อความ
- FIND:
- ฟังก์ชัน FIND ใช้เพื่อค้นหาสตริงภายในสตริงอื่นและส่งกลับตำแหน่งเริ่มต้นของสตริงภายในอีกสตริงหนึ่ง
- SEARCH:
- ฟังก์ชัน SEARCH สามารถช่วยคุณค้นหาตำแหน่งของอักขระหรือสตริงย่อยเฉพาะจากสตริงข้อความที่กำหนด
- SUBSTITUTE:
- ฟังก์ชัน Excel SUBSTITUTE จะแทนที่ข้อความหรืออักขระภายในสตริงข้อความด้วยข้อความหรืออักขระอื่น
บทความเพิ่มเติม:
- แยกชื่อย่อและนามสกุลจากชื่อเต็ม
- สมมติว่าคุณมีรายชื่อเต็มตอนนี้คุณต้องการแยกชื่อย่อและนามสกุลหรือชื่อและอักขระตัวแรกของนามสกุลจากชื่อเต็มดังภาพหน้าจอด้านล่างที่แสดง คุณจะจัดการกับงานเหล่านี้ในสมุดงาน Excel ได้อย่างไร?
- พลิกหรือย้อนกลับชื่อและนามสกุลในรายการ Excel
- หากคุณมีรายชื่อเต็มที่จัดรูปแบบเป็นนามสกุลและชื่อตอนนี้คุณต้องการพลิกนามสกุลและชื่อเป็นชื่อและนามสกุลตามภาพด้านล่างที่แสดง บทความนี้ผมจะแนะนำสูตรสำหรับการจัดการกับงานนี้ใน Excel
- แยกหลายบรรทัดจากเซลล์
- หากคุณมีรายการสตริงข้อความที่คั่นด้วยตัวแบ่งบรรทัด (ซึ่งเกิดขึ้นโดยการกดปุ่ม Alt + Enter เมื่อป้อนข้อความ) และตอนนี้คุณต้องการแยกบรรทัดข้อความเหล่านี้เป็นหลายเซลล์ดังภาพด้านล่างที่แสดง คุณจะแก้ปัญหาด้วยสูตรใน Excel ได้อย่างไร?
- แยก Nth Word จากสตริงข้อความใน Excel
- หากคุณมีรายการสตริงข้อความหรือประโยคตอนนี้คุณต้องการแยกคำที่ n เฉพาะออกจากรายการตามภาพด้านล่างที่แสดง บทความนี้ผมจะแนะนำวิธีการบางอย่างในการแก้งานนี้ใน Excel
เครื่องมือเพิ่มประสิทธิภาพการทำงานในสำนักงานที่ดีที่สุด
Kutools สำหรับ Excel - ช่วยให้คุณโดดเด่นจากฝูงชน
Kutools สำหรับ Excel มีคุณสมบัติมากกว่า 300 รายการ รับรองว่าสิ่งที่คุณต้องการเพียงแค่คลิกเดียว...

แท็บ Office - เปิดใช้งานการอ่านแบบแท็บและการแก้ไขใน Microsoft Office (รวม Excel)
- หนึ่งวินาทีเพื่อสลับไปมาระหว่างเอกสารที่เปิดอยู่มากมาย!
- ลดการคลิกเมาส์หลายร้อยครั้งสำหรับคุณทุกวันบอกลามือเมาส์
- เพิ่มประสิทธิภาพการทำงานของคุณได้ถึง 50% เมื่อดูและแก้ไขเอกสารหลายฉบับ
- นำแท็บที่มีประสิทธิภาพมาสู่ Office (รวมถึง Excel) เช่นเดียวกับ Chrome, Edge และ Firefox
