พลิกหรือย้อนกลับชื่อและนามสกุลในรายการ Excel
หากคุณมีรายชื่อเต็มที่จัดรูปแบบเป็นนามสกุลและชื่อตอนนี้คุณต้องการพลิกนามสกุลและชื่อเป็นชื่อและนามสกุลตามภาพด้านล่างที่แสดง บทความนี้ผมจะแนะนำสูตรสำหรับการจัดการกับงานนี้ใน Excel

- พลิกหรือย้อนกลับชื่อและนามสกุล (Stone Jerry = Jerry Stone)
- พลิกหรือย้อนกลับชื่อและนามสกุลด้วยลูกน้ำ (Stone, Jerry = Jerry Stone)
- พลิกหรือย้อนกลับชื่อและนามสกุลโดยไม่ใช้ลูกน้ำ (Stone Jerry = Jerry, Stone)
- พลิกหรือย้อนกลับชื่อและนามสกุลตามตัวคั่นที่มีคุณสมบัติที่เป็นประโยชน์
พลิกหรือย้อนกลับชื่อและนามสกุล (Stone Jerry = Jerry Stone)
โดยปกติใน Excel ฟังก์ชัน MID ที่รวมฟังก์ชัน SEARCH และ LEN จะช่วยให้คุณสามารถพลิกชื่อและนามสกุลได้ตามที่คุณต้องการ
หากชื่อเต็มของคุณเป็นนามสกุลนามสกุลหากต้องการย้อนกลับชื่อและนามสกุลโปรดใช้สูตรต่อไปนี้ในเซลล์ว่างที่คุณต้องการให้ได้ผลลัพธ์:
จากนั้นลากที่จับเติมลงไปที่เซลล์ที่คุณต้องการใช้สูตรนี้และชื่อและนามสกุลทั้งหมดถูกย้อนกลับตามภาพด้านล่างที่แสดง:

คำอธิบายของสูตร:
A2 & "" & A2: ส่วนนี้ใช้เพื่อรวมเนื้อหาของเซลล์ใน A2 และ A2 และแยกข้อมูลที่ผสานด้วยช่องว่างคุณจะได้ผลลัพธ์:“Stone Jerry สโตนเจอร์รี่” สิ่งนี้ถูกรับรู้ว่าเป็นอาร์กิวเมนต์ข้อความในฟังก์ชัน MID
SEARCH ("", A2) +1: ฟังก์ชัน SEARCH ใช้เพื่อค้นหาตำแหน่งของอักขระช่องว่างในเซลล์ A2 โดยเพิ่ม 1 วิธีเพื่อให้ได้ตำแหน่งของอักขระตัวแรกหลังช่องว่าง ส่วนนี้ได้รับการยอมรับว่าเป็นอาร์กิวเมนต์ start_num ในฟังก์ชัน MID
เลน (A2): ฟังก์ชัน LEN นี้จะส่งกลับความยาวของข้อความในเซลล์ A2 ซึ่งรับรู้ว่าเป็นอาร์กิวเมนต์ num_chars ในฟังก์ชัน MID
MID(A2&" "&A2,SEARCH(" ",A2)+1,LEN(A2)): จนถึงขณะนี้ฟังก์ชัน MID ถูกใช้เพื่อดึงข้อความจาก“ Stone Jerry Stone Jerry” ซึ่งเริ่มต้นที่ตำแหน่งที่ส่งกลับโดยฟังก์ชัน SEARCH และความยาวที่ส่งกลับโดยฟังก์ชัน LEN
พลิกหรือย้อนกลับชื่อและนามสกุลด้วยลูกน้ำ (Stone, Jerry = Jerry Stone)
สมมติว่านามสกุลและชื่อของคุณถูกคั่นด้วยลูกน้ำตอนนี้คุณต้องการย้อนกลับนามสกุลและชื่อและข้ามเครื่องหมายจุลภาคตามภาพด้านล่างที่แสดงคุณจะแก้ปัญหานี้ใน Excel ได้อย่างไร?
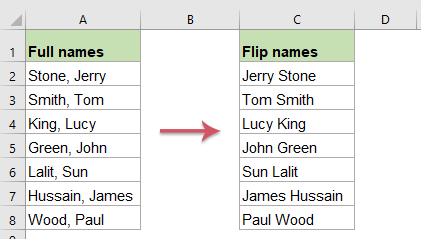
โปรดคัดลอกหรือป้อนสูตรด้านล่างลงในเซลล์ว่าง:
จากนั้นลากที่จับเติมลงไปที่เซลล์ที่คุณต้องการใช้สูตรนี้และคุณจะได้ผลลัพธ์ตามที่คุณต้องการดูภาพหน้าจอ:

คำอธิบายของสูตร:
A2 & "" & A2: ส่วนนี้ใช้เพื่อรวมเนื้อหาของเซลล์ใน A2 และ A2 และแยกข้อมูลที่ผสานด้วยช่องว่างคุณจะได้ผลลัพธ์:“สโตนเจอร์รี่สโตนเจอร์รี่” สิ่งนี้ถูกรับรู้ว่าเป็นอาร์กิวเมนต์ข้อความในฟังก์ชัน MID
ค้นหา (",", A2) +2: ฟังก์ชัน SEARCH ใช้เพื่อค้นหาตำแหน่งของอักขระลูกน้ำในเซลล์ A2 โดยเพิ่ม 2 วิธีเพื่อให้ได้ตำแหน่งของอักขระตัวแรกหลังเครื่องหมายจุลภาค ส่วนนี้ได้รับการยอมรับว่าเป็นอาร์กิวเมนต์ start_num ในฟังก์ชัน MID
เลน (A2) -1: ฟังก์ชัน LEN นี้จะส่งกลับความยาวของข้อความในเซลล์ A2 การลบ 1 หมายถึงการไม่รวมเครื่องหมายจุลภาคซึ่งจะรับรู้ว่าเป็นอาร์กิวเมนต์ num_chars ในฟังก์ชัน MID
MID(A2&" "&A2,SEARCH(",",A2)+2,LEN(A2)-1): จนถึงขณะนี้ฟังก์ชัน MID ใช้ในการแยกข้อความจาก“ Stone, Jerry Stone, Jerry” ซึ่งเริ่มต้นที่ตำแหน่งที่ส่งกลับโดยฟังก์ชัน SEARCH และความยาวที่ส่งกลับโดยฟังก์ชัน LEN
พลิกหรือย้อนกลับชื่อและนามสกุลโดยไม่ใช้ลูกน้ำ (Stone Jerry = Jerry, Stone)
ในการพลิกชื่อและนามสกุลซึ่งคั่นด้วยช่องว่างหลังจากพลิกชื่อคุณต้องการเพิ่มลูกน้ำหลังชื่อตามภาพหน้าจอต่อไปนี้ เพื่อแก้ปัญหานี้นี่เป็นอีกหนึ่งสูตรที่สามารถช่วยคุณได้
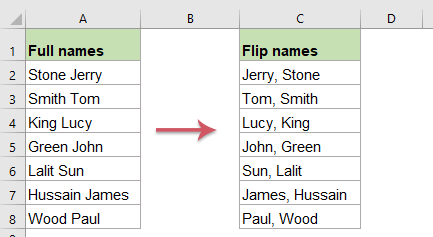
โปรดคัดลอกหรือป้อนสูตรด้านล่างลงในเซลล์ว่าง:
จากนั้นลากที่จับเติมลงไปที่เซลล์เพื่อคัดลอกสูตรนี้ไปยังเซลล์อื่น ๆ ที่คุณต้องการและชื่อกลับด้านแล้วมีการใส่เครื่องหมายจุลภาคไว้หลังชื่อเช่นกันดูภาพหน้าจอ:

คำอธิบายของสูตร:
A2 & "," & A2: ส่วนนี้ใช้เพื่อรวมเนื้อหาของเซลล์ใน A2 และ A2 และแยกข้อมูลที่ผสานด้วยเครื่องหมายจุลภาคและช่องว่างคุณจะได้ผลลัพธ์:“สโตนเจอร์รี่สโตนเจอร์รี่” สิ่งนี้ถูกรับรู้ว่าเป็นอาร์กิวเมนต์ข้อความในฟังก์ชัน MID
SEARCH ("", A2) +1: ฟังก์ชัน SEARCH ใช้เพื่อค้นหาตำแหน่งของอักขระช่องว่างในเซลล์ A2 โดยเพิ่ม 1 วิธีเพื่อให้ได้ตำแหน่งของอักขระตัวแรกหลังช่องว่าง ส่วนนี้ได้รับการยอมรับว่าเป็นอาร์กิวเมนต์ start_num ในฟังก์ชัน MID
เลน (A2) +1: ฟังก์ชัน LEN นี้จะส่งกลับความยาวของข้อความในเซลล์ A2 โดยการเพิ่ม 1 หมายถึงการรวมเครื่องหมายจุลภาคซึ่งจะรับรู้ว่าเป็นอาร์กิวเมนต์ num_chars ในฟังก์ชัน MID
MID(A2&", "&A2,SEARCH(" ",A2)+1,LEN(A2)+1): จนถึงขณะนี้ฟังก์ชัน MID ใช้ในการแยกข้อความจาก“ Stone Jerry, Stone Jerry” ซึ่งเริ่มต้นที่ตำแหน่งที่ส่งคืนโดยฟังก์ชัน SEARCH และความยาวที่ส่งกลับโดยฟังก์ชัน LEN
ทิปส์:
1. หากชื่อเต็มของคุณประกอบด้วยชื่อนามสกุลชื่อกลางและนามสกุลหากต้องการกลับชื่อเหล่านี้คุณควรใช้สูตรด้านล่าง:
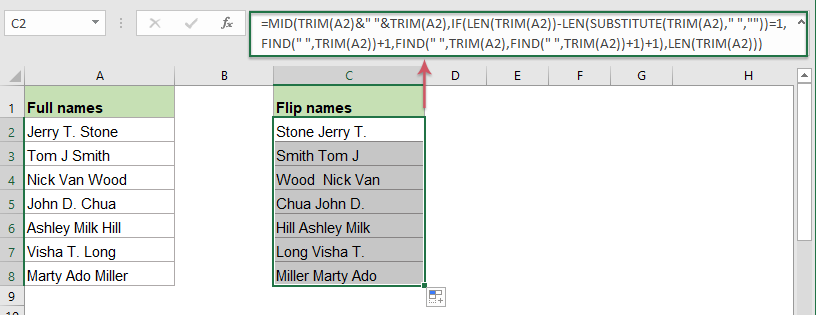
2. หากต้องการเพิ่มเครื่องหมายจุลภาคระหว่างนามสกุลและชื่อที่กลับรายการโปรดใช้สูตรต่อไปนี้:
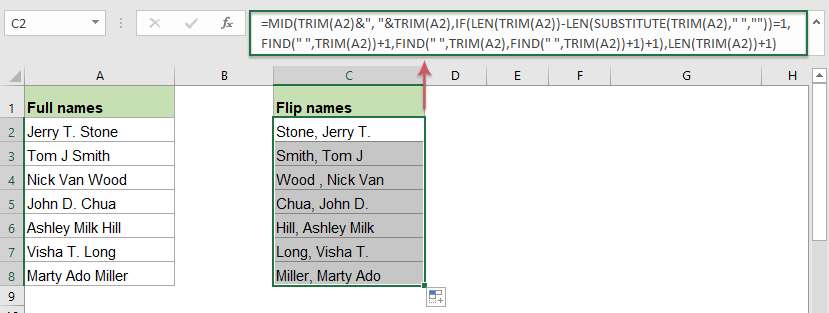
พลิกหรือย้อนกลับชื่อและนามสกุลตามตัวคั่นที่มีคุณสมบัติที่เป็นประโยชน์
Kutools สำหรับ Excel รองรับเครื่องมือที่มีประโยชน์ - ข้อความย้อนกลับ คุณลักษณะที่สามารถช่วยให้คุณย้อนกลับลำดับของสตริงข้อความภายในเซลล์ตามช่องว่างเครื่องหมายจุลภาคหรือตัวคั่นอื่น ๆ ตามที่คุณต้องการ คลิกเพื่อดาวน์โหลด Kutools for Excel ทดลองใช้ฟรี!
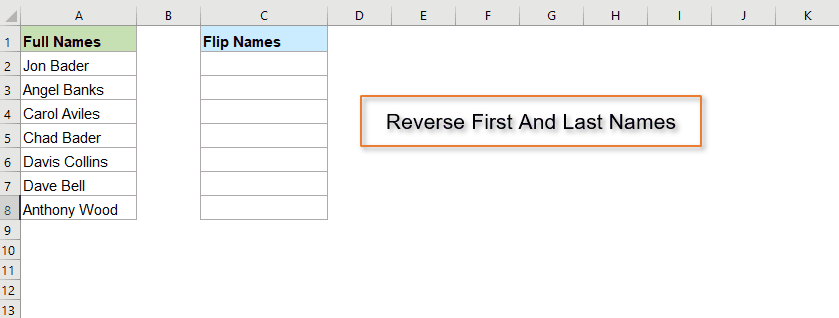
ฟังก์ชันสัมพัทธ์ที่ใช้:
- MID:
- ฟังก์ชัน MID ใช้เพื่อค้นหาและส่งคืนอักขระจำนวนหนึ่งจากตรงกลางของสตริงข้อความที่กำหนด
- SEARCH:
- ใน Excel ฟังก์ชัน SEARCH สามารถช่วยคุณค้นหาตำแหน่งของอักขระหรือสตริงย่อยที่ระบุจากสตริงข้อความที่กำหนด
- LEN:
- ฟังก์ชัน LEN ส่งคืนจำนวนอักขระในสตริงข้อความ
บทความเพิ่มเติม:
- แยกชื่อย่อและนามสกุลจากชื่อเต็ม
- สมมติว่าคุณมีรายชื่อเต็มตอนนี้คุณต้องการแยกชื่อย่อและนามสกุลหรือชื่อและอักขระตัวแรกของนามสกุลจากชื่อเต็มดังภาพหน้าจอด้านล่างที่แสดง คุณจะจัดการกับงานเหล่านี้ในสมุดงาน Excel ได้อย่างไร?
- แยกหลายบรรทัดจากเซลล์
- หากคุณมีรายการสตริงข้อความที่คั่นด้วยตัวแบ่งบรรทัด (ซึ่งเกิดขึ้นโดยการกดปุ่ม Alt + Enter เมื่อป้อนข้อความ) และตอนนี้คุณต้องการแยกบรรทัดข้อความเหล่านี้เป็นหลายเซลล์ดังภาพด้านล่างที่แสดง คุณจะแก้ปัญหาด้วยสูตรใน Excel ได้อย่างไร?
- แยก Nth Word จากสตริงข้อความใน Excel
- หากคุณมีรายการสตริงข้อความหรือประโยคตอนนี้คุณต้องการแยกคำที่ n เฉพาะออกจากรายการตามภาพด้านล่างที่แสดง บทความนี้ผมจะแนะนำวิธีการบางอย่างในการแก้งานนี้ใน Excel
- แยกข้อความระหว่างวงเล็บจากสตริงข้อความ
- หากมีส่วนหนึ่งของข้อความที่ล้อมรอบด้วยวงเล็บภายในสตริงข้อความตอนนี้คุณต้องแยกสตริงข้อความทั้งหมดระหว่างวงเล็บตามภาพหน้าจอต่อไปนี้ คุณจะแก้งานนี้ใน Excel อย่างรวดเร็วและง่ายดายได้อย่างไร
เครื่องมือเพิ่มประสิทธิภาพการทำงานในสำนักงานที่ดีที่สุด
Kutools สำหรับ Excel - ช่วยให้คุณโดดเด่นจากฝูงชน
Kutools สำหรับ Excel มีคุณสมบัติมากกว่า 300 รายการ รับรองว่าสิ่งที่คุณต้องการเพียงแค่คลิกเดียว...

แท็บ Office - เปิดใช้งานการอ่านแบบแท็บและการแก้ไขใน Microsoft Office (รวม Excel)
- หนึ่งวินาทีเพื่อสลับไปมาระหว่างเอกสารที่เปิดอยู่มากมาย!
- ลดการคลิกเมาส์หลายร้อยครั้งสำหรับคุณทุกวันบอกลามือเมาส์
- เพิ่มประสิทธิภาพการทำงานของคุณได้ถึง 50% เมื่อดูและแก้ไขเอกสารหลายฉบับ
- นำแท็บที่มีประสิทธิภาพมาสู่ Office (รวมถึง Excel) เช่นเดียวกับ Chrome, Edge และ Firefox
