กำหนดเวลาหรือชะลอการส่งอีเมลใน Outlook (คำแนะนำทีละขั้นตอน)
การจัดกำหนดการอีเมลด้วย Outlook ช่วยเพิ่มประสิทธิภาพในการสื่อสารของคุณอย่างมาก โดยเฉพาะอย่างยิ่งเมื่อมีปฏิสัมพันธ์กับผู้คนในเขตเวลาต่างๆ การดำเนินการนี้ทำให้แน่ใจได้ว่าอีเมลของคุณจะถูกส่งในเวลาที่ผู้รับมีแนวโน้มที่จะอ่านมากที่สุด เพื่อป้องกันไม่ให้ข้อความของคุณถูกมองข้ามหรือสูญหายท่ามกลางข้อความอื่นๆ อีกมากมาย ในบทความนี้ เราจะแชร์เคล็ดลับเกี่ยวกับวิธีกำหนดเวลาหรือชะลอการส่งอีเมลใน Outlook บนแพลตฟอร์มต่างๆ: Windows, เว็บ, Mac และมือถือ

กำหนดเวลาหรือชะลอการส่งอีเมลใน Outlook สำหรับ Windows
- กำหนดเวลาส่งอีเมลฉบับเดียวโดยใช้คุณสมบัติการจัดส่งล่าช้า
- ชะลอการส่งอีเมลทั้งหมดด้วยการสร้างกฎ
- จะติดตามอีเมลที่กำหนดเวลาไว้ได้อย่างไร?
กำหนดเวลาหรือชะลอการส่งอีเมลใน Outlook บนเว็บ
กำหนดเวลาหรือชะลอการส่งอีเมลใน Outlook for Mac
กำหนดเวลาหรือชะลอการส่งอีเมลใน Outlook สำหรับ Windows
ในส่วนนี้ เราจะให้คำแนะนำที่ครอบคลุมซึ่งมีรายละเอียดอย่างละเอียดเกี่ยวกับกระบวนการกำหนดเวลาและการหน่วงเวลาการส่งอีเมลแต่ละฉบับ ตลอดจนการตั้งค่าความล่าช้าเริ่มต้นสำหรับอีเมลขาออกทั้งหมดใน Outlook สำหรับ Windows
กำหนดเวลาส่งอีเมลฉบับเดียวโดยใช้คุณสมบัติการจัดส่งล่าช้า
เอาท์ลุค การจัดส่งล่าช้า คุณลักษณะเป็นคุณลักษณะที่มีประสิทธิภาพซึ่งออกแบบมาเพื่อกำหนดเวลาการส่งอีเมลแต่ละฉบับโดยเฉพาะ ช่วยให้ผู้ใช้สามารถเขียนข้อความในยามว่างและกำหนดเวลาไว้สำหรับเวลาในอนาคตที่เฉพาะเจาะจงได้ ที่นี่เราจะสาธิตวิธีการใช้สิ่งนี้ การจัดส่งล่าช้า คุณสมบัติเพื่อกำหนดเวลาการส่งอีเมลแต่ละฉบับใน Outlook
ขั้นตอนที่ 1: เขียนอีเมลใหม่
เปิด Outlook บน Windows แล้วคลิก อีเมลใหม่ ภายใต้ หน้าแรก แท็บ จากนั้นในหน้าต่างข้อความใหม่ ให้เขียนอีเมลของคุณตามปกติโดยกรอกผู้รับ หัวเรื่อง และเนื้อหาของข้อความ ดูภาพหน้าจอ:
ขั้นตอนที่ 2: เข้าถึงคุณสมบัติการจัดส่งล่าช้าและตั้งเวลาการส่งมอบ
- ในหน้าต่างข้อความใหม่คลิก Options > การจัดส่งล่าช้าดูภาพหน้าจอ:

- เมื่อราคาของ อสังหาริมทรัพย์
กล่องโต้ตอบปรากฏขึ้นใน ห้ามส่งก่อน ส่วนระบุวันที่และเวลาที่คุณต้องการให้ส่งอีเมล จากนั้นให้คลิกที่ ปิดหน้านี้ ปุ่มเพื่อออกจากกล่องโต้ตอบ ดูภาพหน้าจอ:

ขั้นตอนที่ 3: กรอกและส่งอีเมล
เขียนอีเมลของคุณให้เสร็จสิ้น เพิ่มไฟล์แนบหรือข้อมูลที่จำเป็นอื่น ๆ ที่คุณต้องการ คลิก ส่ง ปุ่มในหน้าต่างข้อความ อีเมลที่กำหนดเวลาไว้จะยังคงอยู่ใน กล่องขาออก โฟลเดอร์จนกว่าจะถึงเวลาจัดส่งที่กำหนด ดูภาพหน้าจอ:
ขณะที่อยู่ในกล่องขาออก คุณจะมีความยืดหยุ่นในการแก้ไขหรือลบข้อความได้ตามต้องการ
หลังจากกำหนดเวลาอีเมลใน Outlook แล้ว คุณสามารถแก้ไขวันที่และเวลาจัดส่งได้ นอกจากนี้ยังเป็นไปได้ที่จะลบการกำหนดเวลาออกจากข้อความทั้งหมดอีกด้วย ในการดำเนินการนี้ โปรดเปิดอีเมลที่ส่งอยู่ในของคุณ กล่องขาออก โฟลเดอร์ แล้วคลิก Options > การจัดส่งล่าช้า.
- หากต้องการแก้ไขวันที่และเวลา โปรดทำตามขั้นตอนเดียวกับเมื่อคุณกำหนดค่ากำหนดการจัดส่งในตอนแรก
- หากต้องการยกเลิกการจัดส่งตามกำหนดเวลา เพียงยกเลิกการเลือก ห้ามส่งก่อน ตัวเลือกโดยยกเลิกการเลือกช่องทำเครื่องหมาย
และสุดท้าย คลิก ส่ง ปุ่มบันทึกการเปลี่ยนแปลงหรือส่งอีเมลทันที
ทำให้งานของคุณง่ายขึ้น: การส่งอีเมลที่เกิดซ้ำโดยอัตโนมัติใน Outlook
อีเมลที่เกิดซ้ำคือข้อความที่ส่งโดยอัตโนมัติตามกำหนดเวลาที่ผู้ใช้กำหนด โดยปกติแล้ว การจัดกำหนดการเหล่านี้ใน Outlook อาจซับซ้อนเล็กน้อย อย่างไรก็ตามด้วย Kutools สำหรับ Outlook's ตั้งเวลาส่งอัตโนมัติ คุณสมบัติคุณสามารถส่งอีเมลซ้ำได้โดยอัตโนมัติโดยไม่ต้องยุ่งยาก เพียงตั้งค่าเพียงครั้งเดียวและอีเมลของคุณจะถูกส่งตรงเวลา ลดความซับซ้อนของงานของคุณและประหยัดเวลาด้วย Kutools สำหรับ Outlook ในขณะนี้!

ชะลอการส่งอีเมลทั้งหมดด้วยการสร้างกฎ
การชะลอการส่งอีเมลทั้งหมดอาจมีประโยชน์มาก โดยเฉพาะอย่างยิ่งเมื่อคุณต้องการมีเวลาสักครู่เพื่อตรวจสอบหรือยกเลิกอีเมลหลังจากกดปุ่มส่ง ด้วยการสร้างกฎใน Outlook คุณสามารถตั้งค่าการหน่วงเวลาสำหรับข้อความขาออกทั้งหมดของคุณได้ คำแนะนำทีละขั้นตอนเกี่ยวกับวิธีการดำเนินการนี้ให้สำเร็จ:
ขั้นตอนที่ 1: เปิดจัดการกฎและการแจ้งเตือนใน Outlook
ในหน้าต่างหลักของ Outlook ให้คลิก กฎระเบียบ > จัดการกฎและการแจ้งเตือน รูปแบบ หน้าแรก ดูภาพหน้าจอ:
ขั้นตอนที่ 2: สร้างกฎใหม่
- ตัว Vortex Indicator ได้ถูกนำเสนอลงในนิตยสาร กฎและการแจ้งเตือน คลิกตกลง กฎใหม่ดูภาพหน้าจอ:

- A ตัวช่วยสร้างกฎ ปรากฏขึ้นใน เริ่มต้นจากกฎที่ว่างเปล่า คลิกแท็บ ใช้กฎกับข้อความที่ฉันส่ง ตัวเลือกแล้วคลิกตกลง ถัดไป.

- หากต้องการชะลอการส่งอีเมลทั้งหมด เพียงคลิก ถัดไป อีกครั้งโดยไม่ตรวจสอบเงื่อนไขใดๆ กล่องยืนยันจะปรากฏขึ้น โดยถามว่าคุณต้องการให้กฎนี้ใช้กับทุกข้อความที่คุณส่งหรือไม่ คลิก ใช่.
หากคุณต้องการอีเมลล่าช้าที่ตรงตามเงื่อนไขเฉพาะ ให้เลือกกล่องกาเครื่องหมายที่เกี่ยวข้องและตั้งกฎ (เช่น หากต้องการชะลออีเมลที่ส่งผ่านบัญชีใดบัญชีหนึ่ง ให้ทำเครื่องหมายที่ช่องบัญชีที่ระบุ และเลือกบัญชีอีเมล)
- ตัว Vortex Indicator ได้ถูกนำเสนอลงในนิตยสาร คุณต้องการทำอะไรกับข้อความ? กล่อง:
- ตรวจสอบตัวเลือก เลื่อนการจัดส่งเป็นจำนวนนาที จาก ขั้นตอนที่ 1: เลือกการกระทำ กล่องรายการ;
- ในบานหน้าต่างด้านล่าง ข้างใต้ ขั้นตอนที่ 2: แก้ไขคำอธิบายกฎ กล่อง คลิกข้อความที่ขีดเส้นใต้ จำนวนของ;
- ตัว Vortex Indicator ได้ถูกนำเสนอลงในนิตยสาร การส่งมอบที่เลื่อนออกไป กล่อง พิมพ์จำนวนนาทีที่คุณต้องการชะลอการส่งอีเมลของคุณ (สูงสุด 120) แล้วคลิก OK.

- ข้อความลิงก์จะแสดงช่วงเวลาที่ Outlook จะทำให้การส่งอีเมลล่าช้า กรุณาไปคลิกเลย ถัดไป ปุ่มดูภาพหน้าจอ:

- หากไม่มีข้อยกเว้นสำหรับกฎการหน่วงเวลา ให้คลิกโดยตรง ถัดไป ปุ่มโดยไม่ตรวจสอบเงื่อนไขใดๆ
หากมีข้อยกเว้นใดๆ สำหรับกฎการหน่วงเวลา ให้ระบุในหน้าต่างถัดไป (ตัวอย่างเช่น คุณอาจไม่ต้องการหน่วงเวลาอีเมลด้วยคำเฉพาะเจาะจงในหัวเรื่อง ให้ตั้งกฎที่เกี่ยวข้องตามที่คุณต้องการ)
- ในขั้นตอนสุดท้าย ให้ตั้งชื่อกฎของคุณและตรวจสอบ เปิดใช้กฎนี้ ตัวเลือกแล้วคลิกตกลง เสร็จสิ้น ปุ่ม

- ไปที่คลิก OK ในกล่องพร้อมท์ต่อไปนี้ ดูภาพหน้าจอ:

- ในที่สุดคลิก OK ใน กฎและการแจ้งเตือน กล่องโต้ตอบ
ผลลัพธ์:
ตอนนี้หลังจากที่คุณคลิกปุ่มส่ง อีเมลทั้งหมดของคุณจะถูกจัดเก็บไว้ในโฟลเดอร์กล่องขาออกและล่าช้าตามจำนวนนาทีที่ระบุ
หากคุณต้องการปรับวันที่และเวลาล่าช้าที่กำหนดไว้สำหรับอีเมลใดโดยเฉพาะ หรือตัดสินใจยกเลิกความล่าช้าและส่งอีเมลทันที โปรดเปิดอีเมลที่ส่งอยู่ในของคุณ กล่องขาออก โฟลเดอร์ แล้วคลิก Options > การจัดส่งล่าช้า.
- หากต้องการแก้ไขวันที่และเวลา โปรดรีเซ็ตวันที่และเวลาใน ห้ามส่งก่อน มาตรา.
- หากต้องการยกเลิกการจัดส่งตามกำหนดเวลา ให้ตั้งเวลาการจัดส่งเป็นเวลาปัจจุบัน เพียงยกเลิกการเลือก ห้ามส่งก่อน ตัวเลือกจะไม่ได้ผล เนื่องจากกฎการส่งล่าช้าของ Outlook จะเปิดใช้งานอีกครั้งโดยอัตโนมัติ ส่งผลให้ข้อความของคุณล่าช้าไปอีก
และสุดท้าย คลิก ส่ง ปุ่มบันทึกการเปลี่ยนแปลงหรือส่งอีเมลทันที
จะติดตามอีเมลที่กำหนดเวลาไว้ได้อย่างไร?
อีเมลที่กำหนดให้จัดส่งในภายหลังจะยังคงอยู่ในกล่องขาออกของคุณ แม้ว่าสิ่งนี้จะมีประโยชน์ แต่ก็อาจทำให้เกิดความสับสนได้เนื่องจากไม่มีตัวบ่งชี้ที่มองเห็นได้ซึ่งแสดงความล่าช้าในการส่งข้อความ ในกรณีนี้ การเพิ่มคอลัมน์ที่กำหนดเองในกล่องขาออกที่ระบุเวลาที่กำหนดของอีเมลถือเป็นวิธีแก้ปัญหาที่ดี ต่อไปนี้เป็นวิธีดำเนินการใน Outlook:
- เปิดของคุณ กล่องขาออก โฟลเดอร์ จากนั้นคลิกขวาที่แถบที่มีชื่อคอลัมน์ แล้วเลือก ตัวเลือกฟิลด์ จากเมนูบริบทดูภาพหน้าจอ:

- ตัว Vortex Indicator ได้ถูกนำเสนอลงในนิตยสาร ตัวเลือกฟิลด์ เลือก ฟิลด์วันที่ / เวลา จากรายการดรอปดาวน์ จากนั้นลาก เลื่อนไปจนถึง ตัวเลือกในแถบคอลัมน์ ในที่สุด ปิดกล่อง ดูการสาธิตด้านล่าง:
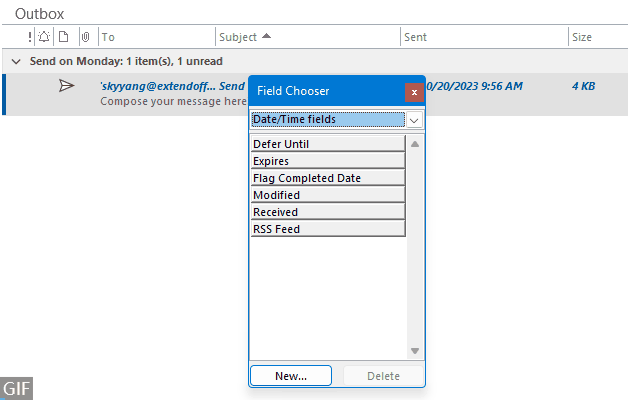
- วันที่และเวลาของอีเมลที่กำหนดเวลาไว้จะปรากฏใน กล่องขาออก โฟลเดอร์ ช่วยให้คุณตรวจสอบได้อย่างง่ายดายว่าอีเมลแต่ละฉบับถูกตั้งค่าให้ส่งเมื่อใด

กำหนดเวลาหรือชะลอการส่งอีเมลใน Outlook บนเว็บ
หากคุณใช้ Outlook Online อีเมลที่กำหนดเวลาไว้ของคุณจะได้รับการส่งตามวันและเวลาที่กำหนดไว้ ไม่ว่าคุณจะเปิด Outlook Online ไว้หรือไม่ก็ตาม ในส่วนนี้ เราจะแชร์เคล็ดลับและคำแนะนำในการจัดกำหนดการอีเมลใน Outlook บนเว็บ
กำหนดเวลาส่งอีเมลโดยใช้คุณสมบัติกำหนดเวลาส่ง
Outlook Online นำเสนอฟีเจอร์ที่ใช้งานง่าย - กำหนดเวลาส่งซึ่งช่วยให้คุณสามารถส่งอีเมลตามเวลาที่คุณเลือกได้ กรุณาทำตามขั้นตอนต่อไปนี้:
ขั้นตอนที่ 1: เข้าสู่ระบบ Outlook บนเว็บ
เยี่ยมชม เว็บไซต์เอาท์ลุค และลงชื่อเข้าใช้ด้วยข้อมูลประจำตัวของคุณ
ขั้นตอนที่ 2: เขียนอีเมลใหม่
- คลิก อีเมลใหม่ ปุ่มเพื่อเขียนอีเมลใหม่ ดูภาพหน้าจอ:

- จากนั้น เพิ่มผู้รับและหัวเรื่อง และเขียนเนื้อหาอีเมลตามที่คุณต้องการ ดูภาพหน้าจอ:

ขั้นตอนที่ 3: กำหนดเวลาอีเมลของคุณ
- เลือก กำหนดการส่ง จากรายการแบบเลื่อนลงส่ง ดูภาพหน้าจอ:

- ตัว Vortex Indicator ได้ถูกนำเสนอลงในนิตยสาร กำหนดการส่ง ให้เลือกวันที่และเวลาที่แนะนำหรือคลิก เวลากำหนดเอง เพื่อตั้งค่าวันที่และเวลาของคุณเอง ที่นี่ฉันคลิก เวลากำหนดเองดูภาพหน้าจอ:

- ตัว Vortex Indicator ได้ถูกนำเสนอลงในนิตยสาร ตั้งค่าวันที่และเวลาที่กำหนดเอง ระบุข้อมูลและเวลาที่คุณต้องการให้ส่งอีเมล จากนั้นคลิก ส่ง ปุ่มดูภาพหน้าจอ:

ผลลัพธ์:
ขณะนี้ อีเมลที่กำหนดเวลาไว้ของคุณถูกจัดเก็บไว้ใน ร่าง โฟลเดอร์ และคุณจะเห็นการแจ้งเตือนที่ชัดเจนว่าคุณได้กำหนดเวลาอีเมลพร้อมวันที่และเวลาที่จะส่ง ดูภาพหน้าจอ:
ขณะที่อยู่ในโฟลเดอร์ร่าง คุณสามารถแก้ไขหรือลบข้อความได้ตามต้องการ
หากคุณต้องการเปลี่ยนวันที่และเวลาจัดส่งหรือส่งอีเมลทันที โปรดไปที่โฟลเดอร์ Drafts และเลือกอีเมล:
- หากต้องการส่งในครั้งเดียวกรุณาคลิก ส่งตอนนี้ จาก ตัวเลือกการส่งกำหนดการ หล่นลง.

- หากต้องการเปลี่ยนแปลงวันและเวลาจัดส่ง กรุณาคลิก แก้ไขอีเมล์ จาก ตัวเลือกการส่งกำหนดการ ลงแล้วทำซ้ำ ขั้นตอนที่ 3 เพื่อกำหนดวันที่และเวลาตามกำหนดการใหม่ตามที่คุณต้องการ หลังจากเสร็จสิ้นการดำเนินการ วันที่และเวลาที่กำหนดจะได้รับการอัปเดตเป็นวันใหม่ที่คุณระบุ

ยกเลิกการส่งอีเมลโดยใช้คุณลักษณะเลิกทำการส่ง
เราทุกคนต่างพร้อมเสมอ ทันทีที่เราคลิกส่งทางอีเมล เพียงไม่กี่วินาทีต่อมาก็รู้ว่าเราได้ทำผิดพลาด อาจมีการพิมพ์ผิด ไฟล์แนบที่ถูกลืม หรือแม้แต่ส่งไปยังผู้รับที่ไม่ถูกต้อง โชคดีที่ Outlook Online นำเสนอโซลูชันที่สะดวกสบายสำหรับสถานการณ์ดังกล่าว นั่นคือฟีเจอร์เลิกทำการส่ง เครื่องมืออันทรงพลังนี้สามารถช่วยชีวิตได้ โดยช่วยให้คุณสามารถถอนอีเมลหลังจากถูกส่งไปไม่นาน ต่อไปนี้เป็นคำแนะนำโดยย่อเกี่ยวกับวิธีใช้ฟีเจอร์เลิกทำส่งใน Outlook Online
ขั้นตอนที่ 1: เข้าสู่ระบบ Outlook บนเว็บ
เยี่ยมชม เว็บไซต์เอาท์ลุค และลงชื่อเข้าใช้ด้วยข้อมูลประจำตัวของคุณ
ขั้นตอนที่ 2: เปิดใช้งานตัวเลือกเลิกทำการส่ง
- คลิกไอคอนรูปเฟือง
 ที่มุมขวาบนของ Outlook ออนไลน์ ดูภาพหน้าจอ:
ที่มุมขวาบนของ Outlook ออนไลน์ ดูภาพหน้าจอ: 
- ตัว Vortex Indicator ได้ถูกนำเสนอลงในนิตยสาร การตั้งค่า โปรดดำเนินการดังต่อไปนี้:
- คลิก จดหมาย จากบานหน้าต่างด้านซ้าย
- จากนั้นคลิก เขียนและตอบกลับ จากบานหน้าต่างตรงกลาง
- เลื่อนลงไปที่ แก้ ส่งส่วน แล้วเลื่อนแถบเลื่อนไปทางขวา โดยตั้งค่าระยะเวลาที่ Outlook จะรอเพื่อส่งข้อความสูงสุด 10 วินาที ที่นี่ ฉันเลื่อนไปที่ 10;
- ในที่สุดคลิก ลด ปุ่ม

- จากนั้นปิดหน้าต่าง
ในตอนนี้ เมื่อคุณส่งอีเมลใน Outlook Online แล้ว แก้ ปุ่มจะปรากฏขึ้นเป็นเวลา 10 วินาที ความล่าช้าเล็กน้อยนี้ทำให้คุณสามารถป้องกันการส่งอีเมลโดยไม่ตั้งใจได้
กำหนดเวลาหรือชะลอการส่งอีเมลใน Outlook for Mac
หากคุณใช้ Outlook สำหรับ Mac คุณสามารถใช้คุณสมบัติกำหนดเวลาส่งบน Mac ของคุณได้โดยตรง เพื่อวางแผนอีเมลสำหรับการจัดส่งในอนาคตอย่างมีประสิทธิภาพ
ขั้นตอนที่ 1: เขียนอีเมลใหม่
เปิด Outlook บน Mac แล้วคลิก อีเมลใหม่. กรอกที่อยู่อีเมลของผู้รับ หัวเรื่อง และเนื้อหาข้อความของคุณ ดูภาพหน้าจอ:
- เกี่ยวกับ ส่ง คลิกปุ่มรายการแบบเลื่อนลงและเลือก กำหนดการส่งดูภาพหน้าจอ:

- ตัว Vortex Indicator ได้ถูกนำเสนอลงในนิตยสาร ตั้งวันที่และเวลา หน้าต่างระบุวันที่และเวลาที่จะส่งอีเมล จากนั้นคลิก OK ปุ่มดูภาพหน้าจอ:

ผลลัพธ์:
ตอนนี้ข้อความจะถูกเก็บไว้ใน ร่าง โฟลเดอร์ และคุณจะเห็นการแจ้งเตือนที่ชัดเจนว่าคุณได้กำหนดเวลาอีเมลพร้อมวันที่และเวลาที่จะส่ง ดูภาพหน้าจอ:
ในขณะที่มันอยู่ใน ร่าง โฟลเดอร์ คุณสามารถแก้ไขหรือลบข้อความได้ตามต้องการ
- อีเมลที่กำหนดเวลาไว้จะถูกส่งโดยอัตโนมัติ แม้ว่า Outlook จะไม่ได้เปิดอยู่ในคอมพิวเตอร์ของคุณก็ตาม
- ฟีเจอร์นี้มีให้ใช้งานเฉพาะใน Outlook 2016 for Mac 15.36.1 (170721) และเวอร์ชันที่ใหม่กว่าที่มีการสมัครใช้งาน Microsoft 365, Outlook 2019 และ Outlook 2021 for Mac
- คุณลักษณะนี้มีเฉพาะในบัญชี Exchange เช่น Outlook.com ขออภัย ไม่สามารถใช้ได้กับบัญชี IMAP หรือ POP รวมถึงบัญชีจาก Gmail, Yahoo หรือ iCloud
หากคุณต้องการเปลี่ยนวันที่และเวลาจัดส่งหรือส่งอีเมลทันที โปรดไปที่โฟลเดอร์ Drafts และเลือกอีเมล จากนั้นคลิก Cancel Sending ในกล่องที่ปรากฏขึ้น คลิกปุ่ม Yes ในหน้าต่างแก้ไข:
- หากต้องการยกเลิกการหน่วงเวลา คลิก ส่ง ปุ่มโดยตรงเพื่อส่งอีเมลทันที
- หากต้องการกำหนดเวลาอีเมลใหม่ ให้ทำซ้ำ ขั้นตอนที่ 2 เพื่อตั้งค่าวันที่และเวลาใหม่สำหรับการจัดกำหนดการอีเมล

กำหนดเวลาหรือชะลอการส่งอีเมลใน Outlook บนมือถือ
ในสภาพแวดล้อมแบบไดนามิกในปัจจุบัน Outlook เวอร์ชันมือถือได้กลายเป็นเครื่องมือที่ขาดไม่ได้สำหรับหลาย ๆ คน ด้วยคุณสมบัติอย่าง กำหนดเวลาส่งช่วยให้มั่นใจได้ว่าข้อความของคุณจะถูกส่งในเวลาที่เหมาะสม แม้ว่าคุณจะไม่ได้อยู่ที่โต๊ะก็ตาม ในส่วนนี้ เราจะแนะนำวิธีชะลอการส่งอีเมลใน Outlook บน Android หรือ iOS
ขั้นตอนที่ 1: เปิดแอป Outlook บนอุปกรณ์ Android หรือ iOS ของคุณ
ขั้นตอนที่ 2: เขียนอีเมลใหม่
- แตะที่ อีเมลใหม่ ปุ่มลอยที่มุมขวาล่าง
- ในหน้าต่างข้อความใหม่ ให้เขียนอีเมลของคุณตามปกติโดยกรอกชื่อผู้รับ หัวเรื่อง และเนื้อหาของข้อความ
- แตะที่ สามจุด ไอคอนก่อน ส่ง ไอคอน

ขั้นตอนที่ 3: กำหนดเวลาอีเมลของคุณ
- จากนั้นแตะ กำหนดเวลาส่ง ตัวเลือกจากด้านล่าง ใน กำหนดเวลาส่ง modal ระบุวันที่และเวลาที่คุณต้องการกำหนดเวลาอีเมล ที่นี่ฉันแตะ เลือกเวลาดูภาพหน้าจอ:

- ตัว Vortex Indicator ได้ถูกนำเสนอลงในนิตยสาร เลือกเวลา โมดอล ระบุวันที่และเวลา จากนั้นแตะ ตารางดูภาพหน้าจอ:

ผลลัพธ์:
ขณะนี้อีเมลที่กำหนดเวลาไว้ถูกเก็บไว้ใน กล่องขาออก โฟลเดอร์จนกว่าจะถึงเวลาจัดส่งที่กำหนด
ในขณะที่มันอยู่ใน กล่องขาออก โฟลเดอร์ คุณสามารถแก้ไขหรือลบข้อความได้ตามต้องการ
หากต้องการเปลี่ยนแปลงวันและเวลาจัดส่งหรือส่งอีเมลทันทีกรุณาไปที่ กล่องขาออก โฟลเดอร์แล้วคลิกอีเมล จากนั้นจึง การแก้ไขจดหมายที่กำหนดเวลาไว้ โมดอลปรากฏขึ้น คลิก แก้ไข เพื่อไปที่หน้าต่างแก้ไขข้อความ:
- หากต้องการส่งอีเมลทันที โปรดคลิกที่ ส่ง ปุ่มเพื่อส่งอีเมลทันที
- หากต้องการกำหนดเวลาอีเมลใหม่ให้ปฏิบัติตาม ขั้นตอนที่ 2 และ 3 อีกครั้งเพื่อรีเซ็ตวันที่และเวลาที่กำหนดไว้

คำถามที่พบบ่อย
- ฉันได้รับการยืนยันเมื่อมีการส่งอีเมลตามกำหนดการหรือไม่
Outlook ไม่มีการยืนยันโดยตรง แต่คุณสามารถตรวจสอบโฟลเดอร์รายการที่ถูกส่งเพื่อยืนยันว่าได้ส่งอีเมลแล้ว - ฉันจะลบอีเมล Outlook ที่กำหนดเวลาไว้ได้อย่างไร
หากต้องการลบอีเมลที่กำหนดเวลาไว้ใน Outlook ให้ไปที่โฟลเดอร์กล่องขาออกหรือฉบับร่าง ค้นหาอีเมลที่คุณต้องการลบ และเลือก จากนั้นกดปุ่มลบ อีเมลจะถูกลบออกจากกล่องจดหมายออกหรือโฟลเดอร์ร่างจะไม่ถูกส่ง - ผู้รับทราบหรือไม่ว่ามีการกำหนดเวลาอีเมลไว้
ไม่ ผู้รับจะไม่สามารถบอกได้ว่ามีการกำหนดเวลาอีเมลไว้ มันจะปรากฏเป็นอีเมลปกติ - ผู้รับจะเห็นว่าอีเมลกำหนดเวลาไว้เมื่อใด
ผู้รับจะเห็นเวลาที่ส่งอีเมลถูกกำหนดให้เป็นเวลาส่ง ไม่ใช่เวลาที่ผู้ส่งสร้างและกำหนดเวลาส่งอีเมลจริง - ฉันจะกำหนดเวลาอีเมลที่เกิดซ้ำในช่วงเวลาเฉพาะ เช่น รายวันหรือรายเดือนได้อย่างไร
การจัดกำหนดการอีเมลที่เกิดซ้ำไม่ใช่คุณสมบัติในตัวของ Outlook แต่คุณสามารถใช้คุณสมบัติของเราได้ ตั้งเวลาส่งอัตโนมัติ คุณลักษณะของ Kutools สำหรับ Outlook.
บทความที่เกี่ยวข้อง:
- ส่งอีเมลกำหนดเวลาที่เกิดซ้ำใน Outlook
- ใน Microsoft Outlook คุณสามารถส่งกำหนดการนัดหมาย การประชุม หรืองานที่เกิดซ้ำให้กับผู้อื่นได้อย่างง่ายดาย แต่ถ้าคุณเพียงต้องการส่งอีเมลกำหนดเวลาที่เกิดซ้ำโดยไม่มีการนัดหมาย การประชุม หรืองาน จะทำอย่างไร?
- สร้างการประชุมที่เกิดซ้ำวันเว้นวัน ยกเว้นวันหยุดสุดสัปดาห์
- สมมติว่าคุณต้องการสร้างการประชุมที่เกิดซ้ำซึ่งเกิดขึ้นวันเว้นวันแต่ไม่รวมวันหยุดสุดสัปดาห์ทั้งหมดใน Outlook คุณจะบรรลุเป้าหมายได้อย่างไร บทความนี้จะแนะนำวิธีแก้ปัญหาสำหรับคุณ
สุดยอดเครื่องมือเพิ่มผลผลิตในสำนักงาน
Kutools สำหรับ Outlook - คุณสมบัติอันทรงพลังมากกว่า 100 รายการเพื่อเติมพลังให้กับ Outlook ของคุณ
🤖 ผู้ช่วยจดหมาย AI: ส่งอีเมลระดับมืออาชีพทันทีด้วยเวทมนตร์ AI คลิกเพียงครั้งเดียวเพื่อตอบกลับอย่างชาญฉลาด น้ำเสียงที่สมบูรณ์แบบ การเรียนรู้หลายภาษา เปลี่ยนรูปแบบการส่งอีเมลอย่างง่ายดาย! ...
📧 การทำงานอัตโนมัติของอีเมล: ไม่อยู่ที่สำนักงาน (ใช้ได้กับ POP และ IMAP) / กำหนดการส่งอีเมล / Auto CC/BCC ตามกฎเมื่อส่งอีเมล / ส่งต่ออัตโนมัติ (กฎขั้นสูง) / เพิ่มคำทักทายอัตโนมัติ / แบ่งอีเมลผู้รับหลายรายออกเป็นข้อความส่วนตัวโดยอัตโนมัติ ...
📨 การจัดการอีเมล์: เรียกคืนอีเมลได้อย่างง่ายดาย / บล็อกอีเมลหลอกลวงตามหัวเรื่องและอื่นๆ / ลบอีเมลที่ซ้ำกัน / การค้นหาขั้นสูง / รวมโฟลเดอร์ ...
📁 ไฟล์แนบโปร: บันทึกแบทช์ / การแยกแบทช์ / การบีบอัดแบบแบตช์ / บันทึกอัตโนมัติ / ถอดอัตโนมัติ / บีบอัดอัตโนมัติ ...
🌟 อินเตอร์เฟซเมจิก: 😊อีโมจิที่สวยและเจ๋งยิ่งขึ้น / เพิ่มประสิทธิภาพการทำงาน Outlook ของคุณด้วยมุมมองแบบแท็บ / ลดขนาด Outlook แทนที่จะปิด ...
???? เพียงคลิกเดียวสิ่งมหัศจรรย์: ตอบกลับทั้งหมดด้วยไฟล์แนบที่เข้ามา / อีเมลต่อต้านฟิชชิ่ง / 🕘 แสดงโซนเวลาของผู้ส่ง ...
👩🏼🤝👩🏻 รายชื่อและปฏิทิน: แบทช์เพิ่มผู้ติดต่อจากอีเมลที่เลือก / แบ่งกลุ่มผู้ติดต่อเป็นกลุ่มแต่ละกลุ่ม / ลบการแจ้งเตือนวันเกิด ...
เกิน คุณสมบัติ 100 รอการสำรวจของคุณ! คลิกที่นี่เพื่อค้นพบเพิ่มเติม


สารบัญ
- วีดีโอ
- กำหนดเวลาหรือชะลอการส่งอีเมลใน Outlook สำหรับ Windows
- กำหนดเวลาส่งอีเมลฉบับเดียว
- ความล่าช้าในการส่งอีเมลทั้งหมด
- จะติดตามอีเมลที่กำหนดเวลาไว้ได้อย่างไร?
- กำหนดเวลาหรือชะลอการส่งอีเมลใน Outlook บนเว็บ
- กำหนดการส่งอีเมล
- ยกเลิกการส่งอีเมล
- กำหนดเวลาหรือชะลอการส่งอีเมลใน Outlook for Mac
- กำหนดเวลาหรือชะลอการส่งอีเมลใน Outlook บนมือถือ
- คำถามที่พบบ่อย
- บทความที่เกี่ยวข้อง
- เครื่องมือเพิ่มประสิทธิภาพการทำงานในสำนักงานที่ดีที่สุด
- ความคิดเห็น