วิธีลดขนาดกล่องจดหมายใน Outlook?
ข้อความอีเมลจำนวนมากจะทำให้ประสิทธิภาพของ Outlook ช้าลง ในบทช่วยสอนนี้จะแนะนำวิธีการต่างๆ ในการลดขนาดกล่องจดหมายเพื่อเพิ่มประสิทธิภาพการทำงานของ Outlook
หมายเหตุ: ก่อนลองใช้โซลูชันที่มีให้ โปรดตรวจสอบว่าคุณได้สำรองข้อมูลไฟล์ PST ของ Outlook ไว้ทั้งหมดแล้ว
วิธีการทั้งหมดที่มีให้ในบทช่วยสอนนี้ดำเนินการใน Outlook 2021 อาจมีความแตกต่างใน Outlook เวอร์ชันต่างๆ
ค้นหาและลบอีเมลและไฟล์แนบขนาดใหญ่
วิธีที่ 1 จัดเรียงอีเมลตามขนาด
ย้ายจดหมายเก่าไปยังไฟล์เก็บถาวร
เก็บถาวรไฟล์ข้อมูล Outlook ที่เก่ากว่า
ค้นหาและลบอีเมลและไฟล์แนบขนาดใหญ่
มีสองวิธีที่ช่วยให้คุณค้นหาอีเมลและไฟล์แนบขนาดใหญ่ได้อย่างรวดเร็ว
วิธีที่ 1 จัดเรียงอีเมลตามขนาด
ใน Outlook โดยทั่วไปแล้ว คุณจัดเรียงอีเมลตามวันที่ได้รับ อันที่จริง คุณยังทำได้ จัดเรียงอีเมลตามขนาด.
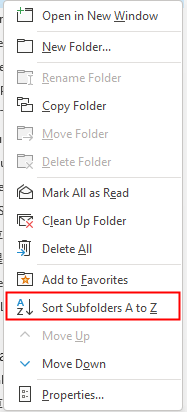
2. จากนั้นไปที่ไฟล์ ตามวันที่ รายการแบบหล่นลงเลือก ขนาด.
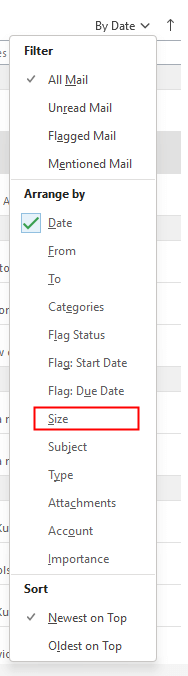
ตอนนี้อีเมลทั้งหมดในโฟลเดอร์จะถูกจัดเรียงตามขนาด และ Outlook จะจัดกลุ่มอีเมลตามขนาดโดยอัตโนมัติเป็น 4 กลุ่ม
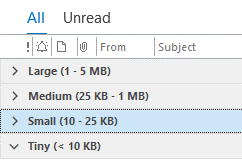
จากนั้นคุณสามารถลบอีเมลขนาดใหญ่ได้
วิธีที่ 2 ค้นหาอีเมลตามขนาด
1. ในรายการโฟลเดอร์บัญชี ให้เลื่อนไปที่ ค้นหาโฟลเดอร์และคลิกขวาเพื่อคลิก โฟลเดอร์การค้นหาใหม่.
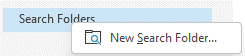
2. จากนั้นใน โฟลเดอร์การค้นหาใหม่ กล่องโต้ตอบ เลื่อนไปที่ การจัดระเบียบจดหมาย และคลิก จดหมายขนาดใหญ่จากนั้นคลิก Choose เพื่อเปิดกล่องโต้ตอบขนาดจดหมายและ ระบุขนาดเล็กเป็นอย่างน้อย ที่คุณต้องการค้นหาเมลตาม คลิก OK > OK เพื่อปิดกล่องโต้ตอบ
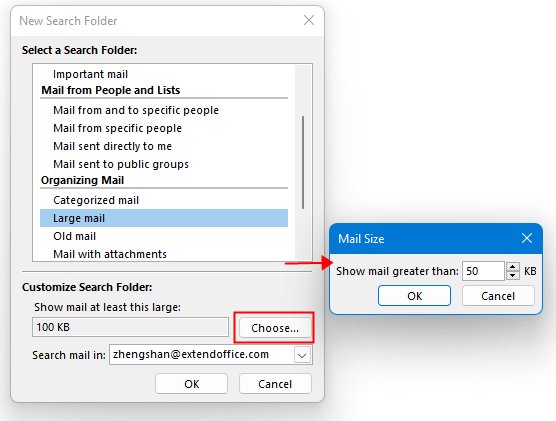
ตอนนี้ คุณจะเห็นว่ามีการสร้างโฟลเดอร์ใหม่ และเมลทั้งหมดที่มีขนาดมากกว่า 50 kb จะแสดงรายการในโฟลเดอร์ใหม่นี้ คุณสามารถเรียกดูและลบเมลที่คุณไม่ต้องการอีกต่อไป
การใช้การล้างกล่องจดหมาย
เครื่องมือล้างกล่องจดหมายมีประโยชน์มากสำหรับการลดขนาดกล่องจดหมาย ด้วยคุณสามารถ ล้างโฟลเดอร์รายการที่ถูกลบ เพื่อปล่อยพื้นที่และยังสามารถคลิก คลังข้อมูลอัตโนมัติ เพื่อย้ายเมลเก่าไปยังไฟล์เก็บถาวร
คลิก เนื้อไม่มีมัน แท็บแล้วคลิก เครื่องมือ > ล้างกล่องจดหมาย..
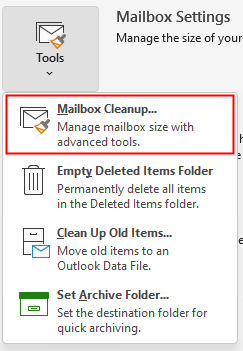
ล้างรายการที่ถูกลบ
คลิก ดูขนาดรายการที่ถูกลบ เพื่อดู ขนาดของ โฟลเดอร์รายการที่ถูกลบแล้วย้อนกลับไปคลิก ว่างเปล่า เพื่อลบรายการในโฟลเดอร์รายการที่ถูกลบอย่างถาวร
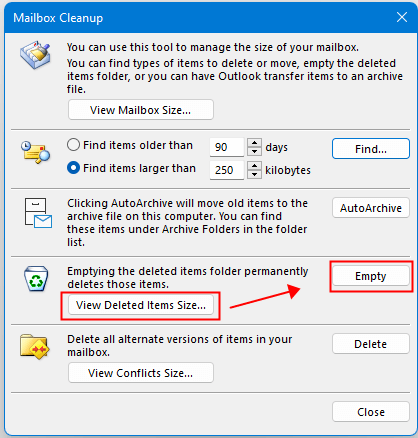
ย้ายจดหมายเก่าไปยังไฟล์เก็บถาวร
คลิก คลังข้อมูลอัตโนมัติ ปุ่มเพื่อย้ายรายการเก่าไปยังไฟล์เก็บถาวรในคอมพิวเตอร์เครื่องปัจจุบัน
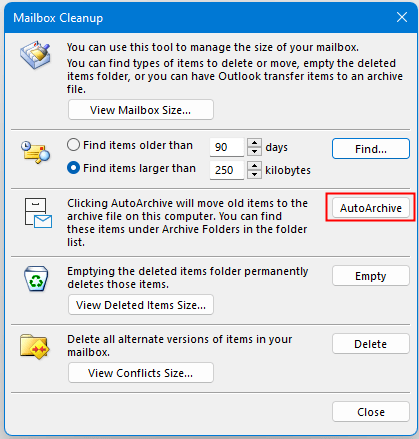
บีบอัดไฟล์ข้อมูล Outlook
ใน Outlook คุณสามารถบีบอัดไฟล์ข้อมูล Outlook (PST) ได้ด้วยตนเอง
1 คลิก เนื้อไม่มีมัน แท็บแล้วคลิก การตั้งค่าบัญชี > การตั้งค่าบัญชี.
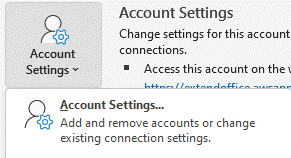
2. ในกล่องโต้ตอบการตั้งค่าบัญชี ให้คลิก แฟ้มข้อมูล จากนั้นแท็บ เลือกหนึ่งบัญชี ที่คุณต้องการบีบอัดไฟล์ข้อมูล ให้คลิก การตั้งค่า.
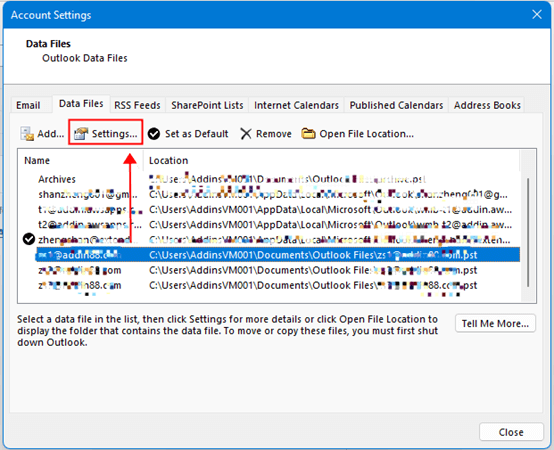
3. ในกล่องโต้ตอบ ไฟล์ข้อมูล Outlook ให้คลิก กระชับตอนนี้. คลิกตกลง
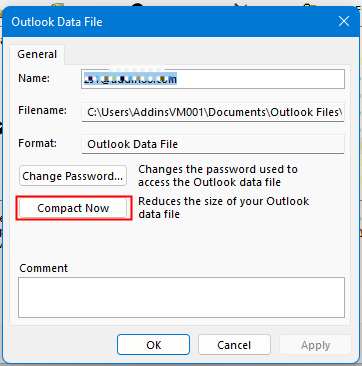
เก็บถาวรไฟล์ข้อมูล Outlook ที่เก่ากว่า
1 คลิก เนื้อไม่มีมัน > Optionsและในหน้าต่างตัวเลือก ให้คลิก ระดับสูง ในบานหน้าต่างด้านซ้าย จากนั้นคลิก การตั้งค่าการเก็บถาวรอัตโนมัติ.
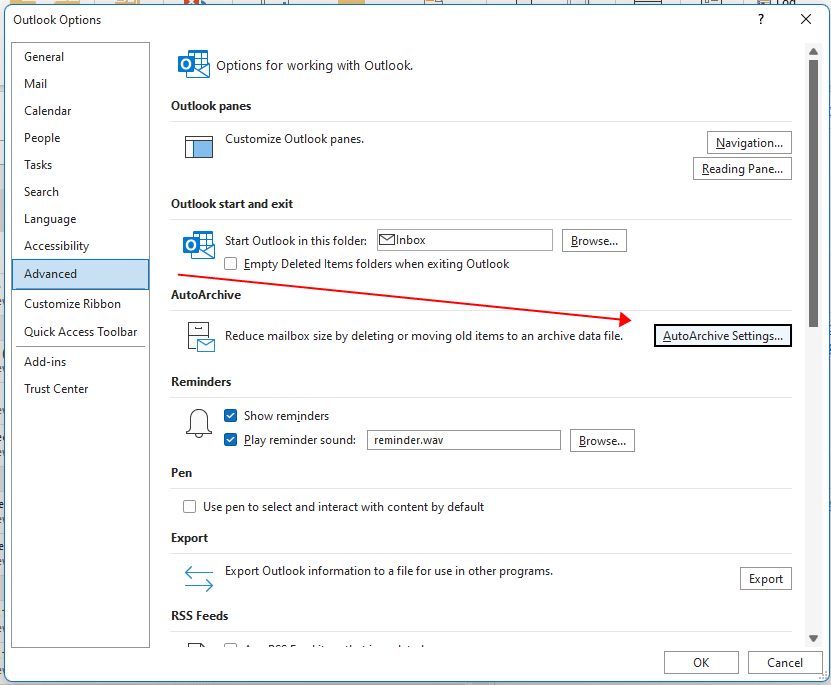
2. ในกล่องโต้ตอบ AutoArchive ให้เลือก Rยกเลิกการเก็บถาวรอัตโนมัติทุกๆ n วันแล้วระบุตัวเลือกนี้และตัวเลือกอื่นๆ ตามที่คุณต้องการ เช่น ทำความสะอาดรายการกว่า. จากนั้นคลิก ตกลง > ตกลง
ล้างข้อความที่ซ้ำซ้อน
การใช้กลุ่มคุณสมบัติ Clean Up เพื่อลบข้อความที่ซ้ำซ้อนในการสนทนา โฟลเดอร์ หรือโฟลเดอร์ย่อยที่เลือก
เลือกโฟลเดอร์หรือการสนทนา แล้วคลิก หน้าแรก และในแท็บ ลบ กลุ่ม เลือกหนึ่งคุณลักษณะจากรายการแบบเลื่อนลงของ ทำความสะอาดขึ้น.
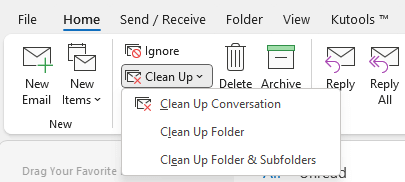
สุดยอดเครื่องมือเพิ่มผลผลิตในสำนักงาน
Kutools สำหรับ Outlook - คุณสมบัติอันทรงพลังมากกว่า 100 รายการเพื่อเติมพลังให้กับ Outlook ของคุณ
🤖 ผู้ช่วยจดหมาย AI: ส่งอีเมลระดับมืออาชีพทันทีด้วยเวทมนตร์ AI คลิกเพียงครั้งเดียวเพื่อตอบกลับอย่างชาญฉลาด น้ำเสียงที่สมบูรณ์แบบ การเรียนรู้หลายภาษา เปลี่ยนรูปแบบการส่งอีเมลอย่างง่ายดาย! ...
📧 การทำงานอัตโนมัติของอีเมล: ไม่อยู่ที่สำนักงาน (ใช้ได้กับ POP และ IMAP) / กำหนดการส่งอีเมล / Auto CC/BCC ตามกฎเมื่อส่งอีเมล / ส่งต่ออัตโนมัติ (กฎขั้นสูง) / เพิ่มคำทักทายอัตโนมัติ / แบ่งอีเมลผู้รับหลายรายออกเป็นข้อความส่วนตัวโดยอัตโนมัติ ...
📨 การจัดการอีเมล์: เรียกคืนอีเมลได้อย่างง่ายดาย / บล็อกอีเมลหลอกลวงตามหัวเรื่องและอื่นๆ / ลบอีเมลที่ซ้ำกัน / การค้นหาขั้นสูง / รวมโฟลเดอร์ ...
📁 ไฟล์แนบโปร: บันทึกแบทช์ / การแยกแบทช์ / การบีบอัดแบบแบตช์ / บันทึกอัตโนมัติ / ถอดอัตโนมัติ / บีบอัดอัตโนมัติ ...
🌟 อินเตอร์เฟซเมจิก: 😊อีโมจิที่สวยและเจ๋งยิ่งขึ้น / เพิ่มประสิทธิภาพการทำงาน Outlook ของคุณด้วยมุมมองแบบแท็บ / ลดขนาด Outlook แทนที่จะปิด ...
???? เพียงคลิกเดียวสิ่งมหัศจรรย์: ตอบกลับทั้งหมดด้วยไฟล์แนบที่เข้ามา / อีเมลต่อต้านฟิชชิ่ง / 🕘 แสดงโซนเวลาของผู้ส่ง ...
👩🏼🤝👩🏻 รายชื่อและปฏิทิน: แบทช์เพิ่มผู้ติดต่อจากอีเมลที่เลือก / แบ่งกลุ่มผู้ติดต่อเป็นกลุ่มแต่ละกลุ่ม / ลบการแจ้งเตือนวันเกิด ...
เกิน คุณสมบัติ 100 รอการสำรวจของคุณ! คลิกที่นี่เพื่อค้นพบเพิ่มเติม

