วิธีการแนบนามบัตรสำหรับข้อความขาออกทั้งหมดโดยอัตโนมัติใน Outlook?
ในบางกรณี คุณอาจต้องการส่ง vCard ของคุณสำหรับข้อความขาออกทั้งหมด เพื่อให้ผู้รับสามารถบันทึกข้อมูลของคุณในสมุดที่อยู่ได้อย่างรวดเร็วและง่ายดาย ใน Outlook คุณสามารถแก้ปัญหานี้ด้วยวิธีต่อไปนี้ได้โดยเร็วที่สุด
แนบนามบัตรสำหรับข้อความขาออกทั้งหมดโดยอัตโนมัติโดยการสร้างลายเซ็น
แนบนามบัตรสำหรับข้อความขาออกทั้งหมดโดยอัตโนมัติโดยใช้รหัส VBA
แนบนามบัตรสำหรับข้อความขาออกทั้งหมดโดยอัตโนมัติโดยการสร้างลายเซ็น
โดยปกติ คุณสามารถสร้างลายเซ็นของ vCard แล้วเปิดลายเซ็นเสมอ กรุณาทำดังนี้:
1. สร้างอีเมลใหม่ในหน้าต่างข้อความใหม่ ให้คลิก สิ่งที่ใส่เข้าไป > ลายเซ็นดูภาพหน้าจอ:
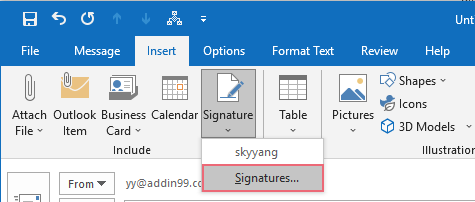
2. ในการโผล่ออกมา ลายเซ็นและเครื่องเขียน ภายใต้ ลายเซ็นอีเมล คลิกแท็บ ใหม่ และป้อนชื่อสำหรับลายเซ็นใหม่นี้ ดูภาพหน้าจอ:
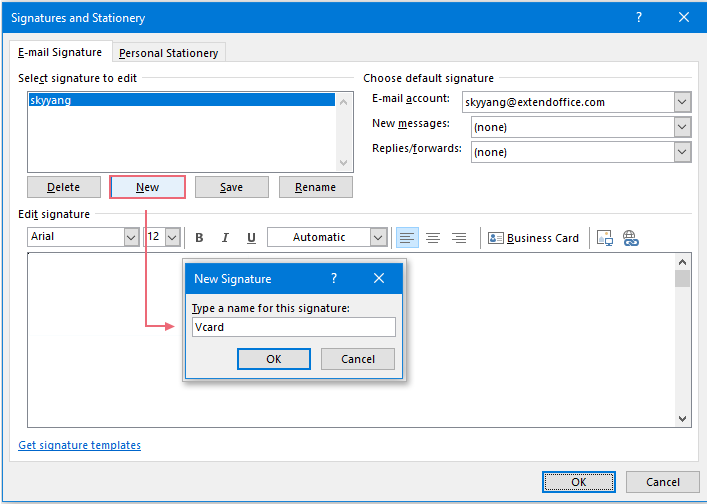
3. จากนั้นคลิก OK เพื่อปิด ลายเซ็นใหม่ กล่องโต้ตอบ เลือกชื่อลายเซ็นใหม่นี้จาก เลือกลายเซ็นที่จะแก้ไข กล่องรายการ จากนั้นคลิก นามบัตรดูภาพหน้าจอ:
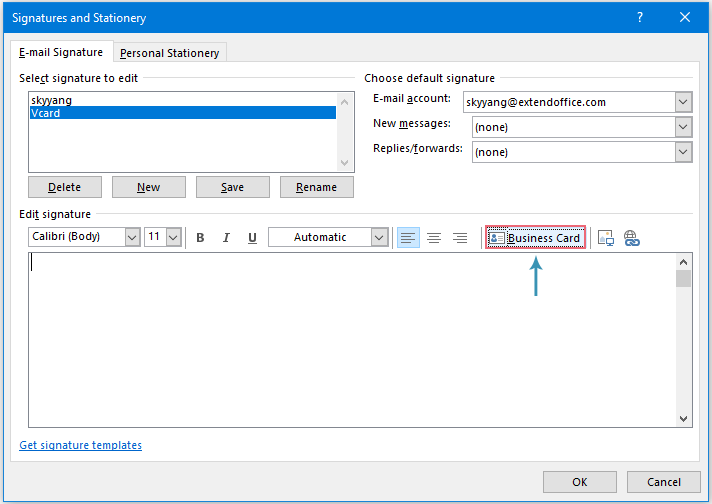
4. ใน ใส่นามบัตร กล่องโต้ตอบ เลือกโฟลเดอร์ที่ติดต่อจาก มองใน รายการแบบหล่นลง จากนั้นเลือกนามบัตรที่ระบุในกล่องรายการด้านล่าง ดูภาพหน้าจอ:
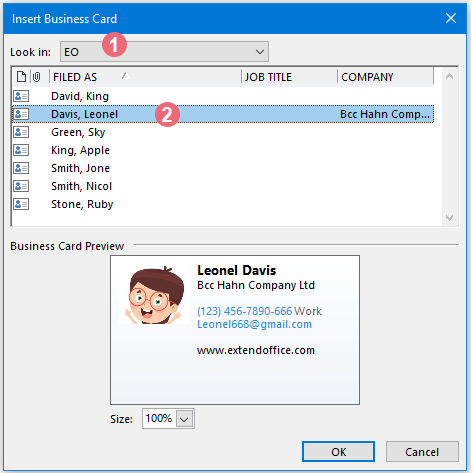
5. จากนั้นคลิก OK เพื่อปิดกล่องโต้ตอบนี้ และกลับไปที่ ลายเซ็นและเครื่องเขียน กล่องโต้ตอบ เลือกชื่อลายเซ็นใหม่ต่อไป จากนั้นระบุบัญชีอีเมลที่คุณต้องการเพิ่มลายเซ็นนี้โดยอัตโนมัติจาก บัญชีอีเมล์ รายการแบบหล่นลง จากนั้นเลือกชื่อลายเซ็นที่สร้างขึ้นใหม่จาก ข้อความใหม่ รายการแบบเลื่อนลง
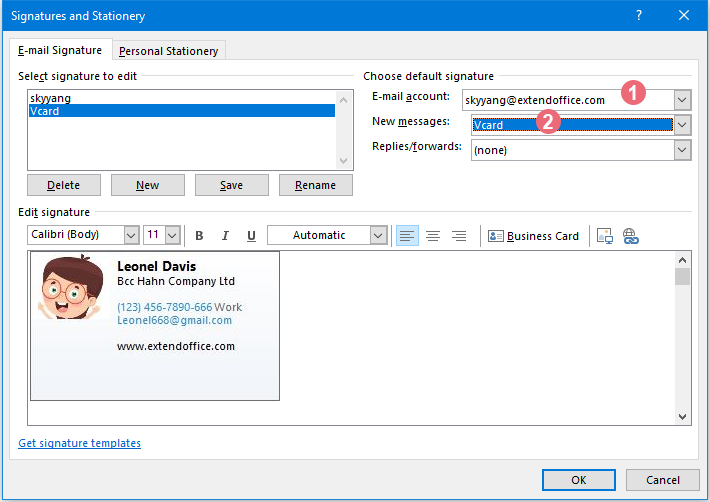
6. หลังจากเสร็จสิ้นการตั้งค่าโปรดคลิก OK ปุ่ม. จากนี้ไป เมื่อคุณสร้างข้อความใหม่ นามบัตรที่ระบุจะถูกแทรกลงในเนื้อหาข้อความและเพิ่มเป็นไฟล์แนบพร้อมกัน ดูภาพหน้าจอ:
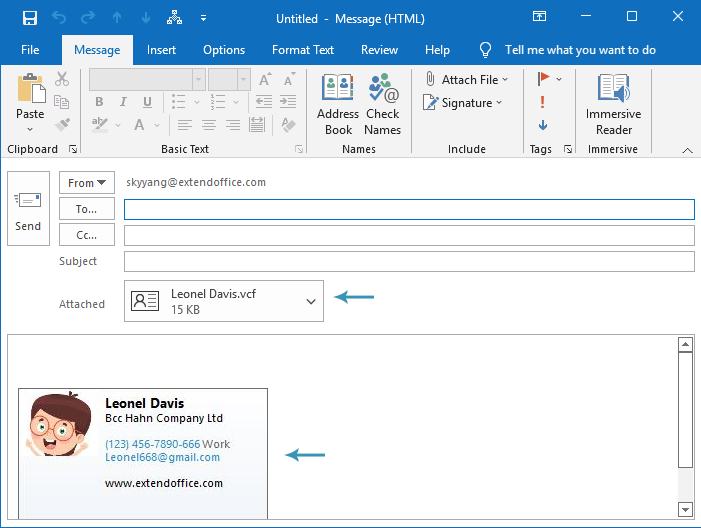
แนบนามบัตรสำหรับข้อความขาออกทั้งหมดโดยอัตโนมัติโดยใช้รหัส VBA
เมื่อต้องการแนบนามบัตรสำหรับข้อความขาออกทั้งหมด คุณสามารถบันทึกนามบัตรเป็นไฟล์ vcf แล้วใช้รหัส VBA เพื่อแนบเป็นไฟล์แนบโดยอัตโนมัติ โปรดทำตามขั้นตอนต่อไปนี้:
1. ไปที่ คน บานหน้าต่าง เลือกผู้ติดต่อที่คุณต้องการส่งเป็นนามบัตร
2. จากนั้นคลิก เนื้อไม่มีมัน > บันทึกเป็นในหน้าต่างบันทึกเป็น ระบุสถานที่สำหรับใส่การ์ดใบนี้ แล้วพิมพ์ชื่อลงใน ชื่อไฟล์ กล่องข้อความ แล้วเลือก ไฟล์ vCard จาก บันทึกเป็น พิมพ์ drop down ดูภาพหน้าจอ:
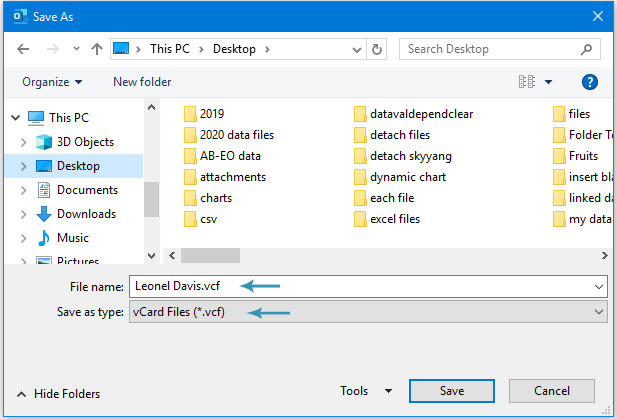
3. แล้วกดค้างไว้ ALT + F11 คีย์เพื่อเปิด Microsoft Visual Basic สำหรับแอปพลิเคชัน หน้าต่าง
4. จากนั้นดับเบิลคลิก นี้OutlookSession จาก โครงการ - โครงการ 1 บานหน้าต่าง จากนั้น คัดลอกและวางโค้ดด้านล่างลงในหน้าต่างโค้ดเปล่า:
รหัส VBA: แนบนามบัตรสำหรับข้อความขาออกทั้งหมดโดยอัตโนมัติ
Public WithEvents GInpectors As Inspectors
Private Sub Application_Startup()
Set GInpectors = Application.Inspectors
End Sub
Private Sub GInpectors_NewInspector(ByVal Inspector As Inspector)
'Updateby ExtendOffice
Dim xMail As MailItem
Dim xSubject As String
On Error Resume Next
If Inspector.CurrentItem.Class <> olMail Then Exit Sub
Set xMail = Inspector.CurrentItem
xSubject = VBA.UCase$(xMail.Subject)
If (VBA.InStr(xSubject, "RE: ") = 1) Or (VBA.InStr(xSubject, "FW: ") = 1) Then Exit Sub
With xMail
.Attachments.Add "C:\Users\Desktop\Leonel Davis.vcf"
End With
End Sub
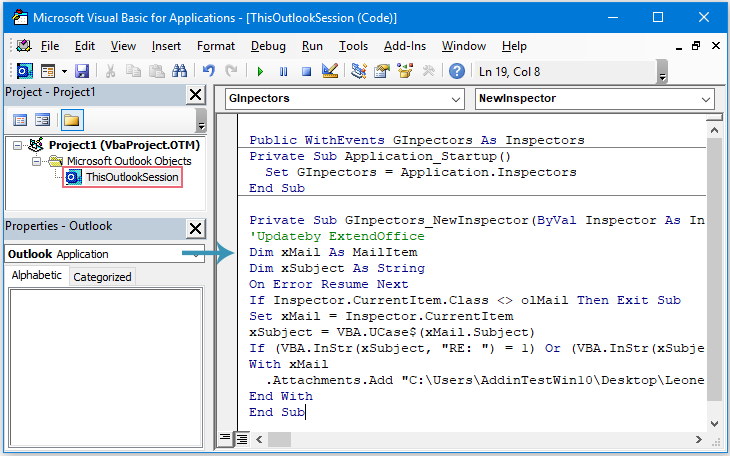
5. จากนั้นบันทึกและปิดหน้าต่างรหัส รีสตาร์ท Outlook เพื่อเปิดใช้งานรหัส
6. ตอนนี้ เมื่อสร้างข้อความใหม่ นามบัตรที่ระบุจะถูกแทรกเป็นไฟล์แนบโดยอัตโนมัติ ดูภาพหน้าจอ:
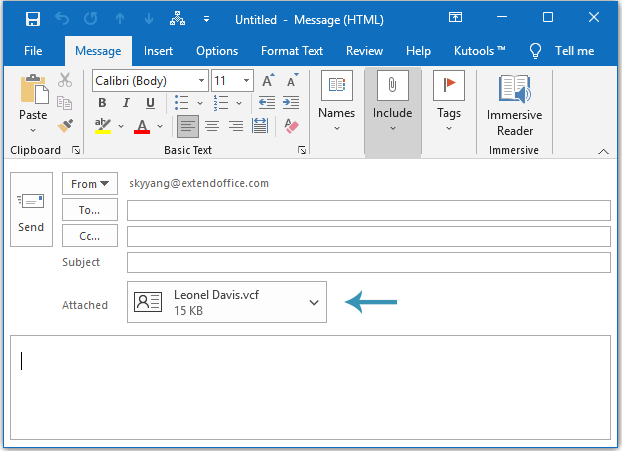
สุดยอดเครื่องมือเพิ่มผลผลิตในสำนักงาน
Kutools สำหรับ Outlook - คุณสมบัติอันทรงพลังมากกว่า 100 รายการเพื่อเติมพลังให้กับ Outlook ของคุณ
🤖 ผู้ช่วยจดหมาย AI: ส่งอีเมลระดับมืออาชีพทันทีด้วยเวทมนตร์ AI คลิกเพียงครั้งเดียวเพื่อตอบกลับอย่างชาญฉลาด น้ำเสียงที่สมบูรณ์แบบ การเรียนรู้หลายภาษา เปลี่ยนรูปแบบการส่งอีเมลอย่างง่ายดาย! ...
📧 การทำงานอัตโนมัติของอีเมล: ไม่อยู่ที่สำนักงาน (ใช้ได้กับ POP และ IMAP) / กำหนดการส่งอีเมล / Auto CC/BCC ตามกฎเมื่อส่งอีเมล / ส่งต่ออัตโนมัติ (กฎขั้นสูง) / เพิ่มคำทักทายอัตโนมัติ / แบ่งอีเมลผู้รับหลายรายออกเป็นข้อความส่วนตัวโดยอัตโนมัติ ...
📨 การจัดการอีเมล์: เรียกคืนอีเมลได้อย่างง่ายดาย / บล็อกอีเมลหลอกลวงตามหัวเรื่องและอื่นๆ / ลบอีเมลที่ซ้ำกัน / การค้นหาขั้นสูง / รวมโฟลเดอร์ ...
📁 ไฟล์แนบโปร: บันทึกแบทช์ / การแยกแบทช์ / การบีบอัดแบบแบตช์ / บันทึกอัตโนมัติ / ถอดอัตโนมัติ / บีบอัดอัตโนมัติ ...
🌟 อินเตอร์เฟซเมจิก: 😊อีโมจิที่สวยและเจ๋งยิ่งขึ้น / เพิ่มประสิทธิภาพการทำงาน Outlook ของคุณด้วยมุมมองแบบแท็บ / ลดขนาด Outlook แทนที่จะปิด ...
???? เพียงคลิกเดียวสิ่งมหัศจรรย์: ตอบกลับทั้งหมดด้วยไฟล์แนบที่เข้ามา / อีเมลต่อต้านฟิชชิ่ง / 🕘 แสดงโซนเวลาของผู้ส่ง ...
👩🏼🤝👩🏻 รายชื่อและปฏิทิน: แบทช์เพิ่มผู้ติดต่อจากอีเมลที่เลือก / แบ่งกลุ่มผู้ติดต่อเป็นกลุ่มแต่ละกลุ่ม / ลบการแจ้งเตือนวันเกิด ...
เกิน คุณสมบัติ 100 รอการสำรวจของคุณ! คลิกที่นี่เพื่อค้นพบเพิ่มเติม

