วิธีการนำเข้าหรือซิงค์ Google ปฏิทินกับ Outlook?
สำหรับผู้ใช้ที่ใช้ปฏิทิน Outlook และ Google ในการจัดการกิจวัตรประจำวัน จำเป็นต้องซิงค์ข้อมูลระหว่างสองปฏิทินเพื่อไม่ให้พลาดการนัดหมายที่สำคัญ แต่สำหรับผู้ใช้ที่ไม่ได้วางแผนที่จะใช้ปฏิทิน Google อีกต่อไปและต้องการเก็บกิจกรรมไว้ การนำเข้าปฏิทิน Google ไปยัง Outlook ก็เพียงพอแล้ว ในบทช่วยสอนนี้ เราจะแสดงวิธีการนำเข้าหรือซิงค์ Google ปฏิทินกับ Outlook
นำเข้า Google ปฏิทินไปยัง Outlook สำหรับ Windows
1. เข้าสู่ระบบของคุณ บัญชี Gmail และไปที่ Google Calendar.

2 คลิกที่ การตั้งค่า ไอคอน (ไอคอนรูปเฟือง) จากนั้นคลิก การตั้งค่า ตัวเลือกในเมนูแบบเลื่อนลง
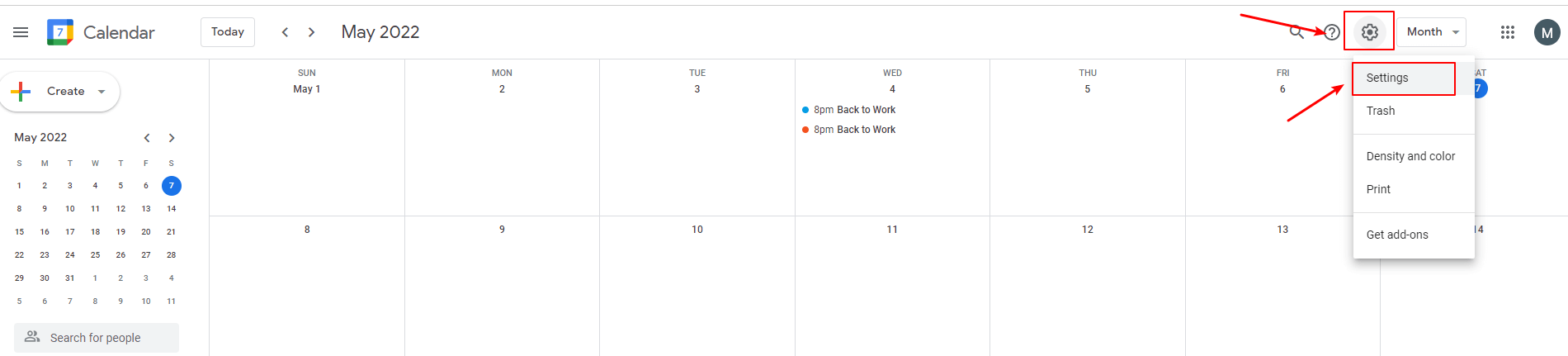
3 คลิก นำเข้าส่งออก ใน การตั้งค่า หน้าต่าง
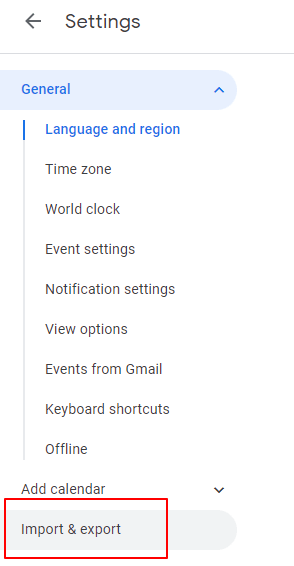
4 คลิก ส่งออก และไปที่ ส่งออก ยื่นแล้วคลิกไฟล์ ส่งออก ปุ่ม

จากนั้น Google ปฏิทินใน รูปแบบ iCalendar ถูกดาวน์โหลดลงในคอมพิวเตอร์
√ เคล็ดลับ: หากปฏิทินถูกดาวน์โหลดเป็นไฟล์ zip คุณจะต้องเปิดเครื่องรูด จากนั้นทำตามขั้นตอนต่อไปนี้
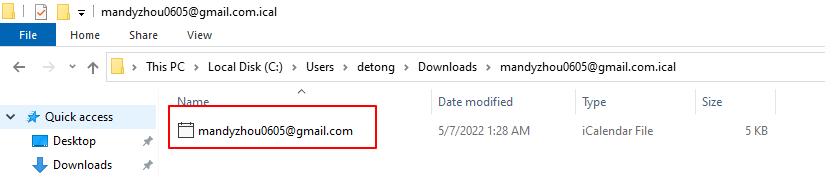
5 เปิด Microsoft Outlookและเปลี่ยนเป็น มุมมองปฏิทิน.
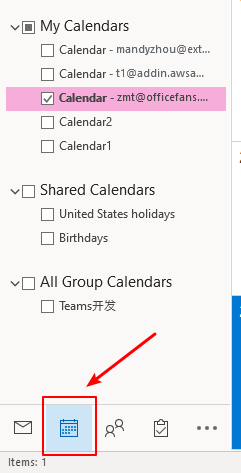
6 คลิก เนื้อไม่มีมัน > เปิดและส่งออก > นำเข้า / ส่งออก.

7. คลิก "นำเข้าไฟล์ iCalendar (.ics) หรือ vCalendar (.vcs)" ใน ตัวช่วยสร้างการนำเข้าและส่งออก หน้าต่าง. จากนั้นคลิกที่ ถัดไป ปุ่ม
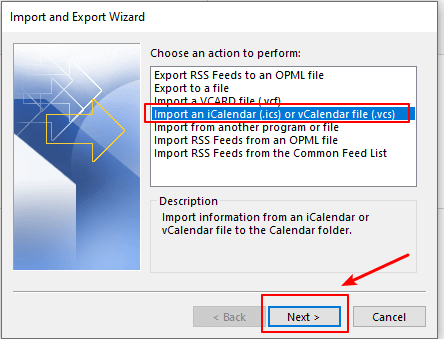
8 เลือก ไฟล์ iCalendar คุณเพิ่งดาวน์โหลดและคลิก OK ปุ่ม
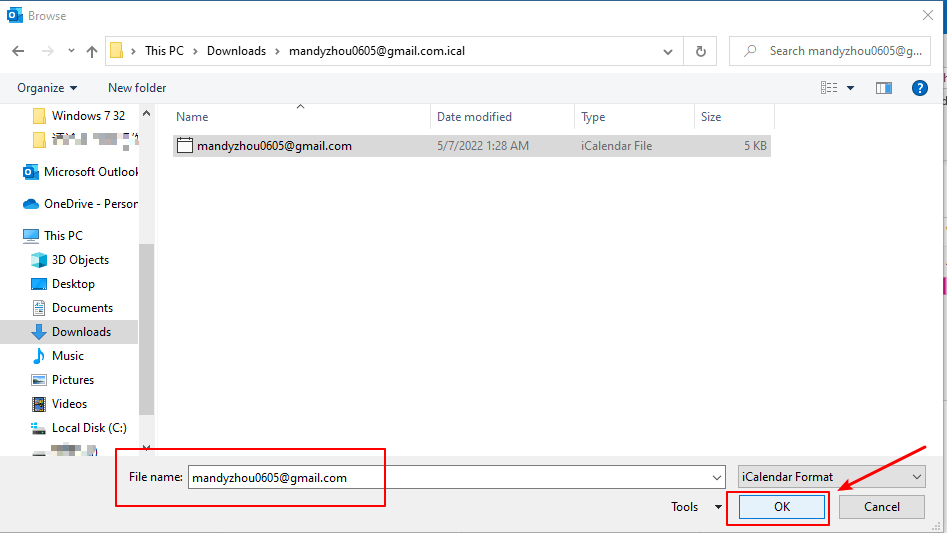
9. กล่องโต้ตอบจะปรากฏขึ้น สองตัวเลือก นำเสนอที่นี่
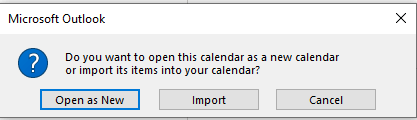
- คลิก เปิดใหม่ ปุ่มปฏิทิน Google จะถูกนำเข้ามาที่ ปฏิทินอื่น ๆ ส่วนในปฏิทิน Outlook

- คลิก นำเข้า ปุ่ม จากนั้นรายการปฏิทิน Google จะเป็น ผสาน ลงในปฏิทิน Outlook
นำเข้า Google ปฏิทินไปยัง Outlook.com
1. เข้าสู่ระบบของคุณ บัญชี Gmail และไปที่ Google Calendar.

2 ไปที่ ปฏิทินของฉัน และวางเมาส์เหนือปฏิทินที่คุณต้องการส่งออกไปยัง Outlook คลิก สามจุด อยู่ทางขวา.

3 คลิก การตั้งค่าและการแชร์ ตัวเลือกในเมนูป๊อปอัป

4 คลิก รวมปฏิทิน ในหน้าการตั้งค่า

5. คัดลอก "ที่อยู่ลับในรูปแบบ iCal" ที่อยู่ลิงก์ใน รวมปฏิทิน ส่วนทางด้านขวา

6 เข้าสู่ระบบ Outlook.com และเปลี่ยนไป มุมมองปฏิทิน.
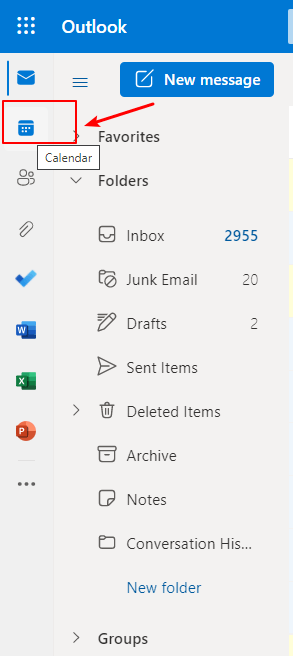
7 คลิก เพิ่มปฏิทิน.
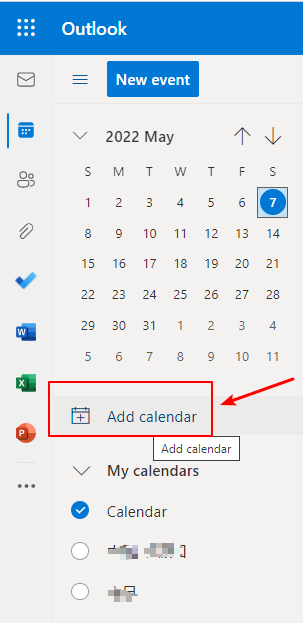
8 คลิก สมัครสมาชิกจากเว็บ และวางลิงก์ที่คุณเพิ่งคัดลอกลงในช่อง
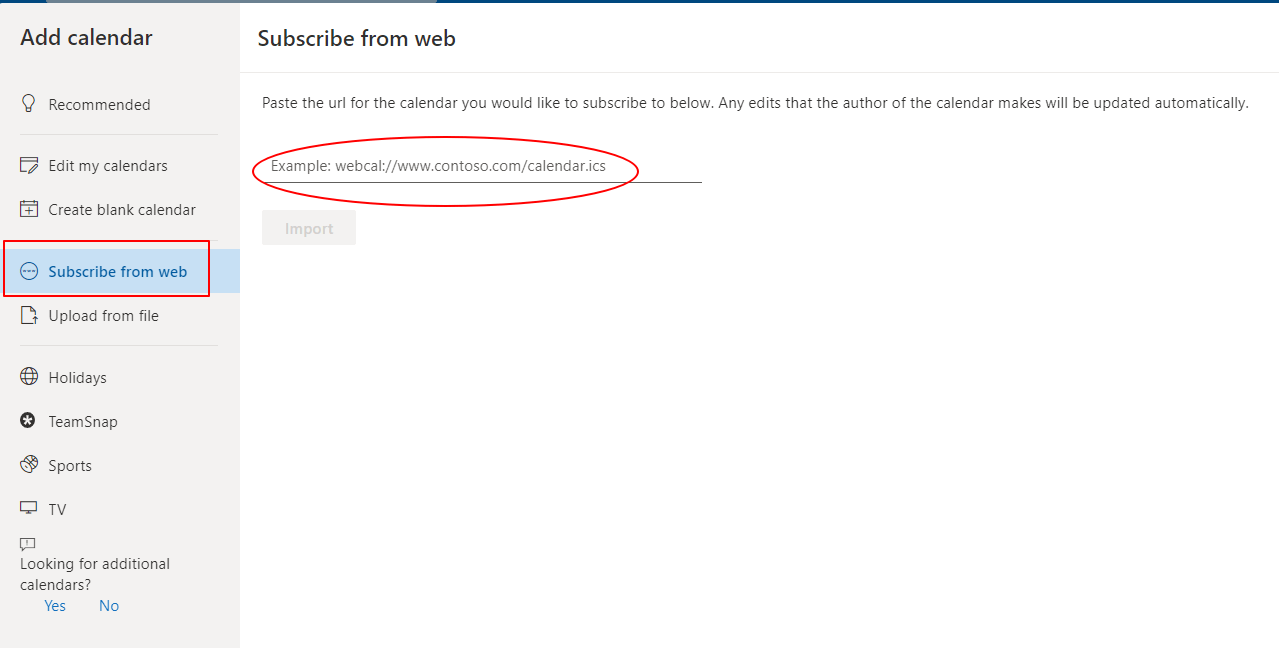
9. ป้อน ชื่อปฏิทิน ที่คุณชอบและระบุ เพิ่ม ตัวเลือก. ฉันเลือก ปฏิทินอื่น ๆ ที่นี่. คุณยังสามารถเลือกปรับแต่งสีและเสน่ห์ได้หรือไม่
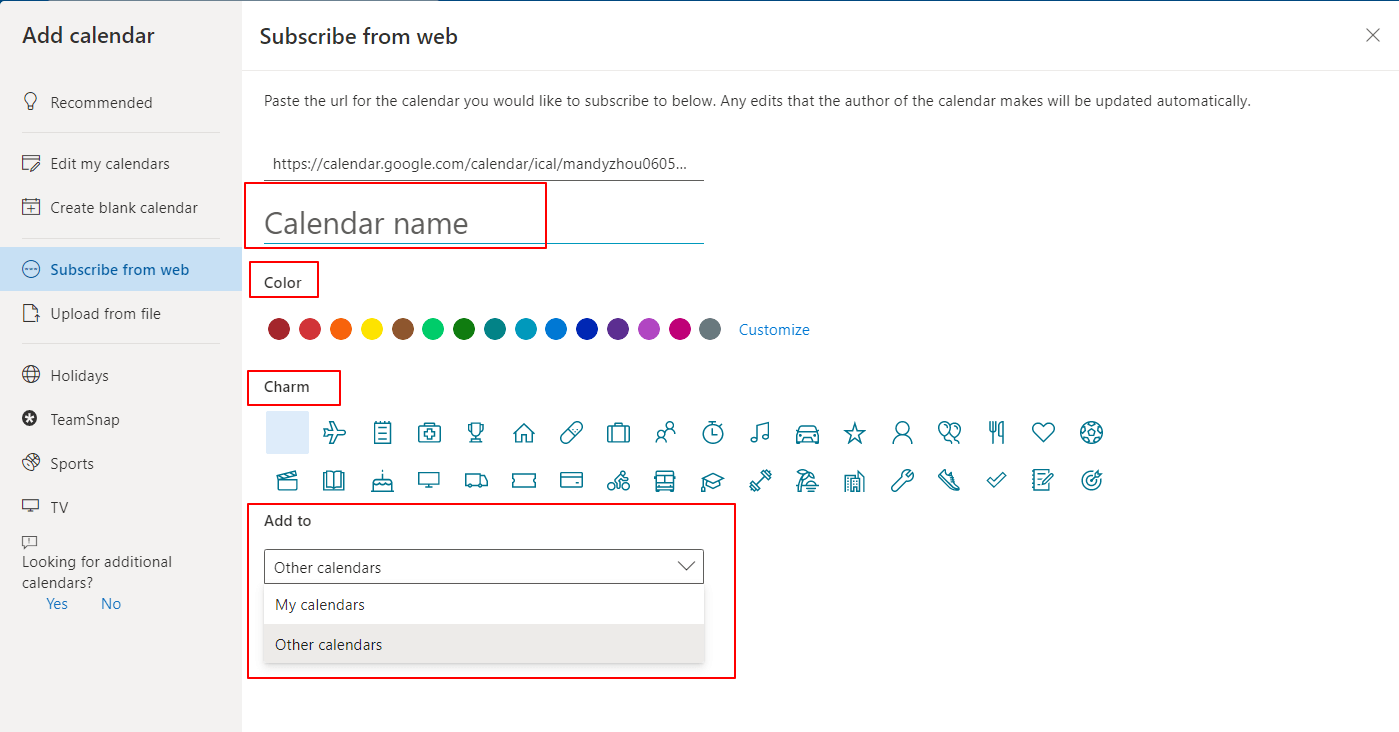
10 คลิกที่ นำเข้า ปุ่ม
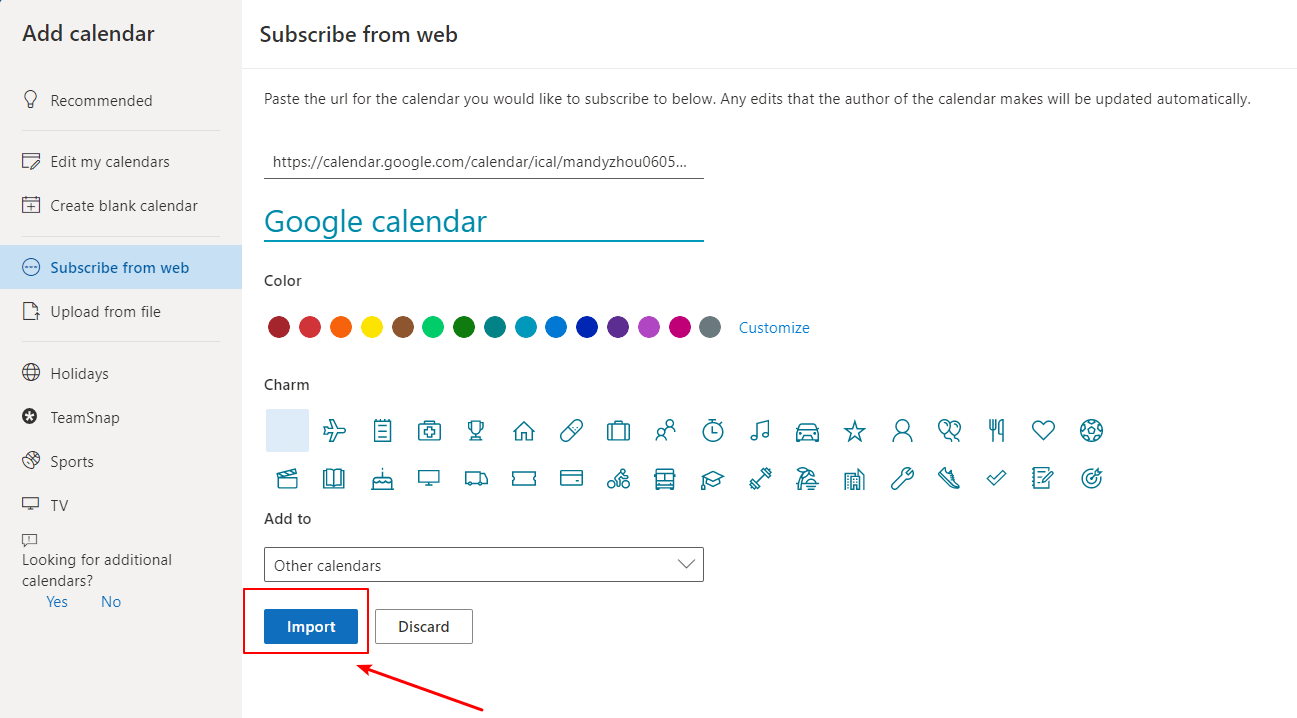
11. เพิ่ม Google ปฏิทินลงใน ปฏิทินอื่น ๆ ใน Outlook.com ได้สำเร็จ

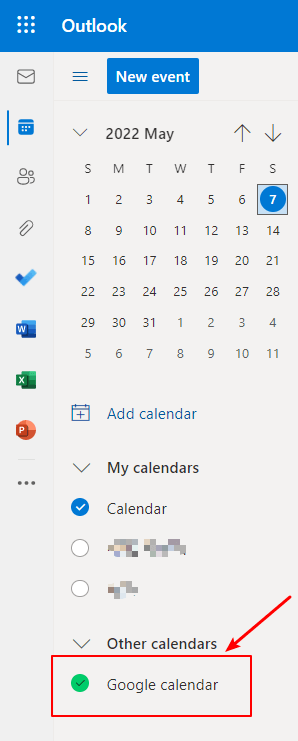
หากคุณเลือกที่ เพิ่มในปฏิทินของฉัน ในขั้นตอน 9แล้ว ปฏิทิน Google จะถูกนำเข้ามาใน ปฏิทินของฉัน ส่วนใน Outlook.com
√ หมายเหตุ: ปฏิทินที่นำเข้าเป็นภาพนิ่ง ซึ่งหมายความว่าเมื่อนำเข้าปฏิทิน Google ไปยัง Outlook แล้ว การเปลี่ยนแปลงในอนาคตในปฏิทิน Google จะไม่สามารถซิงค์ได้ ในการซิงค์ เราต้องสมัครรับข้อมูลหรือทำซ้ำขั้นตอนข้างต้นเพื่อนำเข้าปฏิทิน Google เวอร์ชันล่าสุดไปยัง Outlook
ซิงค์ Google ปฏิทินกับ Outlook โดยสมัครรับข้อมูล
1. เข้าสู่ระบบของคุณ บัญชี Gmail และไปที่ Google Calendar.

2 ไปที่ ปฏิทินของฉัน และวางเมาส์เหนือปฏิทินที่คุณต้องการส่งออกไปยัง Outlook คลิก สามจุด อยู่ทางขวา.

3 คลิก การตั้งค่าและการแชร์ ตัวเลือกในเมนูป๊อปอัป

4 คลิก รวมปฏิทิน ใน การตั้งค่า หน้า.

5. คัดลอก "ที่อยู่ลับในรูปแบบ iCal" ที่อยู่ลิงก์ใน รวมปฏิทิน ส่วนทางด้านขวา

6 เปิด Microsoft Outlookคลิก เนื้อไม่มีมัน > การตั้งค่าบัญชี > การตั้งค่าบัญชี.

7 ใน การตั้งค่าบัญชี ไปที่หน้าต่าง ปฏิทินอินเทอร์เน็ต จากนั้นคลิกแท็บ ใหม่ ปุ่ม
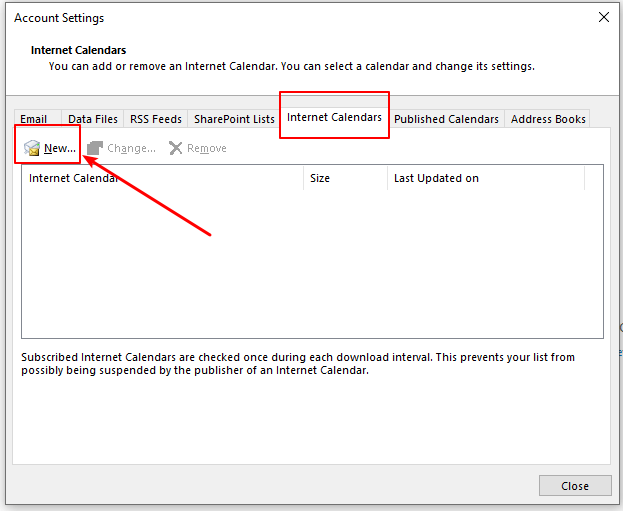
ในปี 8 สมัครสมาชิกปฏิทินทางอินเทอร์เน็ตใหม่ กล่องโต้ตอบปรากฏขึ้น ให้วางที่อยู่ที่คัดลอกไว้ในขั้นตอนที่ 5 แล้วคลิก เพิ่ม ปุ่ม
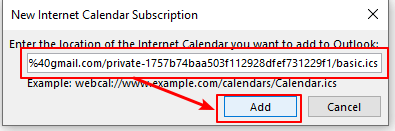
9 ใน ตัวเลือกการสมัครสมาชิก หน้าต่าง ป้อนชื่อปฏิทินในช่อง ชื่อโฟลเดอร์ กล่อง. จากนั้นคลิกที่ OK ปุ่ม
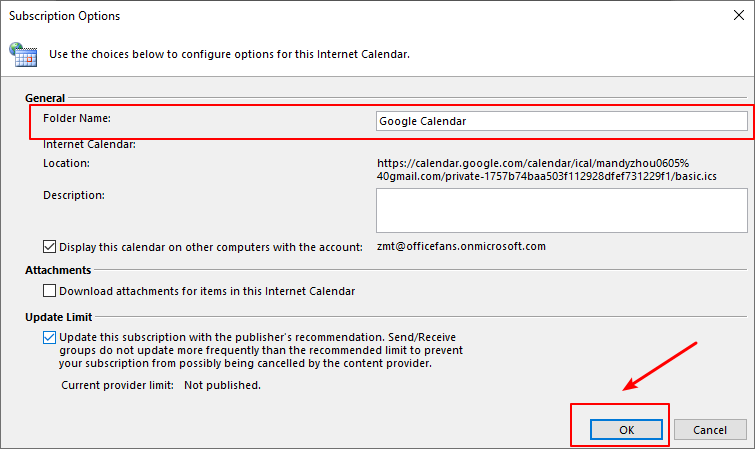
10. หลังจากที่สมัคร Google ปฏิทินใน Outlook แล้ว คุณจะเห็น ขนาด และ อัพเดทเวลา ของมัน
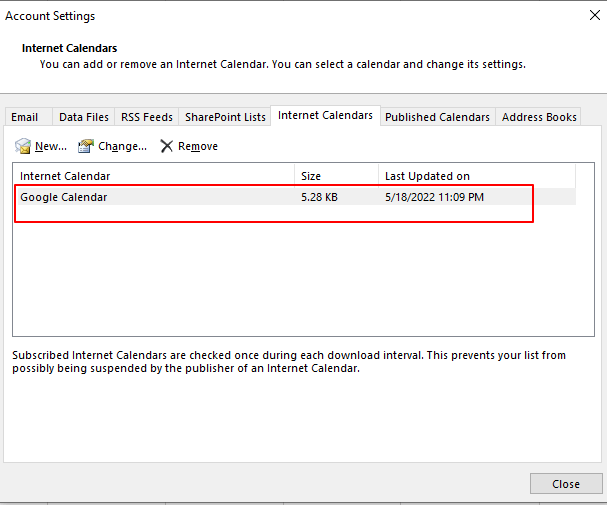
11. เปลี่ยนเป็น มุมมองปฏิทิน, แล้วคุณจะได้เห็น ปฏิทินที่สมัครรับข้อมูล อยู่ใน ปฏิทินอื่น ๆ ส่วน. การเปลี่ยนแปลงใด ๆ ที่ทำในปฏิทิน Google จะเป็น ซิงค์ ไปยัง Outlook ภายในไม่กี่วินาที
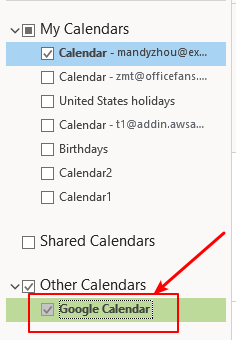
บทความที่เกี่ยวข้อง
วิธีแชร์และดูปฏิทิน Outlook กับ Google
Microsoft Outlook และ Google Gmail เป็นแอปอีเมลและปฏิทินที่ได้รับความนิยมมากที่สุดในชีวิตประจำวันของเรา มักจะจำเป็นต้องแบ่งปันข้อมูลระหว่างทั้งสอง เมื่อพูดถึงการแชร์ปฏิทินจาก Microsoft Outlook ไปยัง Google Gmail และดูในปฏิทิน Gmail คุณจะทำได้อย่างไร ในบทช่วยสอนนี้ เราจะแสดงวิธีง่ายๆ สามวิธีในการบรรลุเป้าหมายของคุณ
วิธีการสมัคร Google ปฏิทินใน Outlook.Com?
บทความนี้จะแนะนำบทช่วยสอนเกี่ยวกับการสมัครรับปฏิทิน Google ใน Outlook.com ทางออนไลน์ได้อย่างง่ายดาย
วิธีเปิดปฏิทิน (Google) จากอินเทอร์เน็ต/ไฮเปอร์ลิงก์ใน Outlook
สมมติว่าคุณได้เพิ่มตารางการทำงานและการวางแผนใน Google ปฏิทินออนไลน์มาก่อน แต่ตอนนี้คุณเริ่มทำงานกับ Outlook แล้วและคุณต้องการย้ายข้อมูลปฏิทิน Google ไปยัง Outlook ของคุณจะทำได้เร็วแค่ไหน? วิธีแก้ปัญหาด้านล่างนี้จะทำให้งานของคุณง่ายขึ้น
จะเพิ่ม / สมัคร Google ปฏิทินลงใน Outlook ได้อย่างไร?
สมมติว่าคุณได้สร้างการนัดหมายและกิจกรรมมากมายใน Google ปฏิทินส่วนตัวของคุณและตอนนี้คุณต้องการนำเข้าการนัดหมายเหล่านี้ไปยัง Microsoft Outlook จะจัดการกับมันอย่างไร? เพิ่มสิ่งที่หากซิงค์รายการปฏิทิน Google กับ Microsoft Outlook โดยอัตโนมัติ ในบทความนี้ฉันจะอธิบายวิธีเพิ่มหรือสมัคร Google ปฏิทินส่วนตัวของคุณใน Microsoft Outlook ทีละขั้นตอน
สุดยอดเครื่องมือเพิ่มผลผลิตในสำนักงาน
Kutools สำหรับ Outlook - คุณสมบัติอันทรงพลังมากกว่า 100 รายการเพื่อเติมพลังให้กับ Outlook ของคุณ
🤖 ผู้ช่วยจดหมาย AI: ส่งอีเมลระดับมืออาชีพทันทีด้วยเวทมนตร์ AI คลิกเพียงครั้งเดียวเพื่อตอบกลับอย่างชาญฉลาด น้ำเสียงที่สมบูรณ์แบบ การเรียนรู้หลายภาษา เปลี่ยนรูปแบบการส่งอีเมลอย่างง่ายดาย! ...
📧 การทำงานอัตโนมัติของอีเมล: ไม่อยู่ที่สำนักงาน (ใช้ได้กับ POP และ IMAP) / กำหนดการส่งอีเมล / Auto CC/BCC ตามกฎเมื่อส่งอีเมล / ส่งต่ออัตโนมัติ (กฎขั้นสูง) / เพิ่มคำทักทายอัตโนมัติ / แบ่งอีเมลผู้รับหลายรายออกเป็นข้อความส่วนตัวโดยอัตโนมัติ ...
📨 การจัดการอีเมล์: เรียกคืนอีเมลได้อย่างง่ายดาย / บล็อกอีเมลหลอกลวงตามหัวเรื่องและอื่นๆ / ลบอีเมลที่ซ้ำกัน / การค้นหาขั้นสูง / รวมโฟลเดอร์ ...
📁 ไฟล์แนบโปร: บันทึกแบทช์ / การแยกแบทช์ / การบีบอัดแบบแบตช์ / บันทึกอัตโนมัติ / ถอดอัตโนมัติ / บีบอัดอัตโนมัติ ...
🌟 อินเตอร์เฟซเมจิก: 😊อีโมจิที่สวยและเจ๋งยิ่งขึ้น / เพิ่มประสิทธิภาพการทำงาน Outlook ของคุณด้วยมุมมองแบบแท็บ / ลดขนาด Outlook แทนที่จะปิด ...
???? เพียงคลิกเดียวสิ่งมหัศจรรย์: ตอบกลับทั้งหมดด้วยไฟล์แนบที่เข้ามา / อีเมลต่อต้านฟิชชิ่ง / 🕘 แสดงโซนเวลาของผู้ส่ง ...
👩🏼🤝👩🏻 รายชื่อและปฏิทิน: แบทช์เพิ่มผู้ติดต่อจากอีเมลที่เลือก / แบ่งกลุ่มผู้ติดต่อเป็นกลุ่มแต่ละกลุ่ม / ลบการแจ้งเตือนวันเกิด ...
เกิน คุณสมบัติ 100 รอการสำรวจของคุณ! คลิกที่นี่เพื่อค้นพบเพิ่มเติม

