วิธีเพิ่มบัญชี Gmail ใน Outlook โดยใช้ Imap
บทความนี้จะพูดถึงวิธีการเพิ่มบัญชี Gmail ใน Outlook โดยใช้เซิร์ฟเวอร์ Imap
เพิ่มบัญชี Gmail ใน Outlook โดยใช้ Imap
เพิ่มบัญชี Gmail ใน Outlook โดยใช้ Imap
ขั้นตอนต่อไปนี้อาจช่วยคุณเพิ่มบัญชี Gmail ลงใน Outlook ได้โปรดดำเนินการดังนี้:
1. ขั้นแรกคุณควรไปที่บัญชี Gmail เพื่อเปลี่ยนการตั้งค่าบางอย่างในบัญชี Gmail คลิก การตั้งค่า จากนั้นเลือก การตั้งค่า จากเมนูแบบเลื่อนลงดูภาพหน้าจอ:
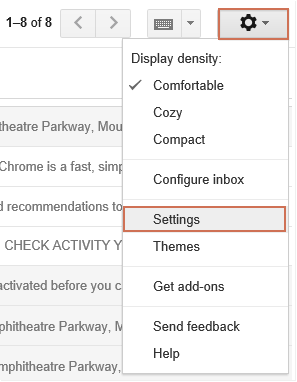
2. เมื่อ การตั้งค่า โปรดดำเนินการดังต่อไปนี้:
(1. ) คลิก การส่งต่อและ POP / IMAP แท็บ;
(2. ) ตรวจสอบ เปิดใช้ IMAP ตัวเลือก;
(3. ) คลิก บันทึกการเปลี่ยนแปลง ที่ด้านล่างขวา
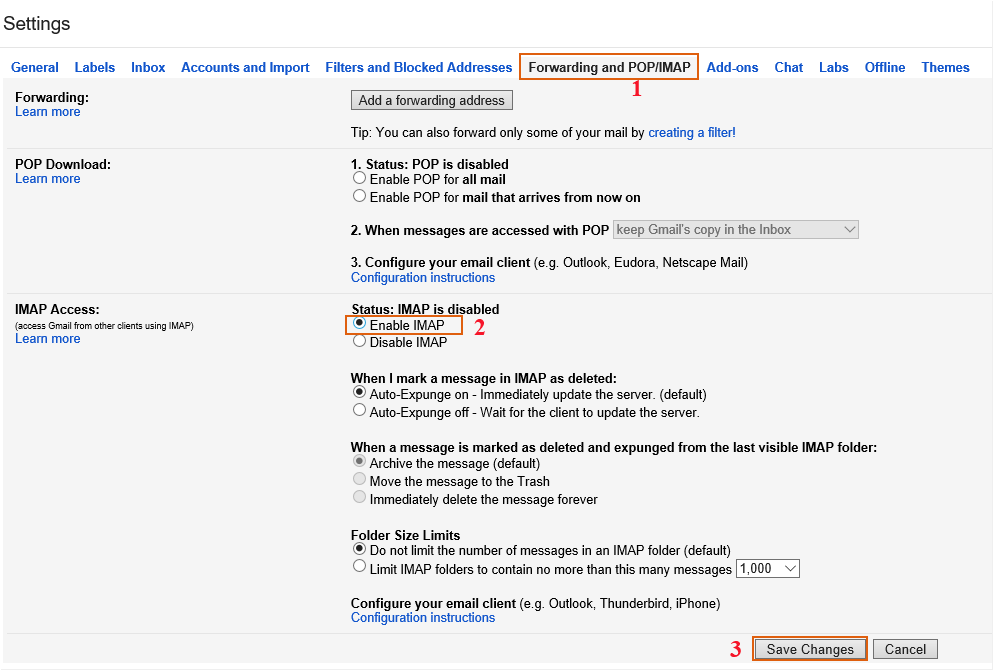
3. หลังจากเปลี่ยนการตั้งค่าจากบัญชี Gmail แล้วคุณสามารถเพิ่มบัญชีลงใน Outlook ได้ กรุณาคลิก เนื้อไม่มีมัน > ข้อมูล > เพิ่มบัญชีดูภาพหน้าจอ:
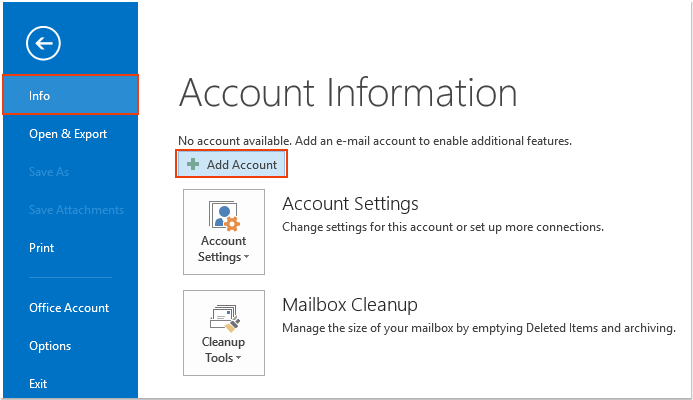
4. ใน เพิ่มบัญชี ให้เลือก การตั้งค่าด้วยตนเองหรือประเภทเซิร์ฟเวอร์เพิ่มเติม ตัวเลือก, ดูภาพหน้าจอ:
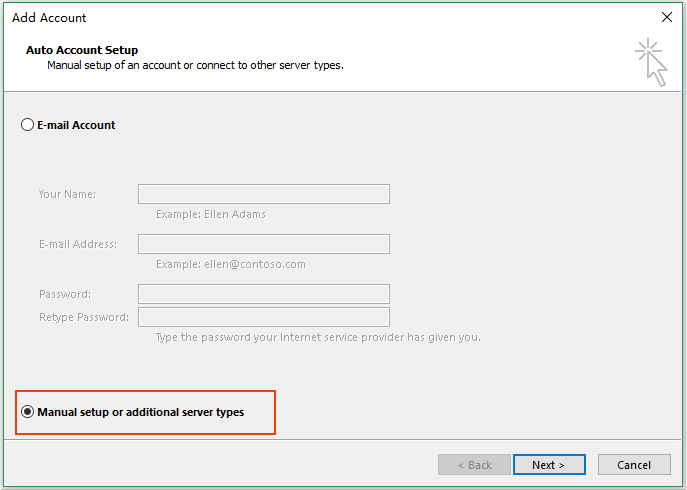
5. คลิก ถัดไป และเลือก POP หรือ IMAP ตัวเลือกดูภาพหน้าจอ:
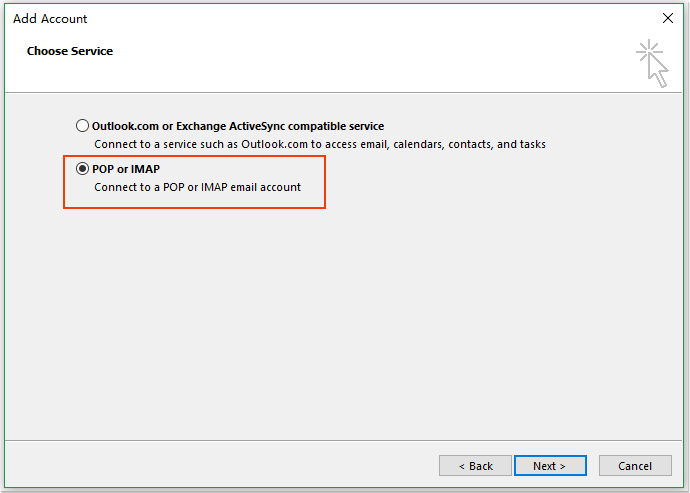
6. ไปที่การคลิก ถัดไป ในปุ่ม การตั้งค่าบัญชี POP และ IMAP โปรดดำเนินการดังต่อไปนี้:
(1. ) ป้อนชื่อบัญชีและที่อยู่อีเมลของคุณ
(2. ) เลือก IMAP จาก ประเภทบัญชี รายการแบบหล่นลงและ อินพุต imap.googlemail.com เข้าไปใน เซิร์ฟเวอร์อีเมลขาเข้า กล่องข้อความจากนั้นป้อน smtp.googlemail.com เข้าไปใน เซิร์ฟเวอร์อีเมลขาออก กล่องข้อความ;
(3. ) จากนั้นป้อนชื่อผู้ใช้และรหัสผ่านของบัญชี Gmail ของคุณ
(4. ) ในที่สุดคลิก การตั้งค่าเพิ่มเติม ปุ่ม

7. ในการโผล่ออกมา การตั้งค่า Internet ทาง E-mail คลิกตกลง เซิร์ฟเวอร์ขาออก และตรวจสอบ เซิร์ฟเวอร์ขาออกของฉัน (SMTP) ต้องมีการตรวจสอบสิทธิ์ และ ใช้การตั้งค่าแบบเดียวกับเซิร์ฟเวอร์อีเมลขาเข้าของฉัน ตัวเลือกดูภาพหน้าจอ:
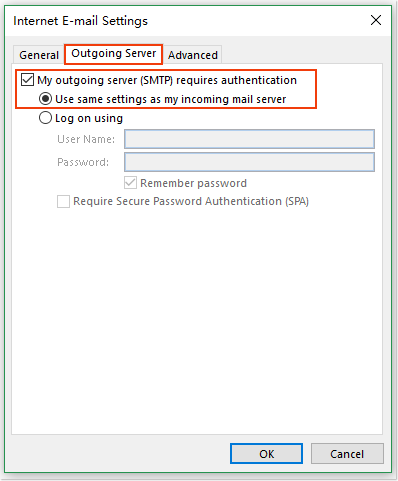
8. จากนั้นคลิก ระดับสูง ยังคงอยู่ในแท็บ การตั้งค่า Internet ทาง E-mail กล่องโต้ตอบป้อนข้อมูลต่อไปนี้ในแต่ละกล่องข้อความ:
(1. ) เซิร์ฟเวอร์ขาเข้า: 993
(2. ) ใช้การเชื่อมต่อที่เข้ารหัสประเภทต่อไปนี้: SSL
(3. ) เซิร์ฟเวอร์ขาออก: 587
(4. ) ใช้การเชื่อมต่อที่เข้ารหัสประเภทต่อไปนี้: TLS
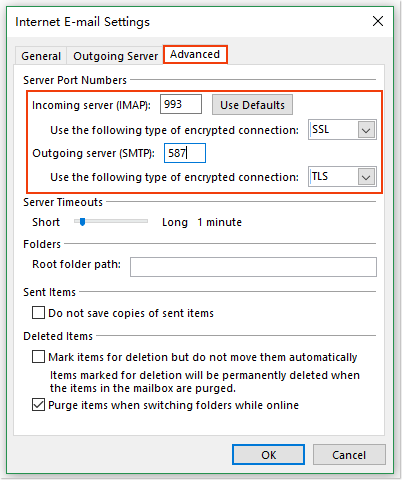
หมายเหตุ: คุณต้องเลือกประเภทของการเชื่อมต่อที่เข้ารหัสสำหรับเซิร์ฟเวอร์ขาออก TLS ก่อนที่จะป้อนหมายเลขพอร์ต 587 หรือหมายเลขพอร์ตจะกลับไปที่พอร์ต 25 เมื่อคุณเปลี่ยนประเภทของการเชื่อมต่อที่เข้ารหัส
9. จากนั้นคลิก OK เพื่อปิด Internet การตั้งค่าอีเมล กล่องโต้ตอบไปที่คลิก ถัดไป ปุ่มใน เพิ่มบัญชี ไดอะล็อกแล้ว a ทดสอบการตั้งค่าบัญชี กล่องโต้ตอบจะปรากฏขึ้นหลังจากเสร็จสิ้นการทดสอบคลิก ปิดหน้านี้ ปุ่มดูภาพหน้าจอ:
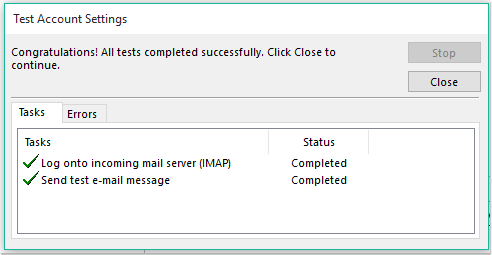
10. จากนั้นคุณจะเห็นหน้าจอว่า“ คุณพร้อมแล้ว!” คลิก เสร็จสิ้น เพื่อปิด
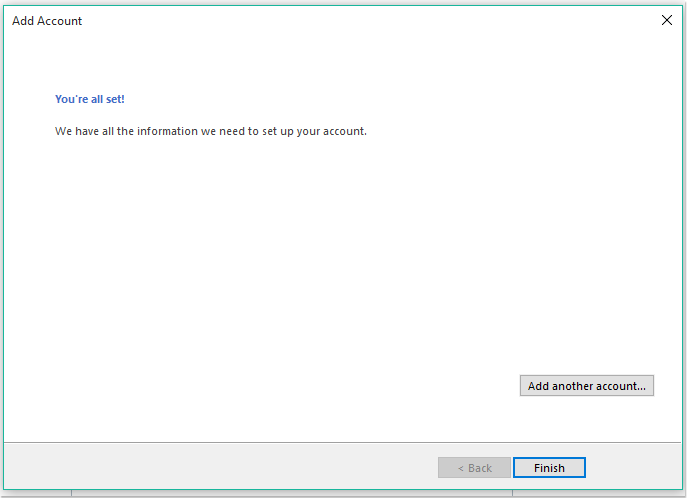
11. ตอนนี้บัญชี Gmail ของคุณถูกเพิ่มลงใน Outlook แล้ว
สุดยอดเครื่องมือเพิ่มผลผลิตในสำนักงาน
Kutools สำหรับ Outlook - คุณสมบัติอันทรงพลังมากกว่า 100 รายการเพื่อเติมพลังให้กับ Outlook ของคุณ
🤖 ผู้ช่วยจดหมาย AI: ส่งอีเมลระดับมืออาชีพทันทีด้วยเวทมนตร์ AI คลิกเพียงครั้งเดียวเพื่อตอบกลับอย่างชาญฉลาด น้ำเสียงที่สมบูรณ์แบบ การเรียนรู้หลายภาษา เปลี่ยนรูปแบบการส่งอีเมลอย่างง่ายดาย! ...
📧 การทำงานอัตโนมัติของอีเมล: ไม่อยู่ที่สำนักงาน (ใช้ได้กับ POP และ IMAP) / กำหนดการส่งอีเมล / Auto CC/BCC ตามกฎเมื่อส่งอีเมล / ส่งต่ออัตโนมัติ (กฎขั้นสูง) / เพิ่มคำทักทายอัตโนมัติ / แบ่งอีเมลผู้รับหลายรายออกเป็นข้อความส่วนตัวโดยอัตโนมัติ ...
📨 การจัดการอีเมล์: เรียกคืนอีเมลได้อย่างง่ายดาย / บล็อกอีเมลหลอกลวงตามหัวเรื่องและอื่นๆ / ลบอีเมลที่ซ้ำกัน / การค้นหาขั้นสูง / รวมโฟลเดอร์ ...
📁 ไฟล์แนบโปร: บันทึกแบทช์ / การแยกแบทช์ / การบีบอัดแบบแบตช์ / บันทึกอัตโนมัติ / ถอดอัตโนมัติ / บีบอัดอัตโนมัติ ...
🌟 อินเตอร์เฟซเมจิก: 😊อีโมจิที่สวยและเจ๋งยิ่งขึ้น / เพิ่มประสิทธิภาพการทำงาน Outlook ของคุณด้วยมุมมองแบบแท็บ / ลดขนาด Outlook แทนที่จะปิด ...
???? เพียงคลิกเดียวสิ่งมหัศจรรย์: ตอบกลับทั้งหมดด้วยไฟล์แนบที่เข้ามา / อีเมลต่อต้านฟิชชิ่ง / 🕘 แสดงโซนเวลาของผู้ส่ง ...
👩🏼🤝👩🏻 รายชื่อและปฏิทิน: แบทช์เพิ่มผู้ติดต่อจากอีเมลที่เลือก / แบ่งกลุ่มผู้ติดต่อเป็นกลุ่มแต่ละกลุ่ม / ลบการแจ้งเตือนวันเกิด ...
เกิน คุณสมบัติ 100 รอการสำรวจของคุณ! คลิกที่นี่เพื่อค้นพบเพิ่มเติม

