วิธีแนบเอกสาร / รายการล่าสุดในอีเมลใน Outlook
สมมติว่าคุณต้องแนบเอกสารที่ใช้ล่าสุดลงในอีเมลใน Outlook คุณจะค้นหาและแทรกเอกสารล่าสุดเป็นไฟล์แนบได้อย่างไร? วิธีแก้ปัญหาด้านล่างนี้จะช่วยให้คุณทำได้อย่างง่ายดาย!
- แนบเอกสาร / รายการล่าสุดในอีเมลด้วยคุณสมบัติรายการล่าสุด
- แนบเอกสาร / รายการล่าสุดในอีเมลโดยเปิดโฟลเดอร์รายการล่าสุด
แนบเอกสาร / รายการล่าสุดในอีเมลด้วยคุณสมบัติรายการล่าสุด
Microsoft Outlook 2016 รองรับการแสดงรายการล่าสุดในไฟล์ รายการล่าสุด รายการแบบหล่นลงจากนั้นคุณสามารถแนบเอกสาร / รายการล่าสุดได้อย่างรวดเร็ว
1. ใน จดหมาย ดูกรุณาคลิก หน้าแรก > อีเมลใหม่ เพื่อสร้างอีเมลใหม่
2. ในหน้าต่างข้อความใหม่โปรดคลิก สิ่งที่ใส่เข้าไป > แนบไฟล์แล้วเลือกหนึ่งในเอกสารล่าสุดจากไฟล์ รายการล่าสุด รายการแบบเลื่อนลง ดูภาพหน้าจอ:
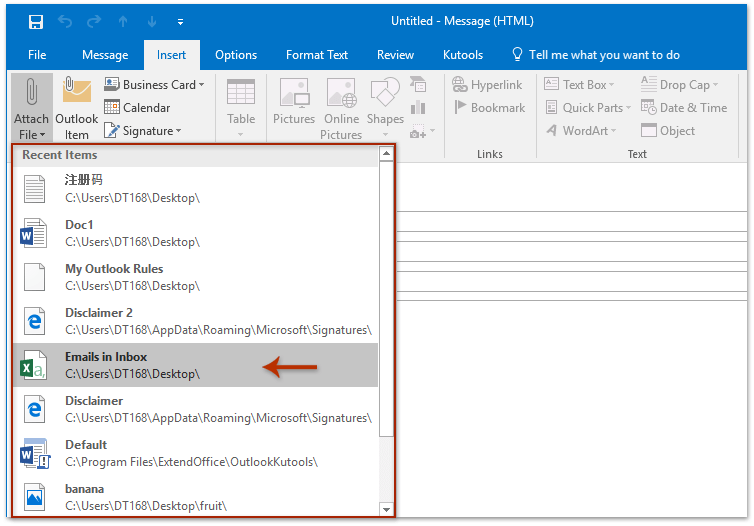
ตอนนี้เอกสารล่าสุดที่เลือกได้ถูกแทรกลงในอีเมลปัจจุบันเป็นไฟล์แนบ ดูภาพหน้าจอ:
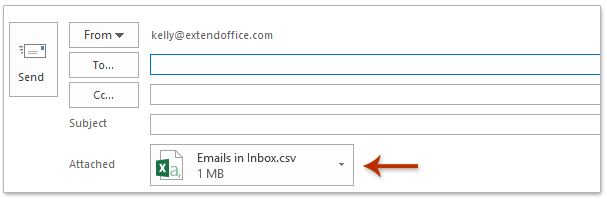
3. เขียนอีเมลและส่ง
หมายเหตุ: สิ่งที่ใส่เข้าไป > แนบไฟล์ > รายการล่าสุด เป็นสิ่งใหม่ใน Outlook 2016 ดังนั้นวิธีนี้จึงใช้ไม่ได้กับ Outlook เวอร์ชันก่อนหน้า
คลิกเพียงครั้งเดียวเพื่อเปิดโฟลเดอร์ชั่วคราวของไฟล์แนบ Outlook
อย่างที่คุณทราบการเปิดไฟล์แนบ Outlook จะถูกบันทึกไว้ชั่วคราวในโฟลเดอร์ชั่วคราวในขณะที่ไม่สามารถรับเส้นทางโฟลเดอร์ได้ยกเว้นตัวแก้ไขรีจิสทรี แต่ด้วยฟีเจอร์ Secure Temp Folder ของ Kutools สำหรับ Outlook คุณจะเปิดได้อย่างง่ายดายเพียงคลิกเดียว!
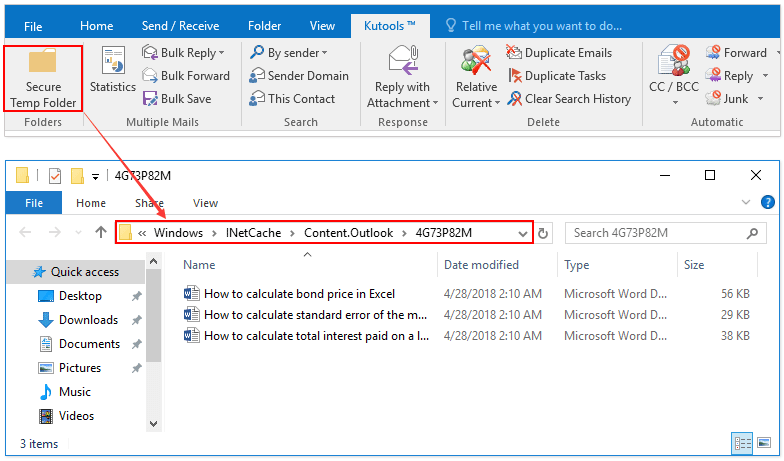
แนบเอกสาร / รายการล่าสุดในอีเมลโดยเปิดโฟลเดอร์รายการล่าสุด
เรายังสามารถเปิดไฟล์ รายการล่าสุด โฟลเดอร์และแทรกเอกสารล่าสุดหนึ่งหรือหลายเอกสารในโฟลเดอร์นี้เป็นไฟล์แนบในอีเมลใน Outlook
1. ใน จดหมาย ดูกรุณาคลิก หน้าแรก > อีเมลใหม่ เพื่อสร้างอีเมลใหม่
2. ในหน้าต่างข้อความใหม่คลิก สิ่งที่ใส่เข้าไป > แนบไฟล์ > เรียกดูพีซีเครื่องนี้ (หรือ สิ่งที่ใส่เข้าไป > แนบไฟล์).
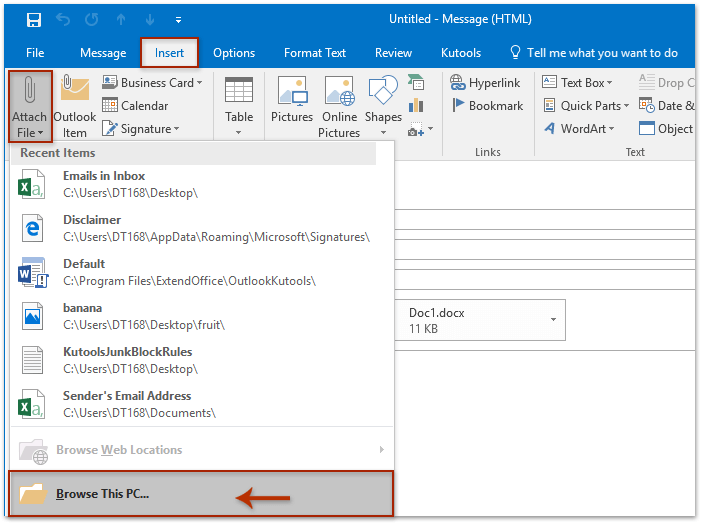
3. ในการเปิดกล่องโต้ตอบแทรกไฟล์โปรด (ดูภาพหน้าจอด้านล่าง):

(1) คัดลอกและวางเส้นทางโฟลเดอร์ (เส้นทางโฟลเดอร์ของ รายการล่าสุด: % AppData% \ Microsoft \ Windows \ Recent ) ลงในช่องที่อยู่แล้วกดปุ่ม เข้าสู่ สำคัญ;
(2) โปรดเลือกเอกสารล่าสุดหนึ่งหรือหลายฉบับที่คุณจะแทรกเป็นไฟล์แนบ
(3) คลิกไฟล์ จุดเปิด ปุ่ม (หรือ สิ่งที่ใส่เข้าไป ปุ่ม).
ตอนนี้เอกสารล่าสุดที่ระบุถูกแนบมาในอีเมลปัจจุบัน กรุณาเขียนอีเมลและส่ง
บทความที่เกี่ยวข้อง
สุดยอดเครื่องมือเพิ่มผลผลิตในสำนักงาน
Kutools สำหรับ Outlook - คุณสมบัติอันทรงพลังมากกว่า 100 รายการเพื่อเติมพลังให้กับ Outlook ของคุณ
🤖 ผู้ช่วยจดหมาย AI: ส่งอีเมลระดับมืออาชีพทันทีด้วยเวทมนตร์ AI คลิกเพียงครั้งเดียวเพื่อตอบกลับอย่างชาญฉลาด น้ำเสียงที่สมบูรณ์แบบ การเรียนรู้หลายภาษา เปลี่ยนรูปแบบการส่งอีเมลอย่างง่ายดาย! ...
📧 การทำงานอัตโนมัติของอีเมล: ไม่อยู่ที่สำนักงาน (ใช้ได้กับ POP และ IMAP) / กำหนดการส่งอีเมล / Auto CC/BCC ตามกฎเมื่อส่งอีเมล / ส่งต่ออัตโนมัติ (กฎขั้นสูง) / เพิ่มคำทักทายอัตโนมัติ / แบ่งอีเมลผู้รับหลายรายออกเป็นข้อความส่วนตัวโดยอัตโนมัติ ...
📨 การจัดการอีเมล์: เรียกคืนอีเมลได้อย่างง่ายดาย / บล็อกอีเมลหลอกลวงตามหัวเรื่องและอื่นๆ / ลบอีเมลที่ซ้ำกัน / การค้นหาขั้นสูง / รวมโฟลเดอร์ ...
📁 ไฟล์แนบโปร: บันทึกแบทช์ / การแยกแบทช์ / การบีบอัดแบบแบตช์ / บันทึกอัตโนมัติ / ถอดอัตโนมัติ / บีบอัดอัตโนมัติ ...
🌟 อินเตอร์เฟซเมจิก: 😊อีโมจิที่สวยและเจ๋งยิ่งขึ้น / เพิ่มประสิทธิภาพการทำงาน Outlook ของคุณด้วยมุมมองแบบแท็บ / ลดขนาด Outlook แทนที่จะปิด ...
???? เพียงคลิกเดียวสิ่งมหัศจรรย์: ตอบกลับทั้งหมดด้วยไฟล์แนบที่เข้ามา / อีเมลต่อต้านฟิชชิ่ง / 🕘 แสดงโซนเวลาของผู้ส่ง ...
👩🏼🤝👩🏻 รายชื่อและปฏิทิน: แบทช์เพิ่มผู้ติดต่อจากอีเมลที่เลือก / แบ่งกลุ่มผู้ติดต่อเป็นกลุ่มแต่ละกลุ่ม / ลบการแจ้งเตือนวันเกิด ...
เกิน คุณสมบัติ 100 รอการสำรวจของคุณ! คลิกที่นี่เพื่อค้นพบเพิ่มเติม

