วิธีแก้ไข / เปลี่ยนเทมเพลตส่วนตัวใน Excel
ตัวอย่างเช่นคุณเคยสร้างเทมเพลต Excel มาก่อนและตอนนี้คุณต้องทำการเปลี่ยนแปลงบางอย่างในไฟล์เทมเพลต ดังที่คุณทราบเมื่อเราเปิดไฟล์เทมเพลต Excel โดยตรงมันจะสร้างสมุดงานโดยใช้เทมเพลตนี้เท่านั้น ดังนั้นจะแก้ไขหรือเปลี่ยนเทมเพลต Excel ส่วนตัวได้อย่างไร? ในบทความนี้ฉันจะแนะนำสองวิธีในการแก้ไขหรือเปลี่ยนเทมเพลตส่วนตัวใน Excel
- วิธีที่ 1: แก้ไขหรือเปลี่ยนเทมเพลตส่วนบุคคลใน Excel
- วิธีที่ 2: แก้ไขหรือเปลี่ยนเทมเพลตส่วนบุคคลใน Excel
วิธีที่ 1: แก้ไขหรือเปลี่ยนเทมเพลตส่วนบุคคลใน Excel
ตัวอย่างเช่นฉันต้องการแก้ไขหรือเปลี่ยนเทมเพลต Excel ที่มีชื่อว่า แผนภูมิแกนต์ที่มีรูปแบบตามเงื่อนไขและฉันจะแสดงขั้นตอนโดยละเอียดในการแก้ไขเทมเพลต Excel นี้ดังต่อไปนี้:
ขั้นตอนที่ 1: สร้างสมุดงานโดยใช้แม่แบบดั้งเดิม:
- ใน Excel 2013 คลิกไฟล์ เนื้อไม่มีมัน > ใหม่ > บัญชีส่วนบุคคลจากนั้นค้นหาและเลือกเทมเพลตดั้งเดิม ในกรณีของเราเราเลือกไฟล์ แผนภูมิแกนต์ที่มีรูปแบบตามเงื่อนไข แบบ
- ใน Excel 2007 และ 2010 คลิกไฟล์ เนื้อไม่มีมัน > ใหม่ > เทมเพลตของฉันแล้วค้นหาและเลือกเทมเพลตดั้งเดิม
ขั้นตอนที่ 2: แก้ไขและทำการเปลี่ยนแปลงใด ๆ ในสมุดงานเปิด
ขั้นตอนที่ 3: คลิก เนื้อไม่มีมัน > ลด > คอมพิวเตอร์ > คอมพิวเตอร์ > หมวดหมู่สินค้า ใน Excel 2013 หรือคลิกไฟล์ เนื้อไม่มีมัน / ปุ่ม Office > ลด ใน Excel 2007 และ 2010
ขั้นตอนที่ 4: ในกล่องโต้ตอบบันทึกเป็นที่กำลังจะมาถึง
(1) ป้อนชื่อเทมเพลตดั้งเดิมในไฟล์ ชื่อไฟล์ ในกรณีของเราเราป้อน แผนภูมิแกนต์ที่มีรูปแบบตามเงื่อนไข
(2) คลิกไฟล์ บันทึกเป็นชนิด และเลือก เทมเพลต Excel (* .xltx) จากรายการแบบเลื่อนลง
(3) คลิกไฟล์ ลด ปุ่ม

หมายเหตุ: โดยปกติเราจะบันทึกเทมเพลต Excel ลงในตำแหน่งบันทึกเริ่มต้น ถ้าเทมเพลต Excel ของคุณถูกบันทึกไว้ในโฟลเดอร์แบบกำหนดเองคุณจะต้องค้นหาและเปิดโฟลเดอร์แบบกำหนดเองในกล่องโต้ตอบบันทึกเป็น
ขั้นตอนที่ 5: ในกล่องโต้ตอบเปิดยืนยันบันทึกเป็นให้คลิกที่ไฟล์ ใช่ ปุ่ม
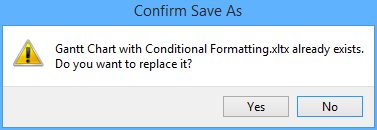
ตอนนี้เราได้แก้ไขหรือเปลี่ยนแปลงเทมเพลต Excel ที่ระบุเรียบร้อยแล้ว
บันทึกช่วงเป็นเทมเพลตขนาดเล็ก (รายการข้อความอัตโนมัติรูปแบบเซลล์และสูตรที่เหลืออยู่) เพื่อนำมาใช้ใหม่ในอนาคต
โดยปกติ Microsoft Excel จะบันทึกทั้งเวิร์กบุ๊กเป็นเทมเพลตส่วนตัว แต่บางครั้งคุณอาจต้องใช้การเลือกบางรายการซ้ำบ่อยๆ เมื่อเปรียบเทียบกับการบันทึกสมุดงานทั้งหมดเป็นเทมเพลต Kutools for Excel มีวิธีแก้ปัญหาที่น่ารักของไฟล์ ข้อความอัตโนมัติ ยูทิลิตี้เพื่อบันทึกช่วงที่เลือกเป็นรายการข้อความอัตโนมัติซึ่งยังคงเป็นรูปแบบเซลล์และสูตรในช่วง จากนั้นคุณจะใช้ช่วงนี้ซ้ำได้ในคลิกเดียว
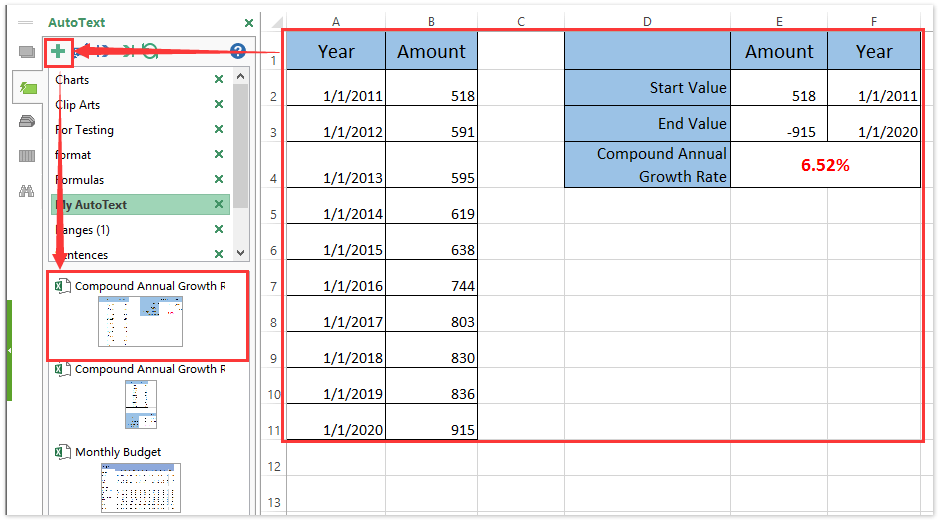
วิธีที่ 2: แก้ไขหรือเปลี่ยนเทมเพลตส่วนบุคคลใน Excel
พูดอย่างเคร่งครัดวิธีการข้างต้นไม่ได้เป็นการแก้ไขหรือเปลี่ยนเทมเพลต Excel แต่เป็นการเขียนทับ จริงๆแล้วเราสามารถเปิดเทมเพลต Excel แล้วแก้ไขได้โดยตรง
ขั้นตอนที่ 1: เปิดเทมเพลต Excel ที่คุณต้องการแก้ไขหรือเปลี่ยนแปลง:
- ใน Excel 2013 คลิกไฟล์ เนื้อไม่มีมัน > จุดเปิด > คอมพิวเตอร์ > หมวดหมู่สินค้า.
- ใน Excel 2007 และ 2010 คลิกไฟล์ เนื้อไม่มีมัน/ปุ่ม Office > จุดเปิด.
ขั้นตอนที่ 2: ในกล่องโต้ตอบเปิดที่โผล่ขึ้นมา
(1) ค้นหาและเปิดโฟลเดอร์ที่บันทึกเทมเพลต Excel ของคุณ
หมายเหตุ: ถ้าเทมเพลต Excel ของคุณถูกบันทึกไว้ในตำแหน่งบันทึกเริ่มต้นคุณสามารถวางเส้นทางต่อไปนี้ลงในไฟล์ ช่องที่อยู่ และกด เข้าสู่ เพื่อเปิดโฟลเดอร์บันทึกเริ่มต้นของเทมเพลต Excel อย่างรวดเร็ว
เทมเพลตส่วนบุคคลของ Excel 2013: C: \ Users \% ชื่อผู้ใช้% \ Documents \ Custom Office Templates
เทมเพลต Excel 2007/2010 ': C: \ Users \% ชื่อผู้ใช้% \ AppData \ Roaming \ Microsoft \ Templates
(2) คลิกเพื่อเลือกเทมเพลต Excel ที่คุณต้องการแก้ไข
(3) คลิกไฟล์ จุดเปิด ปุ่ม

ขั้นตอนที่ 3: ทำการเปลี่ยนแปลงใด ๆ ในเทมเพลต Excel ที่กำลังเปิดอยู่
ขั้นตอนที่ 4: บันทึกเทมเพลต Excel โดยคลิกที่ไฟล์ เนื้อไม่มีมัน / ปุ่ม Office > ลด.
บทความที่เกี่ยวข้อง:
วิธีสร้างเทมเพลตแบบอ่านอย่างเดียวใน Excel
จะป้องกัน / ล็อคเทมเพลต Excel ที่ถูกเขียนทับด้วยรหัสผ่านได้อย่างไร?
จะค้นหาและเปลี่ยนตำแหน่งบันทึกเริ่มต้นของเทมเพลต Excel ได้อย่างไร
วิธีสร้างหมายเลขใบแจ้งหนี้ใน Excel โดยอัตโนมัติ
วิธีเปลี่ยนเทมเพลตสมุดงาน / แผ่นงานเริ่มต้นใน Excel
วิธีสร้างเทมเพลตแผนภูมิเส้นโค้งระฆังใน Excel
สุดยอดเครื่องมือเพิ่มผลผลิตในสำนักงาน
เพิ่มพูนทักษะ Excel ของคุณด้วย Kutools สำหรับ Excel และสัมผัสประสิทธิภาพอย่างที่ไม่เคยมีมาก่อน Kutools สำหรับ Excel เสนอคุณสมบัติขั้นสูงมากกว่า 300 รายการเพื่อเพิ่มประสิทธิภาพและประหยัดเวลา คลิกที่นี่เพื่อรับคุณสมบัติที่คุณต้องการมากที่สุด...

แท็บ Office นำอินเทอร์เฟซแบบแท็บมาที่ Office และทำให้งานของคุณง่ายขึ้นมาก
- เปิดใช้งานการแก้ไขและอ่านแบบแท็บใน Word, Excel, PowerPoint, ผู้จัดพิมพ์, Access, Visio และโครงการ
- เปิดและสร้างเอกสารหลายรายการในแท็บใหม่ของหน้าต่างเดียวกันแทนที่จะเป็นในหน้าต่างใหม่
- เพิ่มประสิทธิภาพการทำงานของคุณ 50% และลดการคลิกเมาส์หลายร้อยครั้งให้คุณทุกวัน!
