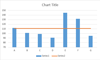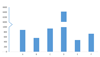วิธีสร้างเทมเพลตแผนภูมิเส้นโค้งระฆังใน Excel
แผนภูมิเส้นโค้งกระดิ่งซึ่งตั้งชื่อตามการแจกแจงความน่าจะเป็นปกติในสถิติมักสร้างขึ้นเพื่อแสดงเหตุการณ์ที่น่าจะเป็นและด้านบนของเส้นโค้งกระดิ่งบ่งบอกเหตุการณ์ที่น่าจะเป็นไปได้มากที่สุด ในบทความนี้ฉันจะแนะนำให้คุณสร้างแผนภูมิเส้นโค้งระฆังด้วยข้อมูลของคุณเองและบันทึกเวิร์กบุ๊กเป็นเทมเพลตใน Excel
- สร้างแผนภูมิเส้นโค้งระฆังและบันทึกเป็นเทมเพลตแผนภูมิใน Excel
- สร้างเส้นโค้งระฆังอย่างรวดเร็วด้วยเครื่องมือที่น่าทึ่ง
สร้างแผนภูมิเส้นโค้งระฆังและบันทึกเป็นเทมเพลตแผนภูมิใน Excel
ในการสร้างแผนภูมิระฆังด้วยข้อมูลของคุณเองจากนั้นบันทึกเป็นเทมเพลต Excel คุณสามารถทำได้ดังต่อไปนี้:
1. สร้างสมุดงานเปล่าและป้อนส่วนหัวของคอลัมน์ในช่วง A1: D1 ดังภาพหน้าจอต่อไปนี้:

2. ป้อนข้อมูลของคุณลงในคอลัมน์ข้อมูลและจัดเรียงข้อมูลโดยคลิกโดยคลิก ข้อมูล > ประเภท.
ในกรณีของเราเราป้อนจาก 10 ถึง 100 ใน Rang A2: A92 ในคอลัมน์ข้อมูล

3. คำนวณข้อมูลดังนี้:
(1) ในเซลล์ C2 โปรดพิมพ์สูตรด้านล่างเพื่อคำนวณค่าเฉลี่ย:
(2) ในเซลล์ D2 โปรดป้อนสูตรด้านล่างเพื่อคำนวณค่าเบี่ยงเบนมาตรฐาน:
(3) ในเซลล์ B2 โปรดพิมพ์หนึ่งในสูตรด้านล่างและลากที่จับการป้อนอัตโนมัติไปที่ช่วง A3: A92
|
ตอบใน Excel 2010 หรือใหม่กว่า: = NORM.DIST (A2, $ C $ 2, $ D $ 2, FALSE)
|
B. ใน Excel 2007: = NORMDIST (A2, $ C $ 2, $ D $ 2, FALSE))
|
หมายเหตุ: A2: A92 คือช่วงที่เราป้อนข้อมูลของเราและโปรดเปลี่ยน A2: A92 เป็นช่วงที่มีข้อมูลของคุณ

4. เลือกช่วง A2: B92 (คอลัมน์ข้อมูลและคอลัมน์การแจกจ่าย), แล้วคลิกปุ่ม สิ่งที่ใส่เข้าไป > กระจัดกระจาย ( หรือ แผนภูมิกระจายและโดนัท ใน Excel 2013)> กระจายด้วยเส้นเรียบและเครื่องหมาย.

จากนั้นกราฟเส้นโค้งระฆังจะถูกสร้างขึ้นโดยแสดงเป็นภาพหน้าจอต่อไปนี้
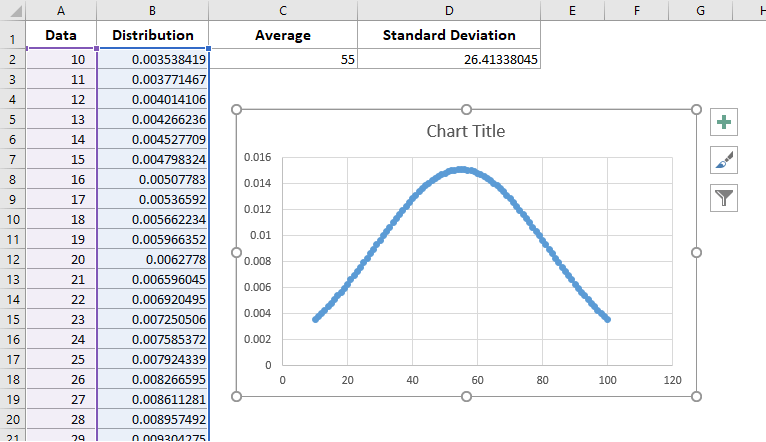
คุณสามารถจัดรูปแบบเส้นโค้งกระดิ่งได้โดยการลบคำอธิบายแผนภูมิแกนและเส้นตารางในแผนภูมิเส้นโค้งระฆัง
และตอนนี้คุณสามารถบันทึกแผนภูมิเส้นโค้งระฆังที่สร้างขึ้นเป็นเทมเพลตแผนภูมิปกติใน Excel โดยทำตามขั้นตอนต่อไปนี้:
5. บันทึกแผนภูมิเส้นโค้งระฆังเป็นเทมเพลตแผนภูมิ:
A. ใน Excel 2013 หรือเวอร์ชันที่ใหม่กว่าให้คลิกขวาที่แผนภูมิเส้นโค้งรูประฆังแล้วเลือกไฟล์ บันทึกเป็นแม่แบบ จากเมนูคลิกขวา
B. ใน Excel 2007 และ 2010 ให้คลิกที่แผนภูมิเส้นโค้งระฆังเพื่อเปิดใช้งานเครื่องมือแผนภูมิจากนั้นคลิกที่ไฟล์ ออกแบบ > บันทึกเป็นแม่แบบ.
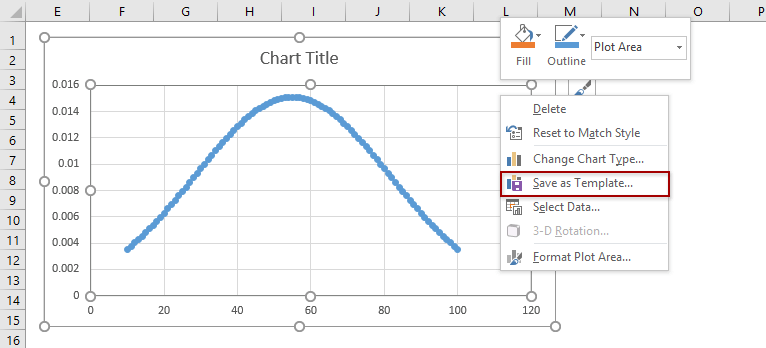
6. ในกล่องโต้ตอบบันทึกเทมเพลตแผนภูมิที่เปิดขึ้นให้ป้อนชื่อเทมเพลตของคุณในไฟล์ ชื่อไฟล์ แล้วคลิกไฟล์ ลด ปุ่ม

เครื่องมือชั้นหนึ่งช่วยคุณ 2 ขั้นตอนในการสร้างแผนภูมิเส้นโค้งระฆังใน Excel
Add-in ของ Excel ที่น่าทึ่ง Kutools สำหรับ Excelมีคุณสมบัติมากกว่า 300 รายการเพื่อช่วยคุณปรับปรุงประสิทธิภาพการทำงานอย่างมาก และมัน การกระจายปกติ / เส้นโค้งกระดิ่ง (แผนภูมิ) คุณลักษณะทำให้สามารถสร้างกราฟเส้นโค้งระฆังที่สมบูรณ์แบบได้ด้วย 2 ขั้นตอนเท่านั้น! รับทันที!
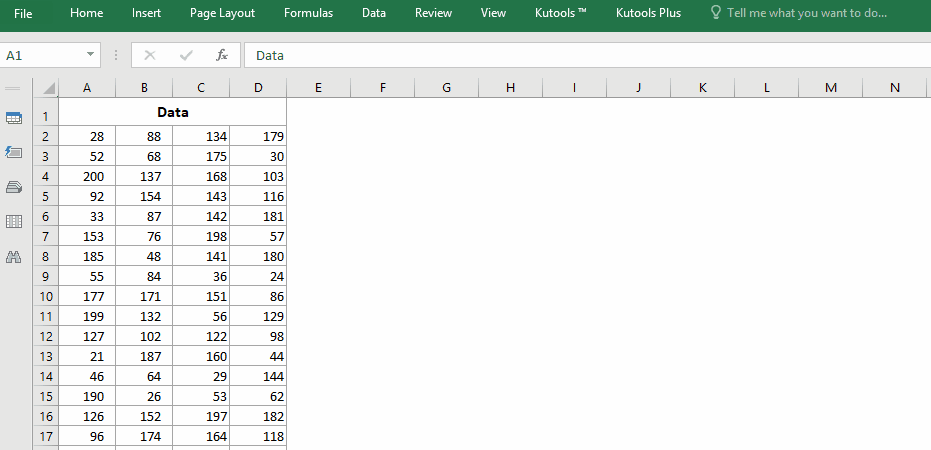
Kutools สำหรับ Excel - เพิ่มประสิทธิภาพ Excel ด้วยเครื่องมือที่จำเป็นมากกว่า 300 รายการ เพลิดเพลินกับฟีเจอร์ทดลองใช้ฟรี 30 วันโดยไม่ต้องใช้บัตรเครดิต! Get It Now
สร้างเส้นโค้งระฆังอย่างรวดเร็วด้วยเครื่องมือที่น่าทึ่ง
ในวิธีนี้ฉันจะแนะนำไฟล์ การแจกแจงแบบปกติ / Bell Curve คุณลักษณะของ Kutools สำหรับ Excel. คุณลักษณะนี้จะช่วยให้คุณสร้างแผนภูมิเส้นโค้งระฆังได้อย่างง่ายดายด้วยการคลิกเพียงสองครั้ง นอกจากนี้คุณสมบัตินี้ยังรองรับการสร้างแผนภูมิฮิสโตแกรมความถี่และแผนภูมิผสมของเส้นโค้งระฆังและฮิสโตแกรมความถี่อีกด้วย
1. เลือกช่วงข้อมูลที่คุณจะสร้างเส้นโค้งระฆังตามและคลิก Kutools > ชาร์ต > การแจกแจงแบบปกติ / Bell Curve. ดูภาพหน้าจอ:

2. ในกล่องโต้ตอบการเปิดให้เลือกไฟล์ แผนภูมิการแจกแจงปกติ ตัวเลือกใน เลือก ส่วนและคลิกปุ่ม OK ปุ่ม. ดูภาพหน้าจอ:

ทิปส์:
(1) เป็นทางเลือกในการพิมพ์ชื่อแผนภูมิในช่องชื่อแผนภูมิ
(2) หากคุณต้องการสร้างแผนภูมิฮิสโตแกรมความถี่โปรดตรวจสอบ แผนภูมิฮิสโตแกรมความถี่ ตัวเลือกเฉพาะใน เลือก มาตรา; สำหรับแผนภูมิผสมของเส้นโค้งระฆังและฮิสโตแกรมความถี่โปรดตรวจสอบทั้งสองตัวเลือกใน เลือก มาตรา.
หากคุณตรวจสอบเฉพาะไฟล์ แผนภูมิการกระจายปกติ ตัวเลือก:

หากคุณตรวจสอบทั้งสองอย่าง แผนภูมิการกระจายปกติ และ แผนภูมิฮิสโตแกรมความถี่ ตัวเลือก:

บันทึกแผนภูมิเส้นโค้งระฆังที่สร้างขึ้นเป็นรายการข้อความอัตโนมัติเพื่อให้นำกลับมาใช้ใหม่ได้ง่ายเพียงคลิกเดียว
นอกเหนือจากการบันทึกแผนภูมิ Bell Curve ที่สร้างขึ้นเป็นเทมเพลตแผนภูมิเพื่อใช้ซ้ำในอนาคตแล้ว Kutools สำหรับ Excel's ข้อความอัตโนมัติ ยูทิลิตี้รองรับผู้ใช้ Excel ในการบันทึกแผนภูมิที่สร้างขึ้นเป็นรายการข้อความอัตโนมัติและนำข้อความอัตโนมัติของแผนภูมิมาใช้ใหม่ได้ตลอดเวลาในสมุดงานใด ๆ ด้วยการคลิกเพียงครั้งเดียว รับทันที!

Kutools สำหรับ Excel - เพิ่มประสิทธิภาพ Excel ด้วยเครื่องมือที่จำเป็นมากกว่า 300 รายการ เพลิดเพลินกับฟีเจอร์ทดลองใช้ฟรี 30 วันโดยไม่ต้องใช้บัตรเครดิต! Get It Now
การสาธิต: สร้างเทมเพลตแผนภูมิเส้นโค้งระฆังใน Excel
บทความที่เกี่ยวข้อง
สุดยอดเครื่องมือเพิ่มผลผลิตในสำนักงาน
เพิ่มพูนทักษะ Excel ของคุณด้วย Kutools สำหรับ Excel และสัมผัสประสิทธิภาพอย่างที่ไม่เคยมีมาก่อน Kutools สำหรับ Excel เสนอคุณสมบัติขั้นสูงมากกว่า 300 รายการเพื่อเพิ่มประสิทธิภาพและประหยัดเวลา คลิกที่นี่เพื่อรับคุณสมบัติที่คุณต้องการมากที่สุด...

แท็บ Office นำอินเทอร์เฟซแบบแท็บมาที่ Office และทำให้งานของคุณง่ายขึ้นมาก
- เปิดใช้งานการแก้ไขและอ่านแบบแท็บใน Word, Excel, PowerPoint, ผู้จัดพิมพ์, Access, Visio และโครงการ
- เปิดและสร้างเอกสารหลายรายการในแท็บใหม่ของหน้าต่างเดียวกันแทนที่จะเป็นในหน้าต่างใหม่
- เพิ่มประสิทธิภาพการทำงานของคุณ 50% และลดการคลิกเมาส์หลายร้อยครั้งให้คุณทุกวัน!