วิธีสร้างเทมเพลต Gantt ใน Excel
โดยปกติเราจัดทำกำหนดการของโครงการด้วยแผนภูมิแกนต์เพื่อให้ผู้อ่านสามารถทราบได้ว่าโครงการเริ่มต้นและสิ้นสุดเมื่อใด ในบทความนี้ฉันจะแสดงวิธีสร้างแผนภูมิแกนต์โดยใช้คุณลักษณะการจัดรูปแบบตามเงื่อนไขใน Excel และบันทึกแผนภูมิแกนต์เป็นเทมเพลต Excel
สร้างตาราง Gantt และบันทึกเป็นเทมเพลต Excel ปกติ
บันทึกตาราง Gantt (การเลือก) เป็นเทมเพลตขนาดเล็ก
 สร้างแผนภูมิแกนต์ด้วยการจัดรูปแบบตามเงื่อนไขแล้วบันทึกเป็นเทมเพลต Excel
สร้างแผนภูมิแกนต์ด้วยการจัดรูปแบบตามเงื่อนไขแล้วบันทึกเป็นเทมเพลต Excel
ขั้นตอนต่อไปนี้จะแนะนำคุณตลอดการสร้างแผนภูมิแกนต์โดยการจัดรูปแบบตามเงื่อนไขและบันทึกเป็นเทมเพลตใน Microsoft Excel
ขั้นตอนที่ 1: เตรียมตารางในสมุดงานเปล่าและป้อนข้อมูลของคุณลงในตารางนี้ตามภาพหน้าจอต่อไปนี้ที่แสดง:
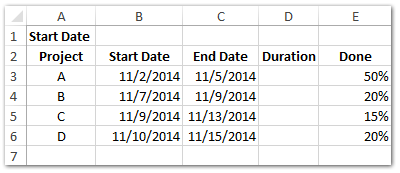
ขั้นตอนที่ 2: ในเซลล์ B1 ให้ป้อนวันที่เริ่มต้นเช่น 11/1/2014 และป้อนข้อมูลของคุณลงในเซลล์ที่เกี่ยวข้องทีละเซลล์
ขั้นตอนที่ 3: คำนวณระยะเวลาวัน ในเซลล์ D3 ให้ป้อน = C3-B3 + 1แล้วลาก Fill Handle ลงเพื่อใช้สูตรนี้กับช่วงที่คุณต้องการ
ขั้นตอนที่ 4: เพิ่มวันที่ลงในตารางนี้
(1) ในเซลล์ F2 ให้ป้อน = B1และกดปุ. ม เข้าสู่ สำคัญ;
(2) ในเซลล์ G2 ให้ป้อน = F2 + 1แล้วลาก Fill Handle ไปทางขวาเพื่อใช้สูตรนี้กับช่วงที่คุณต้องการ ในกรณีของเราเราใช้สูตรนี้ในช่วง G2: AI2
(3) เลือกเซลล์วันที่ของช่วง F2: AI2 คลิก Anchor ในไฟล์ จำนวน กลุ่มใน หน้าแรก และในกล่องโต้ตอบ Format Cells ให้คลิก ประเพณี in หมวดหมู่ จากนั้นป้อน D เข้าไปใน ชนิดภาพเขียน แล้วคลิกไฟล์ OK ปุ่ม. ดูภาพหน้าจอด้านล่าง:

แสดงวันที่เป็นวันชื่อเดือนหรือวันของสัปดาห์ใน Excel ได้อย่างง่ายดายและในทางกลับกัน
ซ่อน (ไม่แสดง) ปีเดือนหรือวันจากช่วงของเซลล์วันที่โดย Kutools for Excel's ใช้การจัดรูปแบบวันที่ ยูทิลิตี้ ยูทิลิตี้สามารถแสดงชุดของวันที่เป็นชื่อเดือนหรือวันในสัปดาห์ได้อย่างง่ายดาย และยูทิลิตี้นี้ยังมีรูปแบบการจัดรูปแบบวันที่มากมายสำหรับผู้ใช้ Excel เพื่อเปลี่ยนวันที่
Kutools สำหรับ Excel มีเครื่องมือ Excel ที่มีประโยชน์มากกว่า 300 รายการ ทดลองใช้ฟรีโดยไม่มีข้อ จำกัด ใน 30 วัน อ่านเพิ่มเติม ดาวน์โหลดฟรีเดี๋ยวนี้
ขั้นตอนที่ 4: ในเซลล์ F3 ให้ป้อน = IF (AND (F $ 2> = $ B3, F $ 2 <= $ C3), "")แล้วลาก Fill Handle ไปที่ช่วง F3: AI6
ตอนนี้คุณจะเห็นคอลัมน์วันที่เต็มไปด้วย False และว่างเปล่า ดูภาพหน้าจอด้านล่าง:

ขั้นตอนที่ 5: เลือกช่วง F3: AI6 แล้วคลิกไฟล์ หน้าแรก > การจัดรูปแบบตามเงื่อนไข > กฎใหม่.

ขั้นตอนที่ 6: ในกล่องโต้ตอบกฎการจัดรูปแบบใหม่ที่จะมาถึง
(1) คลิกเพื่อเลือกไฟล์ ใช้สูตรเพื่อกำหนดเซลล์ที่จะจัดรูปแบบ ใน เลือกประเภทกฎ กล่อง;
(2) ใน จัดรูปแบบค่าที่สูตรนี้เป็นจริง ให้ป้อน = F3 = "";
(3) คลิกไฟล์ รูปแบบ ปุ่ม

ขั้นตอนที่ 7: ในกล่องโต้ตอบจัดรูปแบบเซลล์ไปที่ไฟล์ ใส่ และระบุสีพื้นหลังจากนั้นคลิกทั้งคู่ OK เพื่อปิดกล่องโต้ตอบ Format Cells และ New Formatting Rule

ขั้นตอนที่ 8: เลือกช่วง F3: AI6 ต่อไปและซ่อนฟอนต์ในช่วงโดยคลิก หน้าแรก > ตัวอักษรสี > ขาว หรือสีใด ๆ ที่เหมือนกับสีพื้นหลังของคุณ

ตอนนี้คุณจะเห็นแผนภูมิแกนต์ที่สร้างโดยการจัดรูปแบบตามเงื่อนไขดังภาพหน้าจอต่อไปนี้ที่แสดง:

ขั้นตอนที่ 9: คลิกปุ่ม เนื้อไม่มีมัน > ลด > คอมพิวเตอร์ > หมวดหมู่สินค้า ใน Excel 2013 หรือคลิกไฟล์ เนื้อไม่มีมัน /ปุ่ม Office > ลด ใน Excel 2007 และ 2010
ขั้นตอนที่ 10: ในกล่องโต้ตอบบันทึกเป็นที่กำลังจะมาให้ป้อนชื่อสำหรับสมุดงานนี้ในไฟล์ ชื่อไฟล์ แล้วคลิกไฟล์ บันทึกเป็นชนิด และเลือก เทมเพลต Excel (* .xltx) จากรายการแบบเลื่อนลงคลิกสุดท้าย ลด ปุ่ม
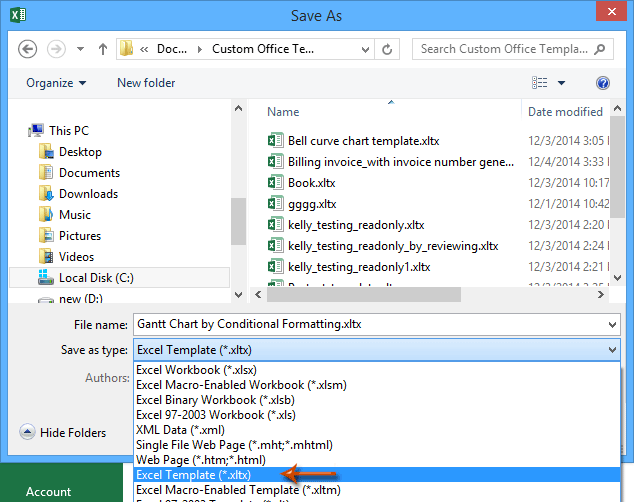
โดยปกติ Microsoft Excel จะบันทึกทั้งเวิร์กบุ๊กเป็นเทมเพลตส่วนตัว แต่บางครั้งคุณอาจต้องใช้การเลือกบางรายการซ้ำบ่อยๆ เมื่อเปรียบเทียบกับการบันทึกสมุดงานทั้งหมดเป็นเทมเพลต Kutools for Excel มีวิธีแก้ปัญหาที่น่ารักของไฟล์ ข้อความอัตโนมัติ ยูทิลิตี้เพื่อบันทึกช่วงที่เลือกเป็นรายการข้อความอัตโนมัติซึ่งยังคงเป็นรูปแบบเซลล์และสูตรในช่วง จากนั้นคุณจะใช้ช่วงนี้ซ้ำได้ในคลิกเดียว
 บทความที่เกี่ยวข้อง:
บทความที่เกี่ยวข้อง:
วิธีสร้างเทมเพลตแบบอ่านอย่างเดียวใน Excel
จะป้องกัน / ล็อคเทมเพลต Excel ที่ถูกเขียนทับด้วยรหัสผ่านได้อย่างไร?
จะค้นหาและเปลี่ยนตำแหน่งบันทึกเริ่มต้นของเทมเพลต Excel ได้อย่างไร
วิธีแก้ไข / เปลี่ยนเทมเพลตส่วนตัวใน Excel
วิธีเปลี่ยนเทมเพลตสมุดงาน / แผ่นงานเริ่มต้นใน Excelสุดยอดเครื่องมือเพิ่มผลผลิตในสำนักงาน
เพิ่มพูนทักษะ Excel ของคุณด้วย Kutools สำหรับ Excel และสัมผัสประสิทธิภาพอย่างที่ไม่เคยมีมาก่อน Kutools สำหรับ Excel เสนอคุณสมบัติขั้นสูงมากกว่า 300 รายการเพื่อเพิ่มประสิทธิภาพและประหยัดเวลา คลิกที่นี่เพื่อรับคุณสมบัติที่คุณต้องการมากที่สุด...

แท็บ Office นำอินเทอร์เฟซแบบแท็บมาที่ Office และทำให้งานของคุณง่ายขึ้นมาก
- เปิดใช้งานการแก้ไขและอ่านแบบแท็บใน Word, Excel, PowerPoint, ผู้จัดพิมพ์, Access, Visio และโครงการ
- เปิดและสร้างเอกสารหลายรายการในแท็บใหม่ของหน้าต่างเดียวกันแทนที่จะเป็นในหน้าต่างใหม่
- เพิ่มประสิทธิภาพการทำงานของคุณ 50% และลดการคลิกเมาส์หลายร้อยครั้งให้คุณทุกวัน!



