วิธีสร้างเทมเพลตแบบอ่านอย่างเดียวใน Excel
บางครั้งเราอาจสร้างเทมเพลต Excel เพื่อให้ผู้อื่นนำไปใช้ได้อย่างง่ายดาย แต่ไม่ต้องการให้เปลี่ยนไฟล์เทมเพลต เทมเพลต Excel แบบอ่านอย่างเดียวสามารถช่วยคุณป้องกันไม่ให้ผู้อื่นแก้ไขไฟล์เทมเพลต แต่ไม่มีผลต่อการนำไปใช้ ในบทความนี้ฉันจะแสดงวิธีสร้างเทมเพลตแบบอ่านอย่างเดียวใน Excel
ป้องกัน / ล็อคบางเซลล์จากการแก้ไขใน Excel ได้อย่างง่ายดาย
Kutools for Excel เป็นวิธีที่ง่ายมากในการป้องกันหรือล็อคเซลล์ที่ระบุจากการแก้ไขใน Excel: ปลดล็อกแผ่นงานทั้งหมดโดย การเลือกปลดล็อค ถัดไปล็อคเซลล์ที่ระบุซึ่งคุณจะล็อกไม่ให้แก้ไขโดย ล็อคการเลือก ในที่สุดปกป้องแผ่นงานปัจจุบัน คลิกเพื่อดูขั้นตอนโดยละเอียด.
 สร้างเทมเพลตแบบอ่านอย่างเดียวใน Excel
สร้างเทมเพลตแบบอ่านอย่างเดียวใน Excel
ที่นี่ฉันจะแนะนำให้คุณกำหนดค่าตัวเลือกการบันทึกเมื่อบันทึกเวิร์กบุ๊กเป็นเทมเพลตและทำให้เทมเพลต Excel เป็นแบบอ่านอย่างเดียว
ขั้นตอนที่ 1: เตรียมสมุดงานของคุณซึ่งคุณจะบันทึกเป็นเทมเพลต Excel แบบอ่านอย่างเดียว
ขั้นตอนที่ 2: คลิกปุ่ม เนื้อไม่มีมัน > ลด > คอมพิวเตอร์ > หมวดหมู่สินค้า ใน Excel 2013 หรือคลิกไฟล์ เนื้อไม่มีมัน/ปุ่ม Office > ลด ใน Excel 2007 และ 2010
ขั้นตอนที่ 3: ในกล่องโต้ตอบบันทึกเป็นที่กำลังจะมาถึง
(1) ป้อนชื่อสำหรับสมุดงานนี้ในไฟล์ ชื่อไฟล์ กล่อง;
(2) คลิกไฟล์ บันทึกเป็นชนิด และเลือก เทมเพลต Excel (* .xltx) จากรายการแบบหล่นลง
(3) คลิกไฟล์ เครื่องมือ > ตัวเลือกทั่วไป. ดูภาพหน้าจอด้านล่าง:
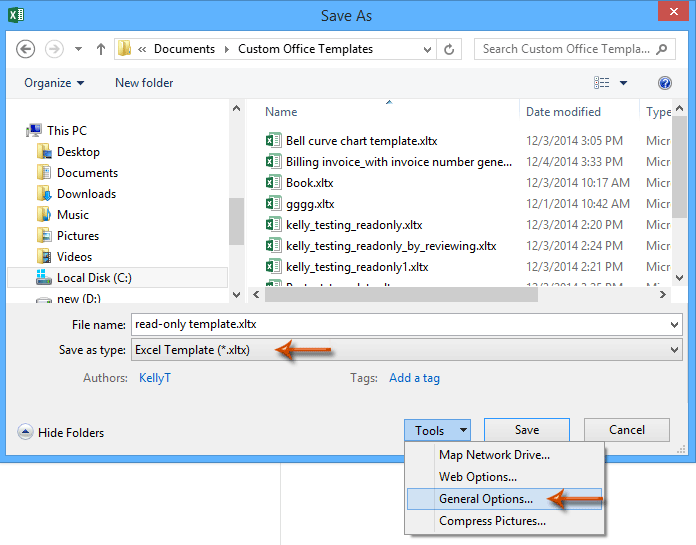
ขั้นตอนที่ 4: ในกล่องโต้ตอบตัวเลือกทั่วไปให้เลือกเฉพาะตัวเลือกของ แนะนำให้อ่านอย่างเดียวและคลิกแท็บ OK ปุ่ม

ขั้นตอนที่ 5: คลิกปุ่ม ลด ในกล่องโต้ตอบบันทึกเป็น
ตอนนี้สมุดงานจะถูกบันทึกเป็นเทมเพลต Excel แบบอ่านอย่างเดียว ผู้ใช้สามารถใช้เทมเพลตนี้ได้ด้วยการคลิก เนื้อไม่มีมัน > ใหม่ > บัญชีส่วนบุคคล (หรือ เทมเพลตของฉัน)> เทมเพลตแบบอ่านอย่างเดียว (หรือชื่อไฟล์อื่น ๆ ที่คุณระบุในขั้นตอนที่ 3) โดยไม่มีเอฟเฟกต์ใด ๆ แต่จะปรากฏกล่องโต้ตอบคำเตือนขึ้นเมื่อผู้ใช้เปิดเทมเพลตโดย เนื้อไม่มีมัน > จุดเปิด และลองแก้ไข
หมายเหตุ: แม้ว่าเราสามารถสร้างสมุดงานแบบอ่านอย่างเดียวได้โดยคลิกที่ไฟล์ รีวิว > ป้องกันแผ่นงาน และระบุรหัสผ่านสำหรับเทมเพลต Excel วิธีนี้จะส่งผลต่อผู้ใช้ที่สมัครและแก้ไขตามปกติ
 บทความที่เกี่ยวข้อง:
บทความที่เกี่ยวข้อง:
จะป้องกัน / ล็อคเทมเพลต Excel ที่ถูกเขียนทับด้วยรหัสผ่านได้อย่างไร?
จะค้นหาและเปลี่ยนตำแหน่งบันทึกเริ่มต้นของเทมเพลต Excel ได้อย่างไร
วิธีแก้ไข / เปลี่ยนเทมเพลตส่วนตัวใน Excel
วิธีสร้างหมายเลขใบแจ้งหนี้ใน Excel โดยอัตโนมัติ
สุดยอดเครื่องมือเพิ่มผลผลิตในสำนักงาน
เพิ่มพูนทักษะ Excel ของคุณด้วย Kutools สำหรับ Excel และสัมผัสประสิทธิภาพอย่างที่ไม่เคยมีมาก่อน Kutools สำหรับ Excel เสนอคุณสมบัติขั้นสูงมากกว่า 300 รายการเพื่อเพิ่มประสิทธิภาพและประหยัดเวลา คลิกที่นี่เพื่อรับคุณสมบัติที่คุณต้องการมากที่สุด...

แท็บ Office นำอินเทอร์เฟซแบบแท็บมาที่ Office และทำให้งานของคุณง่ายขึ้นมาก
- เปิดใช้งานการแก้ไขและอ่านแบบแท็บใน Word, Excel, PowerPoint, ผู้จัดพิมพ์, Access, Visio และโครงการ
- เปิดและสร้างเอกสารหลายรายการในแท็บใหม่ของหน้าต่างเดียวกันแทนที่จะเป็นในหน้าต่างใหม่
- เพิ่มประสิทธิภาพการทำงานของคุณ 50% และลดการคลิกเมาส์หลายร้อยครั้งให้คุณทุกวัน!


