จะป้องกัน / ล็อคเทมเพลต Excel ที่ถูกเขียนทับด้วยรหัสผ่านได้อย่างไร?
โดยทั่วไปเราแทบไม่ต้องการให้เทมเพลต Excel ของเราถูกแก้ไขและเขียนทับ การตั้งรหัสผ่านเพื่อป้องกันเทมเพลต Excel ของเราสามารถป้องกันไม่ให้แม่แบบของเราถูกเขียนทับได้อย่างง่ายดาย ในบทความนี้ฉันจะแนะนำสองวิธีในการป้องกันหรือล็อคเทมเพลต Excel ไม่ให้ถูกเขียนทับด้วยรหัสผ่าน
ป้องกัน / ล็อคเทมเพลต Excel ที่ถูกเขียนทับด้วยการปกป้องแผ่นงานปัจจุบัน
ป้องกัน / ล็อคเทมเพลต Excel ที่ถูกเขียนทับด้วยรหัสผ่านที่เปิดอยู่และแก้ไขรหัสผ่าน
โดยปกติคุณสมบัติป้องกันแผ่นงานของ Excel จะป้องกันได้เฉพาะแผ่นงานที่ใช้งานอยู่ อย่างไรก็ตาม Kutools สำหรับ Excel's ปกป้องแผ่นงาน ยูทิลิตี้ช่วยให้สามารถป้องกันแผ่นงานหลายแผ่น (หรือทั้งหมด) ด้วยรหัสผ่านเดียวกันได้เพียง 2 ขั้นตอน
 ป้องกัน / ล็อคเทมเพลต Excel ที่ถูกเขียนทับด้วยการปกป้องแผ่นงานปัจจุบัน
ป้องกัน / ล็อคเทมเพลต Excel ที่ถูกเขียนทับด้วยการปกป้องแผ่นงานปัจจุบัน
ในการป้องกันหรือล็อคเทมเพลต Excel ที่ถูกเขียนทับด้วยรหัสผ่านเราสามารถใช้คุณสมบัติป้องกันแผ่นงานใน Excel และคุณสามารถทำได้ดังต่อไปนี้:
ขั้นตอนที่ 1: สร้างสมุดงานป้อนข้อมูลและจัดรูปแบบ จากนั้นเลือกเซลล์ที่คุณอนุญาตให้ผู้ใช้แก้ไขได้ในอนาคต
หมายเหตุ: คุณสามารถเลือกหลายเซลล์โดยกดปุ่ม Ctrl คีย์และเลือกหลายช่วงหรือเซลล์เดียวทีละเซลล์
ขั้นตอนที่ 2: คลิกปุ่ม สมอ ใน การวางแนว กลุ่มใน หน้าแรก จากนั้นไปที่แท็บ การป้องกัน แท็บของกล่องโต้ตอบ Format Cells ให้ยกเลิกการเลือก ล็อค ตัวเลือกและคลิกที่ OK ปุ่ม

ขั้นตอนที่ 3: คลิกที่ไฟล์ รีวิว > ป้องกันแผ่นงาน.

ขั้นตอนที่ 4: ในกล่องโต้ตอบการป้องกันแผ่นงานเปิดให้ตรวจสอบตัวเลือกของ ปกป้องแผ่นงานและเนื้อหาของเซลล์ที่ถูกล็อกจากนั้นป้อนรหัสผ่านในไฟล์ รหัสผ่านเพื่อยกเลิกการป้องกันแผ่นงาน แล้วคลิกไฟล์ OK ปุ่ม
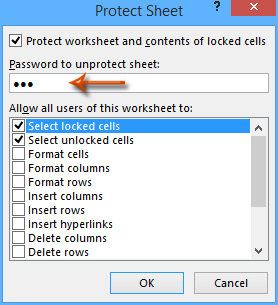
ขั้นตอนที่ 5: ป้อนรหัสผ่านอีกครั้งในกล่องโต้ตอบยืนยันรหัสผ่านที่กำลังจะมาถึงและคลิกที่ไฟล์ OK ปุ่ม

ขั้นตอนที่ 6: คลิกปุ่ม เนื้อไม่มีมัน > ลด > คอมพิวเตอร์ > คอมพิวเตอร์ > หมวดหมู่สินค้า ใน Excel 2013 หรือคลิกไฟล์ เนื้อไม่มีมัน / ปุ่ม Office > ลด ใน Excel 2007 และ 2010
ขั้นตอนที่ 7: ในกล่องโต้ตอบบันทึกเป็นที่กำลังจะมาให้ป้อนชื่อสำหรับสมุดงานนี้ในไฟล์ ชื่อไฟล์ แล้วคลิกไฟล์ บันทึกเป็นชนิด และเลือก เทมเพลต Excel (* .xltx) จากรายการแบบเลื่อนลงคลิกสุดท้าย ลด ปุ่ม

การป้องกันโดยวิธีนี้จะไม่มีผลกับผู้ใช้รายอื่นในการใช้เทมเพลต Excel นี้เลย
 ป้องกัน / ล็อคเทมเพลต Excel ที่ถูกเขียนทับด้วยรหัสผ่านเปิดและแก้ไขรหัสผ่าน
ป้องกัน / ล็อคเทมเพลต Excel ที่ถูกเขียนทับด้วยรหัสผ่านเปิดและแก้ไขรหัสผ่าน
มีวิธีอื่นในการป้องกันหรือล็อกเทมเพลต Excel โดยกำหนดค่าตัวเลือกการบันทึกและตั้งรหัสผ่านเปิดและแก้ไขรหัสผ่าน และคุณสามารถทำได้ดังต่อไปนี้:
ขั้นตอนที่ 1: สร้างสมุดงานป้อนข้อมูลและจัดรูปแบบตามที่คุณต้องการ
ขั้นตอนที่ 2: คลิกปุ่ม เนื้อไม่มีมัน > ลด > คอมพิวเตอร์ > คอมพิวเตอร์ > หมวดหมู่สินค้า ใน Excel 2013 หรือคลิกไฟล์ เนื้อไม่มีมัน / ปุ่ม Office > ลด ใน Excel 2007 และ 2010
ขั้นตอนที่ 3: ในกล่องโต้ตอบบันทึกเป็นที่กำลังจะมาถึง
(1) ป้อนชื่อสำหรับสมุดงานนี้ในไฟล์ ชื่อไฟล์ กล่อง;
(2) คลิกไฟล์ บันทึกเป็นชนิด และเลือก เทมเพลต Excel (* .xltx) จากรายการแบบหล่นลง
(3) คลิกไฟล์ เครื่องมือ> ตัวเลือกทั่วไป
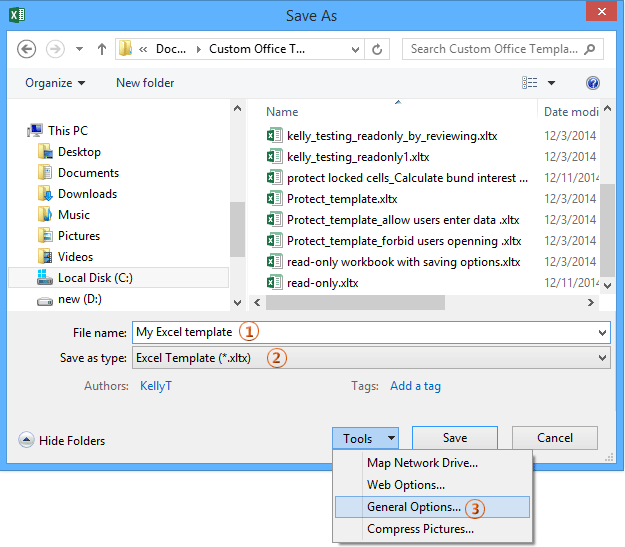
ขั้นตอนที่ 4: ในกล่องโต้ตอบตัวเลือกทั่วไปให้ป้อนรหัสผ่าน:
- ในการตั้งรหัสผ่านแบบเปิดโปรดป้อนรหัสผ่านในไฟล์ รหัสผ่านเพื่อเปิด กล่อง;
- ในการตั้งค่าแก้ไขรหัสผ่านโปรดป้อนรหัสผ่านในไฟล์ รหัสผ่านเพื่อแก้ไข กล่อง;
- คุณสามารถตั้งรหัสผ่านเปิดและแก้ไขรหัสผ่านร่วมกันได้
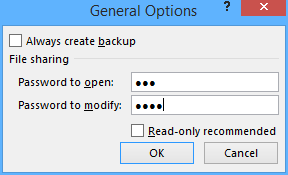
ขั้นตอนที่ 5: คลิกปุ่ม OK ในกล่องโต้ตอบตัวเลือกทั่วไป จากนั้นกล่องโต้ตอบยืนยันรหัสผ่านจะเปิดขึ้นป้อนรหัสผ่านที่เปิดของคุณอีกครั้งหรือแก้ไขรหัสผ่านในกล่องโต้ตอบนี้และคลิกที่ OK ปุ่ม

หมายเหตุ: หากคุณตั้งรหัสผ่านแบบเปิดและแก้ไขรหัสผ่านพร้อมกันในกล่องโต้ตอบยืนยันรหัสผ่านแรกให้ป้อนรหัสผ่านที่เปิดของคุณแล้วคลิก OK ปุ่ม; และในกล่องโต้ตอบยืนยันรหัสผ่านที่สองให้ป้อนรหัสผ่านที่แก้ไขแล้วคลิก OK ปุ่ม
ขั้นตอนที่ 6: คลิกปุ่ม ลด ในกล่องโต้ตอบบันทึกเป็น
หมายเหตุ:
(1) หากคุณปกป้องเทมเพลต Excel ด้วยการแก้ไขรหัสผ่านจะไม่มีผลกับผู้ใช้รายอื่นที่ใช้เทมเพลต Excel นี้
(2) หากคุณปกป้องเทมเพลต Excel ด้วยรหัสผ่านแบบเปิดเทมเพลตจะขอให้ป้อนรหัสผ่านเมื่อผู้ใช้รายอื่นใช้เทมเพลต Excel นี้
 บทความที่เกี่ยวข้อง:
บทความที่เกี่ยวข้อง:
วิธีสร้างเทมเพลตแบบอ่านอย่างเดียวใน Excel
จะค้นหาและเปลี่ยนตำแหน่งบันทึกเริ่มต้นของเทมเพลต Excel ได้อย่างไร
วิธีแก้ไข / เปลี่ยนเทมเพลตส่วนตัวใน Excel
วิธีเปลี่ยนเทมเพลตสมุดงาน / แผ่นงานเริ่มต้นใน Excel
สุดยอดเครื่องมือเพิ่มผลผลิตในสำนักงาน
เพิ่มพูนทักษะ Excel ของคุณด้วย Kutools สำหรับ Excel และสัมผัสประสิทธิภาพอย่างที่ไม่เคยมีมาก่อน Kutools สำหรับ Excel เสนอคุณสมบัติขั้นสูงมากกว่า 300 รายการเพื่อเพิ่มประสิทธิภาพและประหยัดเวลา คลิกที่นี่เพื่อรับคุณสมบัติที่คุณต้องการมากที่สุด...

แท็บ Office นำอินเทอร์เฟซแบบแท็บมาที่ Office และทำให้งานของคุณง่ายขึ้นมาก
- เปิดใช้งานการแก้ไขและอ่านแบบแท็บใน Word, Excel, PowerPoint, ผู้จัดพิมพ์, Access, Visio และโครงการ
- เปิดและสร้างเอกสารหลายรายการในแท็บใหม่ของหน้าต่างเดียวกันแทนที่จะเป็นในหน้าต่างใหม่
- เพิ่มประสิทธิภาพการทำงานของคุณ 50% และลดการคลิกเมาส์หลายร้อยครั้งให้คุณทุกวัน!


