จะสร้างและใช้เทมเพลตใน Outlook ได้อย่างไร?
หากคุณเบื่อกับการแก้ไขอีเมลเดิมซ้ำแล้วซ้ำเล่ามีวิธีที่คุณจะกำจัดการทำซ้ำที่น่ารำคาญนี้ได้โดยใช้เทมเพลต Outlook คุณสามารถเพิ่มประสิทธิภาพในการทำงานได้ในขณะที่ใช้เทมเพลตที่คุณสร้างขึ้น คำแนะนำต่อไปนี้จะช่วยคุณ:
สร้างและใช้เทมเพลตในการส่งอีเมลใน Outlook
สร้างและใช้เทมเพลตใน Outlook ได้อย่างง่ายดายด้วย Kutools for Outlook
สร้างและใช้เทมเพลตในการส่งอีเมลใน Outlook
1. หลังจากเปิด Outlook คุณสร้างอีเมลของคุณโดยคลิก หน้าแรก > อีเมลใหม่. ดูภาพหน้าจอ:
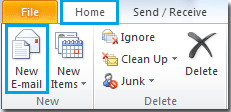
2. เขียนอีเมลของคุณ
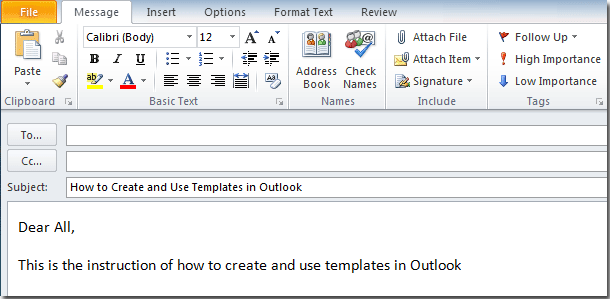
3 จากนั้นคลิก เนื้อไม่มีมัน > บันทึกเป็น หลังจากที่คุณเขียนอีเมลเสร็จแล้ว
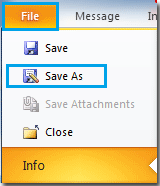
4. เมื่อกล่องโต้ตอบปรากฏขึ้นให้เลือกโฟลเดอร์เป้าหมายของคุณและตั้งชื่อไฟล์ของคุณ ใน บันทึกเป็นชนิดให้เลือก แม่แบบของ Outlook ตัวเลือกจากกล่องรายการแบบหล่นลง สุดท้ายคลิก ลด. ดูภาพหน้าจอ:

5. คุณจะเห็นเทมเพลต Outlook ถูกสร้างขึ้น
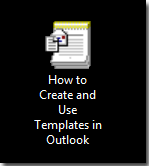
6. ตอนนี้ได้เวลาใช้เทมเพลต หากคุณไม่เห็นไฟล์ ผู้พัฒนา ที่แสดงบน Ribbon ของ Outlook ให้ไปที่ เนื้อไม่มีมัน คลิกแท็บ ตัวเลือกเสริม (Option) > ปรับแต่งริบบิ้น. ในบานหน้าต่างด้านขวาให้เลือกไฟล์ ผู้พัฒนา กล่อง. จากนั้นคลิก OK ปุ่ม
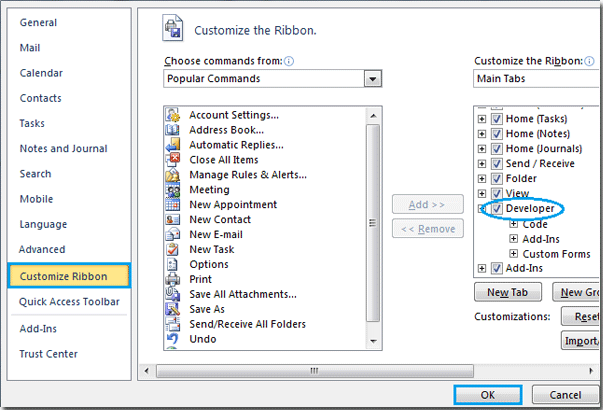
7 ไปที่ ผู้พัฒนา คลิกแท็บ เลือกแบบฟอร์ม.
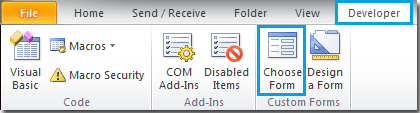
8. ในกล่องโต้ตอบการแสดงให้เลือกตำแหน่งจุดมุ่งหมายของเทมเพลตที่คุณสร้างขึ้นจากไฟล์ มองเข้าไป กล่องแบบเลื่อนลง จากนั้นคลิก หมวดหมู่สินค้า เพื่อค้นหาไฟล์เทมเพลต หลังจากเลือกแล้วให้คลิก จุดเปิด ปุ่มเพื่อเปิด ดูภาพหน้าจอ:
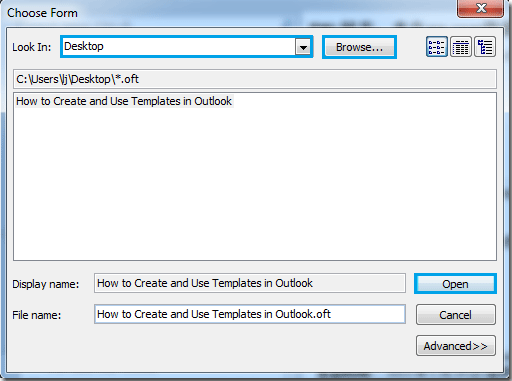
9. เมลใหม่จะถูกสร้างขึ้นหลังจากที่คุณคลิกปุ่มเปิด
สร้างและใช้เทมเพลตใน Outlook ได้อย่างง่ายดายด้วย Kutools for Outlook
หลังจาก การติดตั้ง Kutools for Outlookที่ ข้อความอัตโนมัติ ยูทิลิตี้จะช่วยให้คุณบันทึกเนื้อหาอีเมลของคุณเป็นข้อความอัตโนมัติ (ส่วนด่วน) ได้อย่างรวดเร็วและใช้เป็นเทมเพลตในอนาคต
สร้างข้อความใหม่ด้วยการคลิก อีเมลใหม่ ใต้ปุ่ม หน้าแรก แท็บ ในหน้าต่างข้อความใหม่คุณจะเห็นบานหน้าต่างข้อความอัตโนมัติอยู่ทางด้านขวาของหน้าต่าง Outlook
1. พิมพ์เนื้อหาอีเมลที่คุณต้องการบันทึกเป็นเทมเพลตเพื่อใช้ในอนาคต เลือกเนื้อหาจากนั้นคลิก  ปุ่ม. ดูภาพหน้าจอ:
ปุ่ม. ดูภาพหน้าจอ:
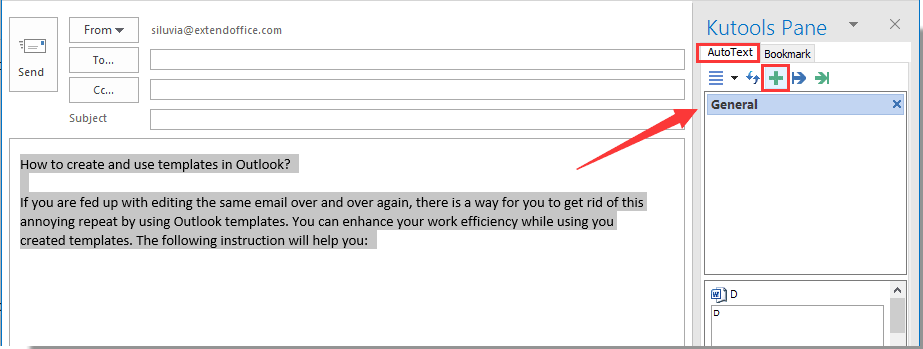
2 ใน ข้อความอัตโนมัติ ให้พิมพ์ชื่อสำหรับข้อความอัตโนมัตินี้ในไฟล์ Name สร้างหมวดหมู่ใหม่ตามที่คุณต้องการจากนั้นคลิกไฟล์ เพิ่ม ปุ่ม

3. ตอนนี้รายการข้อความอัตโนมัติถูกสร้างขึ้นและแสดงรายการในไฟล์ Kutools บานหน้าต่างใต้ ข้อความอัตโนมัติ แท็บ คลิกรายการนี้ระบบจะแทรกลงในเนื้อหาอีเมลทันที
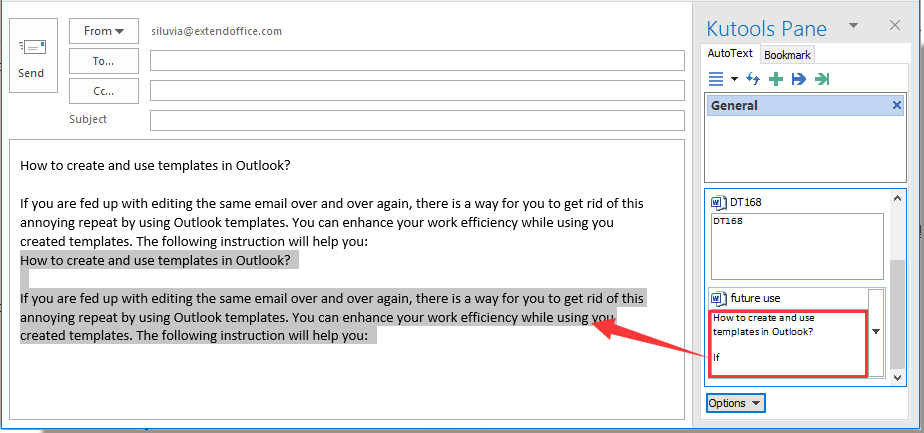
หากคุณต้องการทดลองใช้ยูทิลิตีนี้ฟรี (60 วัน) กรุณาคลิกเพื่อดาวน์โหลดแล้วไปใช้การดำเนินการตามขั้นตอนข้างต้น
สร้างและใช้เทมเพลตใน Outlook ได้อย่างง่ายดายด้วย Kutools for Outlook
Kutools สำหรับ Outlook มีฟีเจอร์และเครื่องมืออันทรงพลังกว่า 100 รายการสำหรับ Microsoft Outlook ทดลองฟรีโดยไม่มีข้อ จำกัด ใน 60 วัน ดาวน์โหลดทดลองใช้ฟรีทันที!
สุดยอดเครื่องมือเพิ่มผลผลิตในสำนักงาน
Kutools สำหรับ Outlook - คุณสมบัติอันทรงพลังมากกว่า 100 รายการเพื่อเติมพลังให้กับ Outlook ของคุณ
🤖 ผู้ช่วยจดหมาย AI: ส่งอีเมลระดับมืออาชีพทันทีด้วยเวทมนตร์ AI คลิกเพียงครั้งเดียวเพื่อตอบกลับอย่างชาญฉลาด น้ำเสียงที่สมบูรณ์แบบ การเรียนรู้หลายภาษา เปลี่ยนรูปแบบการส่งอีเมลอย่างง่ายดาย! ...
📧 การทำงานอัตโนมัติของอีเมล: ไม่อยู่ที่สำนักงาน (ใช้ได้กับ POP และ IMAP) / กำหนดการส่งอีเมล / Auto CC/BCC ตามกฎเมื่อส่งอีเมล / ส่งต่ออัตโนมัติ (กฎขั้นสูง) / เพิ่มคำทักทายอัตโนมัติ / แบ่งอีเมลผู้รับหลายรายออกเป็นข้อความส่วนตัวโดยอัตโนมัติ ...
📨 การจัดการอีเมล์: เรียกคืนอีเมลได้อย่างง่ายดาย / บล็อกอีเมลหลอกลวงตามหัวเรื่องและอื่นๆ / ลบอีเมลที่ซ้ำกัน / การค้นหาขั้นสูง / รวมโฟลเดอร์ ...
📁 ไฟล์แนบโปร: บันทึกแบทช์ / การแยกแบทช์ / การบีบอัดแบบแบตช์ / บันทึกอัตโนมัติ / ถอดอัตโนมัติ / บีบอัดอัตโนมัติ ...
🌟 อินเตอร์เฟซเมจิก: 😊อีโมจิที่สวยและเจ๋งยิ่งขึ้น / เพิ่มประสิทธิภาพการทำงาน Outlook ของคุณด้วยมุมมองแบบแท็บ / ลดขนาด Outlook แทนที่จะปิด ...
???? เพียงคลิกเดียวสิ่งมหัศจรรย์: ตอบกลับทั้งหมดด้วยไฟล์แนบที่เข้ามา / อีเมลต่อต้านฟิชชิ่ง / 🕘 แสดงโซนเวลาของผู้ส่ง ...
👩🏼🤝👩🏻 รายชื่อและปฏิทิน: แบทช์เพิ่มผู้ติดต่อจากอีเมลที่เลือก / แบ่งกลุ่มผู้ติดต่อเป็นกลุ่มแต่ละกลุ่ม / ลบการแจ้งเตือนวันเกิด ...
เกิน คุณสมบัติ 100 รอการสำรวจของคุณ! คลิกที่นี่เพื่อค้นพบเพิ่มเติม

