วิธีแสดงหรือซ่อนแท็บแผ่นงานและแถบแท็บแผ่นงานใน Excel
ตามค่าเริ่มต้น Microsoft Excel จะแสดงแท็บแผ่นงานที่ด้านล่างของแผ่นงานซึ่งทำงานสำหรับการนำทางระหว่างแผ่นงานได้อย่างรวดเร็ว บางครั้งแท็บแผ่นงานอาจหายไปโดยไม่ได้ตั้งใจใน Excel ในทางตรงกันข้ามคุณอาจต้องการซ่อนแท็บแผ่นงานหรือแถบแท็บแผ่นงานทั้งหมดด้วยเหตุผลบางประการ มีเคล็ดลับที่เป็นประโยชน์ในการแสดงหรือซ่อนแท็บแผ่นงานและแถบแท็บแผ่นงานใน Excel อย่างรวดเร็ว
แสดงหรือซ่อนแถบแท็บแผ่นงาน
- แสดงหรือซ่อนแถบแท็บแผ่นงานด้วยตัวเลือก Excel
- แสดงหรือซ่อนแถบแท็บแผ่นงานด้วยรหัส VBA
- แสดงหรือซ่อนแถบแท็บแผ่นงานด้วย Kutools for Excel
แสดงหรือซ่อนแท็บหนึ่ง / หลายแผ่น
- แสดงหรือซ่อนแท็บแผ่นงานหนึ่งหรือหลายแท็บด้วยคุณสมบัติซ่อนและเลิกซ่อน
- แสดงหรือซ่อนแท็บแผ่นงานทั้งหมดยกเว้นแท็บที่ใช้งานอยู่ / เลือกด้วย Kutools for Excel
แสดงหรือซ่อนแท็บแผ่นงานหนึ่งหรือหลายแท็บด้วยคุณสมบัติซ่อนและเลิกซ่อน
ซ่อนแท็บแผ่นงานที่เลือกหนึ่งหรือหลายแท็บด้วยคุณสมบัติซ่อนและเลิกซ่อน
เราสามารถประยุกต์ใช้ Excel ซ่อนและเลิกซ่อน คุณลักษณะในการซ่อนแท็บแผ่นงานที่เลือกหนึ่งหรือหลายแท็บได้อย่างง่ายดาย
1. เลือกแท็บแผ่นงานหนึ่งหรือหลายแท็บที่คุณจะซ่อนในแถบแท็บแผ่นงาน
หมายเหตุ
(1) ถือ เปลี่ยน คุณสามารถเลือกแท็บแผ่นงานที่อยู่ติดกันได้โดยคลิกที่แท็บแผ่นงานแรกและแท็บสุดท้ายในแถบแท็บแผ่นงาน
(2) ถือ Ctrl คุณสามารถเลือกแท็บแผ่นงานที่ไม่อยู่ติดกันได้หลายแท็บโดยคลิกแต่ละแท็บแผ่นงานในแถบแท็บแผ่นงานทีละแท็บ
2. คลิก หน้าแรก > รูปแบบ > ซ่อนและเลิกซ่อน > ซ่อนแผ่นงาน. ดูภาพหน้าจอ:
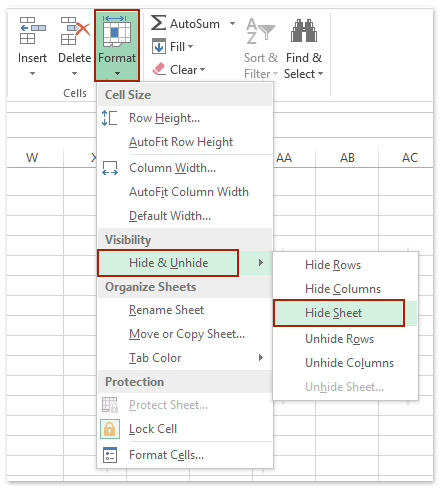
จากนั้นคุณจะเห็นแท็บแผ่นงานที่เลือกทั้งหมดซ่อนอยู่จากแถบแท็บแผ่นงาน
แสดงแท็บแผ่นงานที่ซ่อนอยู่ด้วยคุณลักษณะซ่อนและเลิกซ่อน
1. คลิก หน้าแรก > รูปแบบ > ซ่อนและเลิกซ่อน > ยกเลิกการซ่อนแผ่นงาน.
2. ในกล่องโต้ตอบการเปิดยกเลิกการซ่อนให้เลือกแท็บแผ่นงานที่คุณต้องการให้แสดงในแถบแท็บแผ่นงานแล้วคลิก OK ปุ่ม. ดูภาพหน้าจอ:

หมายเหตุ วิธีนี้สามารถแสดงแท็บแผ่นงานที่ซ่อนได้ครั้งละหนึ่งแท็บเท่านั้น สำหรับแบทช์ที่แสดงแท็บแผ่นงานที่ซ่อนอยู่ทั้งหมดด้วยการคลิกเพียงครั้งเดียวโปรดคลิก โปรดคลิกที่นี่เพื่ออ่านรายละเอียดเพิ่มเติม.
แสดงหรือซ่อนแท็บแผ่นงานทั้งหมดยกเว้นแท็บที่ใช้งานอยู่ / เลือกด้วย Kutools for Excel
หากคุณติดตั้ง Kutools for Excel's ไว้คุณสามารถใช้ไฟล์ ซ่อนชีตที่ไม่ได้เลือก ยูทิลิตี้เพื่อซ่อนแท็บแผ่นงานทั้งหมดจากแถบแท็บแผ่นงานยกเว้นแท็บที่ใช้งานอยู่ / เลือกหนึ่งรายการหรือใช้ไฟล์ ยกเลิกการซ่อนแผ่นงานทั้งหมด ยูทิลิตี้เพื่อแสดงแท็บแผ่นงานที่ซ่อนอยู่ทั้งหมดด้วยการคลิกเพียงครั้งเดียว
ซ่อนแท็บแผ่นงานทั้งหมดยกเว้นแท็บที่ใช้งานอยู่ / เลือกด้วยการคลิกเพียงครั้งเดียวเพียงแค่คลิก Kutools > แสดง / ซ่อน > ซ่อนชีตที่ไม่ได้เลือก. จากนั้นแท็บแผ่นงานทั้งหมดจะถูกซ่อนยกเว้นแท็บที่ใช้งานอยู่

หมายเหตุ สำหรับการซ่อนแท็บแผ่นงานทั้งหมดยกเว้นแท็บที่เลือกโปรดเลือกแท็บแผ่นงานเหล่านี้ที่คุณจะไม่ซ่อนในแถบแท็บแผ่นงานจากนั้นคลิก Kutools > แสดง / ซ่อน > ซ่อนชีตที่ไม่ได้เลือก.
Kutools สำหรับ Excel - เพิ่มประสิทธิภาพ Excel ด้วยเครื่องมือที่จำเป็นมากกว่า 300 รายการ เพลิดเพลินกับฟีเจอร์ทดลองใช้ฟรี 30 วันโดยไม่ต้องใช้บัตรเครดิต! Get It Now
แสดงแท็บแผ่นงานที่ซ่อนอยู่ทั้งหมดด้วยการคลิกเพียงครั้งเดียว
เพียงแค่คลิก Kutools > แสดง / ซ่อน > ยกเลิกการซ่อนแผ่นงานทั้งหมด เพื่อแสดงแท็บแผ่นงานที่ซ่อนอยู่ทั้งหมดพร้อมกัน ดูภาพหน้าจอ:

Kutools สำหรับ Excel - เพิ่มประสิทธิภาพ Excel ด้วยเครื่องมือที่จำเป็นมากกว่า 300 รายการ เพลิดเพลินกับฟีเจอร์ทดลองใช้ฟรี 30 วันโดยไม่ต้องใช้บัตรเครดิต! Get It Now
แสดงหรือซ่อนแถบแท็บแผ่นงานทั้งหมดเพื่อแสดง / ซ่อนแท็บแผ่นงานทั้งหมดด้วยตัวเลือก Excel
เราสามารถแสดงหรือซ่อนแถบแท็บแผ่นงานทั้งหมดเพื่อแสดง / ซ่อนแท็บแผ่นงานทั้งหมดโดยใช้ตัวเลือกของ Excel โปรดดำเนินการดังนี้:
1. คลิก เนื้อไม่มีมัน > Options (หรือ 
2. ในกล่องโต้ตอบตัวเลือกของ Excel โปรดคลิกที่ขั้นสูงในแถบด้านซ้ายและเลือกหรือยกเลิกการเลือกตัวเลือกแสดงแท็บแผ่นงานในตัวเลือกการแสดงผลสำหรับสมุดงานนี้
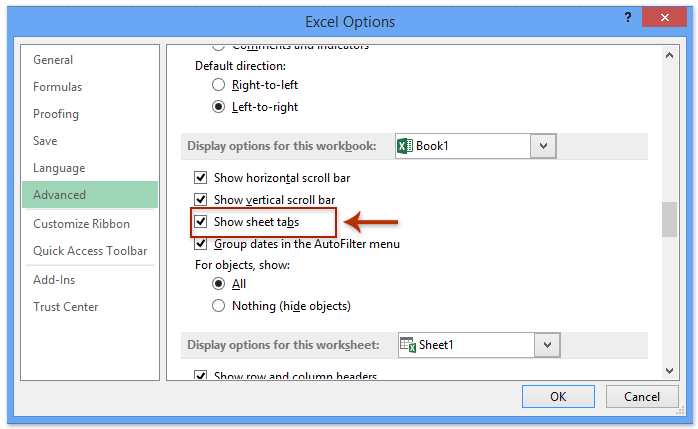
3. คลิก OK ปุ่ม
แท็บแผ่นงานทั้งหมดจะแสดงหรือซ่อนไว้
แสดงหรือซ่อนแถบแท็บแผ่นงานทั้งหมดเพื่อแสดง / ซ่อนแท็บแผ่นงานทั้งหมดด้วยรหัส VBA
รหัส VBA ง่ายๆสองรหัสต่อไปนี้ยังช่วยให้คุณซ่อนหรือแสดงแท็บแผ่นงานได้
1. คลิก ผู้พัฒนา > ของ Visual Basicและใหม่ Microsoft Visual Basic สำหรับแอปพลิเคชัน หน้าต่างจะปรากฏขึ้นให้คลิก สิ่งที่ใส่เข้าไป > โมดูลจากนั้นป้อนรหัสต่อไปนี้ในโมดูล
รหัส VBA เพื่อซ่อนแถบแท็บแผ่นงาน:
Sub Macro()
ActiveWindow.DisplayWorkbookTabs = False
End Subรหัส VBA เพื่อแสดง Sheet Tab Bar:
Sub Macro()
ActiveWindow.DisplayWorkbookTabs = True
End Sub2. จากนั้นคลิก วิ่ง ปุ่มเพื่อเรียกใช้รหัส คุณจะได้ผลลัพธ์ตามที่คุณต้องการ
แสดงหรือซ่อนแถบแท็บแผ่นงานทั้งหมดเพื่อแสดง / ซ่อนแท็บแผ่นงานทั้งหมดด้วย Kutools for Excel
นอกจากนี้ด้วย Kutools สำหรับ Excel ติดตั้งแล้วคุณสามารถใช้ไฟล์ ดูตัวเลือก ยูทิลิตี้เพื่อแสดงหรือซ่อนแถบแท็บแผ่นงานทั้งหมดอย่างรวดเร็วใน Excel
Kutools สำหรับ Excel - เพิ่มประสิทธิภาพ Excel ด้วยเครื่องมือที่จำเป็นมากกว่า 300 รายการ เพลิดเพลินกับฟีเจอร์ทดลองใช้ฟรี 30 วันโดยไม่ต้องใช้บัตรเครดิต! Get It Now
1. คลิก Kutools > แสดง / ซ่อน > ดูตัวเลือก.
2. ใน ดูตัวเลือก กล่องโต้ตอบเลือกหรือยกเลิกการเลือก แท็บแผ่น ตัวเลือกในการแสดงหรือซ่อนแท็บแผ่นงานในหน้าต่าง Microsoft Excel

พื้นที่ ดูตัวเลือก ของ Kutools for Excel ทำให้สามารถแสดงหรือซ่อนการตั้งค่า Microsoft Excel ส่วนใหญ่ได้อย่างรวดเร็วเช่น แถบด้านใน, แถบสูตร, แถบสถานะ, Windows ในแถบงาน, เส้นตาราง, ตัวแบ่งหน้า, ศูนย์แสดงผล, แถบเลื่อนแนวตั้ง, แถบเลื่อนแนวนอน, แท็บแผ่นงาน, … ฯลฯ จะช่วยประหยัดเวลาของคุณในการค้นหาการตั้งค่าเหล่านี้เมื่อคุณต้องการแสดงหรือซ่อน คลิกเพื่อทราบข้อมูลเพิ่มเติม ...
Kutools สำหรับ Excel - เพิ่มประสิทธิภาพ Excel ด้วยเครื่องมือที่จำเป็นมากกว่า 300 รายการ เพลิดเพลินกับฟีเจอร์ทดลองใช้ฟรี 30 วันโดยไม่ต้องใช้บัตรเครดิต! Get It Now
Demo: แสดงหรือซ่อนแท็บแผ่นงานและ Sheet Tab Bar ใน Excel
บทความที่เกี่ยวข้อง
- แสดงหรือซ่อนแถบสูตร
- แสดงหรือซ่อนส่วนหัวของแถวและคอลัมน์
- แสดงบานหน้าต่างการเลือก
- แสดงหรือซ่อนแถบสถานะ
- แสดงหรือซ่อนแถบเลื่อนแนวนอน / แนวตั้ง
- แสดงหรือซ่อนเส้นตาราง
- ซ่อนตัวแบ่งหน้า
- แสดงหรือซ่อนค่าศูนย์ในเซลล์ของ Microsoft Excel
สุดยอดเครื่องมือเพิ่มผลผลิตในสำนักงาน
เพิ่มพูนทักษะ Excel ของคุณด้วย Kutools สำหรับ Excel และสัมผัสประสิทธิภาพอย่างที่ไม่เคยมีมาก่อน Kutools สำหรับ Excel เสนอคุณสมบัติขั้นสูงมากกว่า 300 รายการเพื่อเพิ่มประสิทธิภาพและประหยัดเวลา คลิกที่นี่เพื่อรับคุณสมบัติที่คุณต้องการมากที่สุด...

แท็บ Office นำอินเทอร์เฟซแบบแท็บมาที่ Office และทำให้งานของคุณง่ายขึ้นมาก
- เปิดใช้งานการแก้ไขและอ่านแบบแท็บใน Word, Excel, PowerPoint, ผู้จัดพิมพ์, Access, Visio และโครงการ
- เปิดและสร้างเอกสารหลายรายการในแท็บใหม่ของหน้าต่างเดียวกันแทนที่จะเป็นในหน้าต่างใหม่
- เพิ่มประสิทธิภาพการทำงานของคุณ 50% และลดการคลิกเมาส์หลายร้อยครั้งให้คุณทุกวัน!
