วิธีแสดงหรือซ่อนส่วนหัวแถวและคอลัมน์ใน Excel
ตามค่าเริ่มต้นเราสามารถค้นหาเซลล์ผ่านแผ่นงานโดยมีส่วนหัวของคอลัมน์ที่ด้านบนและส่วนหัวของแถวทางด้านซ้าย บางครั้งคุณอาจต้องการซ่อนส่วนหัวเหล่านี้ บทความนี้จะพูดถึงเคล็ดลับในการแสดงหรือซ่อนหัวเรื่องใน Microsoft Excel
- แสดงหรือซ่อนส่วนหัวของแถวและคอลัมน์ในแผ่นงานที่ใช้งานอยู่
- แสดงหรือซ่อนส่วนหัวของแถวและคอลัมน์ในแผ่นงานที่ใช้งานอยู่หรือแผ่นงานทั้งหมด
แสดงหรือซ่อนส่วนหัวของแถวและคอลัมน์ในแผ่นงานที่ใช้งานอยู่
ถ้าคุณต้องการแสดงหรือซ่อนส่วนหัวของแถวและส่วนหัวคอลัมน์ในแผ่นงานที่ใช้งานอยู่คุณสามารถทำได้ดังนี้:
ไปที่ แสดง กลุ่มใน รายละเอียด และยกเลิกการเลือก ส่วนหัว เพื่อซ่อนส่วนหัวของแถวและคอลัมน์ในขณะที่ทำเครื่องหมายที่ ส่วนหัว ตัวเลือกเพื่อแสดงส่วนหัว ดูภาพหน้าจอ:

ในตัวอย่างของเราเรายกเลิกการเลือก ส่วนหัว ใน รายละเอียด และทั้งส่วนหัวของแถวและส่วนหัวของคอลัมน์จะถูกซ่อนไว้ ดูภาพหน้าจอ:
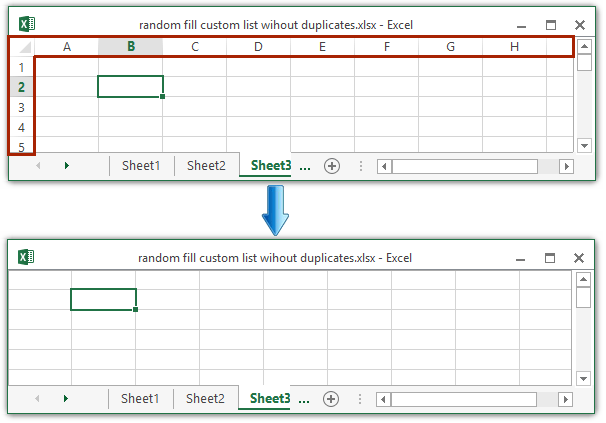
หมายเหตุ: คุณยังสามารถคลิก เนื้อไม่มีมัน (ปุ่ม Office)> Options > ระดับสูงแล้วเลือกหรือยกเลิกการเลือก แสดงส่วนหัวของแถวและคอลัมน์ ตัวเลือกในการแสดง / ซ่อนทั้งส่วนหัวของแถวและส่วนหัวของคอลัมน์ ดูภาพหน้าจอ:
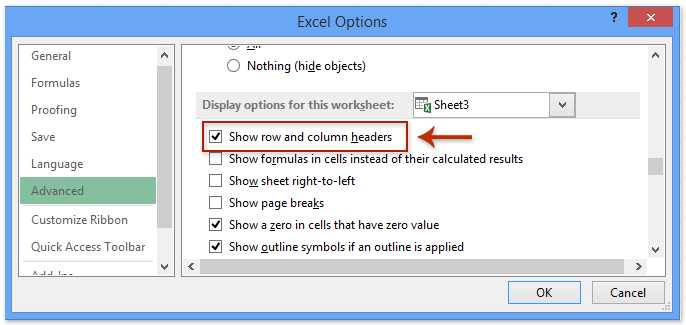
คลิกเพียงครั้งเดียวเพื่อซ่อนหรือแสดงแถบ Ribbon / แถบสูตร / แถบสถานะใน Excel
Kutools สำหรับ Excel's บริเวณที่ทำงาน ยูทิลิตี้สามารถเพิ่มพื้นที่การทำงานและซ่อนแถบ Ribbon / แถบสูตร / แถบสถานะทั้งหมดได้ด้วยการคลิกเพียงครั้งเดียว และยังรองรับการคลิกเพียงครั้งเดียวเพื่อเรียกคืนแถบ Ribbon / แถบสูตร / แถบสถานะที่ซ่อนอยู่
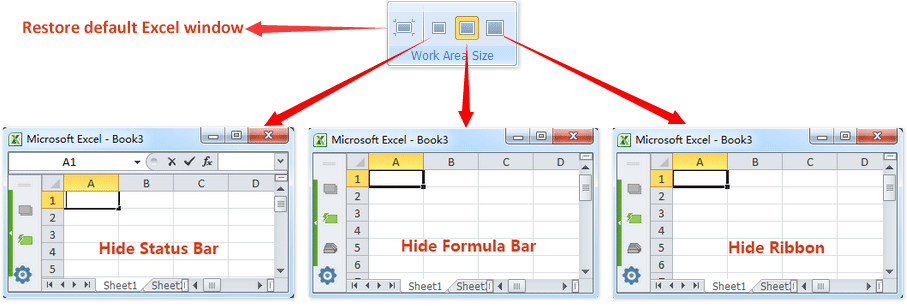
แสดงหรือซ่อนส่วนหัวของแถวและคอลัมน์ในแผ่นงานที่ใช้งานอยู่หรือแผ่นงานทั้งหมด
วิธีการข้างต้นสามารถแสดง / ซ่อนส่วนหัวแถวและคอลัมน์ในแผ่นงานครั้งละหนึ่งแผ่นเท่านั้น แต่บางครั้งคุณต้องแสดง / ซ่อนส่วนหัวของ Row & Column ในแผ่นงานทั้งหมด แสดง / ซ่อนหัวเรื่องในแต่ละแผ่นงานทีละรายการ? ไม่น่าเบื่อเกินไป! ที่นี่ฉันจะแนะนำ Kutools for Excel's ดูตัวเลือก ยูทิลิตี้ในการแสดงแบทช์ / ซ่อนส่วนหัวของแถวและคอลัมน์ในแผ่นงานทั้งหมดด้วยกัน
Kutools สำหรับ Excel - เพิ่มประสิทธิภาพ Excel ด้วยเครื่องมือที่จำเป็นมากกว่า 300 รายการ เพลิดเพลินกับฟีเจอร์ทดลองใช้ฟรี 30 วันโดยไม่ต้องใช้บัตรเครดิต! Get It Now
1 คลิก Kutools > แสดง / ซ่อน > ดูตัวเลือก.
2. ในกล่องโต้ตอบตัวเลือกมุมมองเปิดโปรดยกเลิกการเลือก แถวและส่วนหัวของคอลัมน์ เพื่อซ่อนหัวเรื่องจากนั้นคลิกไฟล์ ใช้กับแผ่นงานทั้งหมด ปุ่มและ Ok ปุ่มต่อเนื่อง ดูภาพหน้าจอ:

หมายเหตุ:
(1) สำหรับการแสดงส่วนหัวของแถวและคอลัมน์โปรดตรวจสอบไฟล์ แถวและส่วนหัวของคอลัมน์ ตัวเลือก;
(2) สำหรับการแสดง / ซ่อนเฉพาะส่วนหัวแถวและคอลัมน์ในแผ่นงานที่ใช้งานอยู่โปรดอย่าคลิกไฟล์ ใช้กับแผ่นงานทั้งหมด ปุ่ม
พื้นที่ ดูตัวเลือก ยูทิลิตี้ของ Kutools for Excel ทำให้สามารถแสดงหรือซ่อนการตั้งค่า Microsoft Excel ส่วนใหญ่ได้อย่างรวดเร็วเช่น แถบด้านใน, แถบสูตร, แถบสถานะ, Windows ในแถบงาน, เส้นตาราง, ตัวแบ่งหน้า, ศูนย์แสดงผล, แถบเลื่อนแนวตั้ง, แถบเลื่อนแนวนอน, แท็บแผ่นงาน, … ฯลฯ จะช่วยประหยัดเวลาของคุณในการค้นหาการตั้งค่าเหล่านี้เมื่อคุณต้องการแสดงหรือซ่อน คลิกเพื่อดูข้อมูลเพิ่มเติม
Kutools สำหรับ Excel - เพิ่มประสิทธิภาพ Excel ด้วยเครื่องมือที่จำเป็นมากกว่า 300 รายการ เพลิดเพลินกับฟีเจอร์ทดลองใช้ฟรี 30 วันโดยไม่ต้องใช้บัตรเครดิต! Get It Now
Demo: แสดงหรือซ่อนส่วนหัวของแถวและคอลัมน์ในแผ่นงานทั้งหมด
บทความที่เกี่ยวข้อง:
สุดยอดเครื่องมือเพิ่มผลผลิตในสำนักงาน
เพิ่มพูนทักษะ Excel ของคุณด้วย Kutools สำหรับ Excel และสัมผัสประสิทธิภาพอย่างที่ไม่เคยมีมาก่อน Kutools สำหรับ Excel เสนอคุณสมบัติขั้นสูงมากกว่า 300 รายการเพื่อเพิ่มประสิทธิภาพและประหยัดเวลา คลิกที่นี่เพื่อรับคุณสมบัติที่คุณต้องการมากที่สุด...

แท็บ Office นำอินเทอร์เฟซแบบแท็บมาที่ Office และทำให้งานของคุณง่ายขึ้นมาก
- เปิดใช้งานการแก้ไขและอ่านแบบแท็บใน Word, Excel, PowerPoint, ผู้จัดพิมพ์, Access, Visio และโครงการ
- เปิดและสร้างเอกสารหลายรายการในแท็บใหม่ของหน้าต่างเดียวกันแทนที่จะเป็นในหน้าต่างใหม่
- เพิ่มประสิทธิภาพการทำงานของคุณ 50% และลดการคลิกเมาส์หลายร้อยครั้งให้คุณทุกวัน!
