วิธีซ่อนตัวแบ่งหน้าในแผ่นงานที่ใช้งานอยู่หรือแผ่นงานทั้งหมดใน Excel
เมื่อคุณใช้ตัวแบ่งหน้าเพื่อปรับพื้นที่พิมพ์ของแผ่นงานจะแสดงตัวแบ่งหน้าเป็นเส้นประสีดำในแผ่นงานของคุณเมื่อคุณกลับไปที่มุมมองปกติ นั่นอาจจะน่ารำคาญ บทความนี้มุ่งเน้นไปที่วิธีซ่อนตัวแบ่งหน้าจากแผ่นงานของคุณอย่างรวดเร็วหลังจากที่คุณกลับสู่มุมมองปกติ
- ซ่อนตัวแบ่งหน้าทั้งหมดในแผ่นงานที่ใช้งานอยู่ใน Excel
- ซ่อนตัวแบ่งหน้าทั้งหมดในแผ่นงานที่ใช้งานอยู่หรือแผ่นงานทั้งหมดด้วย Kutools for Excel
ซ่อนตัวแบ่งหน้าทั้งหมดในแผ่นงานที่ใช้งานอยู่ใน Excel
พื้นที่ ตัวแบ่งหน้า จะถูกซ่อนโดยอัตโนมัติจากสมุดงานเมื่อเราเปิดขึ้นมาใหม่ อย่างไรก็ตามหากไม่มีการเปิดใหม่ล่ะ? นอกจากนี้คุณยังสามารถซ่อนตัวแบ่งหน้าทั้งหมดจากแผ่นงานที่ใช้งานอยู่โดยยกเลิกการเลือกไฟล์ แสดงตัวแบ่งหน้า ในกล่องโต้ตอบตัวเลือก Microsoft Excel
1. คลิก เนื้อไม่มีมัน (หรือ ปุ่ม Office)> Options.
2. ในกล่องโต้ตอบการเปิดตัวเลือก Excel โปรดคลิกที่ไฟล์ ระดับสูง ทางด้านซ้ายแล้วยกเลิกการเลือก แสดงตัวแบ่งหน้า ตัวเลือกใน แสดงตัวเลือกสำหรับแผ่นงานนี้ มาตรา. ดูภาพหน้าจอ:

3. คลิก OK ปุ่ม
และตอนนี้คุณกลับมาและตัวแบ่งหน้าทั้งหมดจะหายไปพร้อมกัน
แทรกตัวแบ่งหน้าได้อย่างง่ายดายหลังจากทุกแถว x ใน Excel
ง่ายต่อการแทรกตัวแบ่งหน้าเดียว แต่ต้องใช้เวลานานในการแทรกตัวแบ่งหน้าหลังจากทุกแถว x ทุกๆ 2 แถว จริงๆแล้ว Kutools สำหรับ Excel's แทรกตัวแบ่งหน้าทุกแถว ยูทิลิตี้จะช่วยให้คุณสามารถเก็บถาวรได้ด้วยการคลิกเพียงไม่กี่ครั้ง
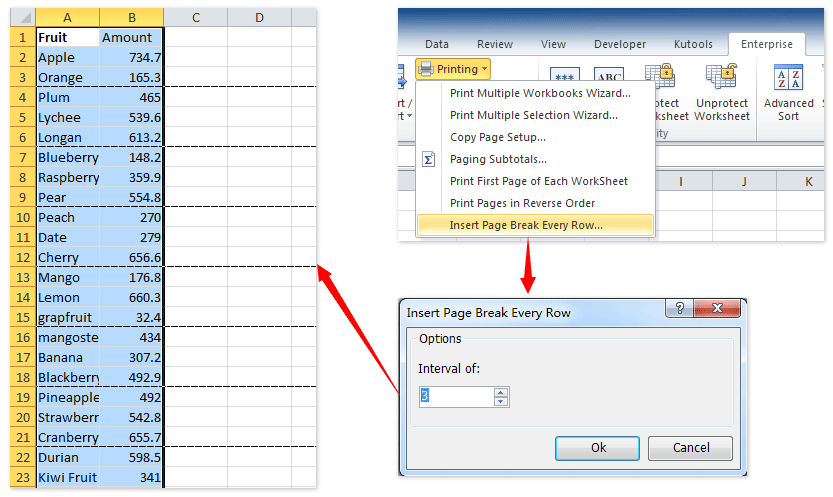
ซ่อนตัวแบ่งหน้าด้วย Kutools for Excel
Kutools สำหรับ Excel ให้ ดูตัวเลือก ซึ่งจะช่วยให้เราแสดงหรือซ่อนการตั้งค่า Microsoft Excel หากคุณมี Add-in นี้คุณสามารถซ่อนได้ ตัวแบ่งหน้า อย่างง่ายดาย
1. คลิก Kutools > แสดง / ซ่อน > ดูตัวเลือก. ดูภาพหน้าจอ:

2. ในกล่องโต้ตอบการเปิดดูตัวเลือกโปรดยกเลิกการเลือก ตัวแบ่งหน้า ในส่วนตัวเลือกหน้าต่างแล้วคลิกไฟล์ ใช้กับแผ่นงานทั้งหมด ปุ่มและ Ok ปุ่มต่อเนื่อง ดูภาพหน้าจอ:

หมายเหตุ: สำหรับการซ่อนตัวแบ่งหน้าในแผ่นงานที่ใช้งานอยู่เท่านั้นโปรดอย่าคลิกไฟล์ ใช้กับแผ่นงานทั้งหมด ปุ่ม
พื้นที่ ดูตัวเลือก ทำให้สามารถแสดงหรือซ่อนการตั้งค่าส่วนใหญ่ของ Microsoft Excel ได้อย่างรวดเร็วเช่นแถบด้านใน, แถบสูตร, แถบสถานะ, Windows ในแถบงาน, เส้นตาราง, ตัวแบ่งหน้า, ศูนย์แสดงผล, แถบเลื่อนแนวตั้ง, แถบเลื่อนแนวนอน, แท็บแผ่นงาน ฯลฯ จะช่วยประหยัดเวลาของคุณในการค้นหาการตั้งค่าเหล่านี้เมื่อคุณต้องการแสดงหรือซ่อน สำหรับข้อมูลรายละเอียดเพิ่มเติมเกี่ยวกับ View Options ...
Kutools สำหรับ Excel - เพิ่มประสิทธิภาพ Excel ด้วยเครื่องมือที่จำเป็นมากกว่า 300 รายการ เพลิดเพลินกับฟีเจอร์ทดลองใช้ฟรี 30 วันโดยไม่ต้องใช้บัตรเครดิต! Get It Now
สาธิต: ซ่อนตัวแบ่งหน้าในแผ่นงานที่ใช้งานอยู่หรือแผ่นงานทั้งหมดใน Excel
บทความที่เกี่ยวข้อง
สุดยอดเครื่องมือเพิ่มผลผลิตในสำนักงาน
เพิ่มพูนทักษะ Excel ของคุณด้วย Kutools สำหรับ Excel และสัมผัสประสิทธิภาพอย่างที่ไม่เคยมีมาก่อน Kutools สำหรับ Excel เสนอคุณสมบัติขั้นสูงมากกว่า 300 รายการเพื่อเพิ่มประสิทธิภาพและประหยัดเวลา คลิกที่นี่เพื่อรับคุณสมบัติที่คุณต้องการมากที่สุด...

แท็บ Office นำอินเทอร์เฟซแบบแท็บมาที่ Office และทำให้งานของคุณง่ายขึ้นมาก
- เปิดใช้งานการแก้ไขและอ่านแบบแท็บใน Word, Excel, PowerPoint, ผู้จัดพิมพ์, Access, Visio และโครงการ
- เปิดและสร้างเอกสารหลายรายการในแท็บใหม่ของหน้าต่างเดียวกันแทนที่จะเป็นในหน้าต่างใหม่
- เพิ่มประสิทธิภาพการทำงานของคุณ 50% และลดการคลิกเมาส์หลายร้อยครั้งให้คุณทุกวัน!
