วิธีแสดงหรือซ่อนแถบสูตรใน Excel
ในการเพิ่มพื้นที่ทำงานเราอาจซ่อน Formula Bar ใน Excel อย่างไรก็ตาม Formula Bar มีความจำเป็นและมีประโยชน์เมื่อเราแก้ไขสูตรในเซลล์ ต่อไปนี้เป็นเคล็ดลับในการสลับการตั้งค่าสองหน้าจอใน Excel: แสดงแถบสูตรและซ่อนแถบสูตร
- แสดงหรือซ่อนแถบสูตรด้วยการเลือกหรือยกเลิกการเลือกตัวเลือกแถบสูตร
- แสดงหรือซ่อนแถบสูตรด้วย Kutools for Excel
- แสดงหรือซ่อนแถบสถานะ / แถบสูตร / ริบบิ้นเพียงคลิกเดียว
แสดงหรือซ่อนแถบสูตรด้วยการเลือกหรือยกเลิกการเลือกตัวเลือกแถบสูตร
เราสามารถแสดงหรือซ่อนแถบสูตรภายใต้ รายละเอียด ใน Excel Ribbon ด้วย สูตรบาร์ ตัวเลือกใน แสดง กลุ่ม
หากคุณต้องการแสดงแถบสูตรให้ทำเครื่องหมายที่ สูตรบาร์ ตัวเลือก; หากคุณต้องการซ่อนแถบสูตรให้ยกเลิกการเลือก

หมายเหตุ: คุณสามารถรับสิ่งนี้ได้ด้วย แสดงแถบสูตร โดยคลิกที่ไฟล์ ไฟล์ (หรือปุ่ม Office) > Options > ระดับสูง > แสดง > แสดงแถบสูตร.
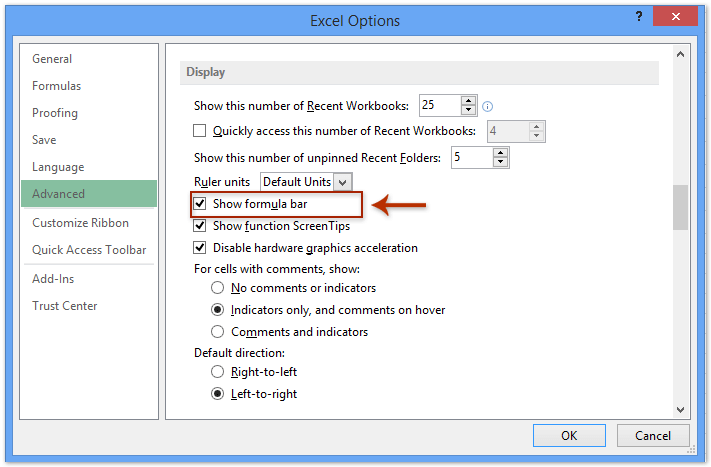
แสดงหรือซ่อนแถบสูตรด้วย Kutools for Excel
Kutools สำหรับ Excel's ดูตัวเลือก เครื่องมือได้รับการออกแบบมาเพื่อแสดงหรือซ่อนการตั้งค่าสเปรดชีตเช่นเส้นตารางเส้นแบ่งหน้าเป็นต้นด้วยเครื่องมือนี้เราสามารถแสดงหรือซ่อนแถบสูตรใน Excel ได้อย่างง่ายดาย:
Kutools สำหรับ Excel - เต็มไปด้วยเครื่องมือที่จำเป็นสำหรับ Excel มากกว่า 300 รายการ เพลิดเพลินกับฟีเจอร์ทดลองใช้ฟรี 30 วันโดยไม่ต้องใช้บัตรเครดิต! ดาวน์โหลดเดี๋ยวนี้!
1 คลิก Kutools > แสดง / ซ่อน > ดูตัวเลือกดูภาพหน้าจอ:
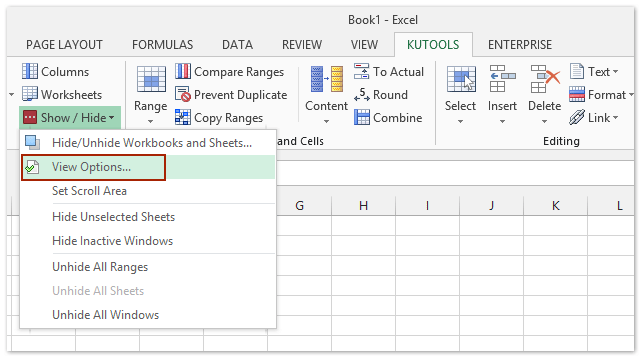
2 ใน ดูตัวเลือก กล่องโต้ตอบเลือกหรือยกเลิกการเลือก สูตรบาร์ ภายใต้ การตั้งค่าโปรแกรมประยุกต์ มาตรา. ดูภาพหน้าจอ:
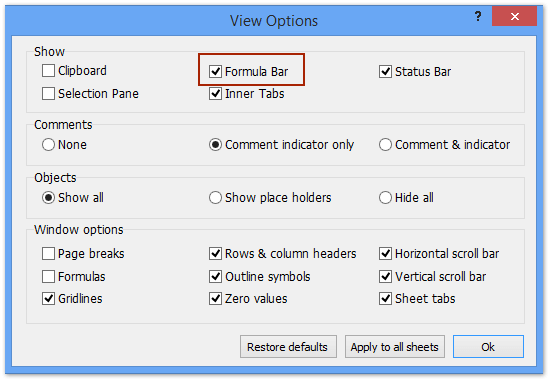
3 คลิก Ok เพื่อใช้การตั้งค่า (หมายเหตุ: หากคุณต้องการใช้ตัวเลือกนี้กับแผ่นงานทั้งหมดโปรดคลิก ใช้กับแผ่นงานทั้งหมด.)
พื้นที่ ดูตัวเลือก ทำให้สามารถแสดงหรือซ่อนการตั้งค่า Microsoft Excel ส่วนใหญ่ได้อย่างรวดเร็วเช่น แท็บด้านใน, สูตรบาร์, แถบสถานะ, Windows ในแถบงาน, เส้นตาราง, ตัวแบ่งหน้า, แสดงค่าศูนย์, แถบเลื่อนแนวตั้ง, แถบเลื่อนแนวนอน, แท็บแผ่นงาน, … ฯลฯ จะช่วยประหยัดเวลาของคุณในการค้นหาการตั้งค่าเหล่านี้เมื่อคุณต้องการแสดงหรือซ่อน
Kutools สำหรับ Excel - เพิ่มประสิทธิภาพ Excel ด้วยเครื่องมือที่จำเป็นมากกว่า 300 รายการ เพลิดเพลินกับฟีเจอร์ทดลองใช้ฟรี 30 วันโดยไม่ต้องใช้บัตรเครดิต! Get It Now
ซ่อนหรือแสดงแถบสถานะ / แถบสูตร / ริบบิ้นเพียงคลิกเดียว
ถ้าคุณมี Kutools สำหรับ Excel ติดตั้งแล้ว บริเวณที่ทำงาน ยูทิลิตี้สามารถช่วยคุณซ่อนแถบสถานะแถบสูตรหรือ Ribbon ได้อย่างรวดเร็วใน Excel และยังช่วยให้คุณสามารถเรียกคืนมุมมองเริ่มต้นของ Excel ได้ทันที
Kutools สำหรับ Excel - เพิ่มประสิทธิภาพ Excel ด้วยเครื่องมือที่จำเป็นมากกว่า 300 รายการ เพลิดเพลินกับฟีเจอร์ทดลองใช้ฟรี 30 วันโดยไม่ต้องใช้บัตรเครดิต! Get It Now
คลิก Kutools > บริเวณที่ทำงานมันจะขยายหน้าต่าง Excel ให้ใหญ่ที่สุดโดยอัตโนมัติโดยซ่อนแถบสถานะแถบสูตรและริบบิ้น
และคุณยังสามารถปรับมุมมองด้วยปุ่มต่างๆในหน้าต่างขนาดพื้นที่ทำงาน ดูภาพหน้าจอด้านล่าง:
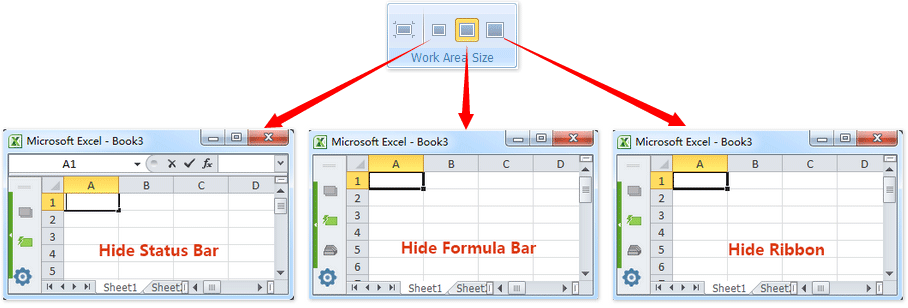
หากคุณต้องการคืนค่าหน้าต่าง Excel เริ่มต้นให้คลิกปุ่มแรกในหน้าต่างขนาดพื้นที่ทำงาน
Kutools สำหรับ Excel - เพิ่มประสิทธิภาพ Excel ด้วยเครื่องมือที่จำเป็นมากกว่า 300 รายการ เพลิดเพลินกับฟีเจอร์ทดลองใช้ฟรี 30 วันโดยไม่ต้องใช้บัตรเครดิต! Get It Now
Demo: แสดงหรือซ่อนแถบสูตรในหน้าต่าง Excel
บทความที่เกี่ยวข้อง:
สุดยอดเครื่องมือเพิ่มผลผลิตในสำนักงาน
เพิ่มพูนทักษะ Excel ของคุณด้วย Kutools สำหรับ Excel และสัมผัสประสิทธิภาพอย่างที่ไม่เคยมีมาก่อน Kutools สำหรับ Excel เสนอคุณสมบัติขั้นสูงมากกว่า 300 รายการเพื่อเพิ่มประสิทธิภาพและประหยัดเวลา คลิกที่นี่เพื่อรับคุณสมบัติที่คุณต้องการมากที่สุด...

แท็บ Office นำอินเทอร์เฟซแบบแท็บมาที่ Office และทำให้งานของคุณง่ายขึ้นมาก
- เปิดใช้งานการแก้ไขและอ่านแบบแท็บใน Word, Excel, PowerPoint, ผู้จัดพิมพ์, Access, Visio และโครงการ
- เปิดและสร้างเอกสารหลายรายการในแท็บใหม่ของหน้าต่างเดียวกันแทนที่จะเป็นในหน้าต่างใหม่
- เพิ่มประสิทธิภาพการทำงานของคุณ 50% และลดการคลิกเมาส์หลายร้อยครั้งให้คุณทุกวัน!
