วิธีแสดงหรือซ่อนแถบเลื่อนแนวนอนและแนวตั้งใน Microsoft Excel
เราสามารถเลื่อนดูแผ่นงานที่ใช้งานอยู่โดยมีแถบเลื่อนแนวนอนที่ด้านล่างและแถบเลื่อนแนวตั้งที่ด้านขวาตามค่าเริ่มต้น เราจะแสดงเคล็ดลับบางประการในการเปิดหรือปิดแถบเลื่อนในแผ่นงาน Microsoft Excel
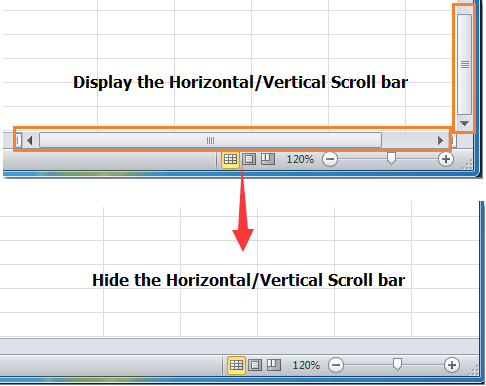 |
|
แสดงหรือซ่อนแถบเลื่อนแนวนอน / แนวตั้งด้วยตัวเลือก Excel
คุณต้องกำหนดการตั้งค่า Excel ใน ตัวเลือก Excel กล่องโต้ตอบถ้าต้องการแสดงหรือซ่อนแถบเลื่อนแนวนอน / แนวตั้งในแผ่นงาน Excel
- ขั้นตอนที่ 1: คลิกปุ่ม เนื้อไม่มีมัน ใน Excel 2010 หรือเวอร์ชันที่สูงกว่าหรือคลิกไฟล์ ปุ่ม Microsoft Office
 ปุ่มใน Excel 2007;
ปุ่มใน Excel 2007; - ขั้นตอนที่ 2: คลิกปุ่ม Options ปุ่ม;
- ขั้นตอนที่ 3: ในไฟล์ ตัวเลือก Excel ให้ไปที่ไฟล์ ระดับสูง ประเภท;
- ขั้นตอนที่ 4: เลื่อนลงไปที่ไฟล์ แสดงตัวเลือกสำหรับสมุดงานนี้ มาตรา;
- ขั้นตอนที่ 5: เลือกหรือไม่เลือก แสดงแถบเลื่อนแนวนอน ตัวเลือกและ แสดงแถบเลื่อนแนวตั้ง ตัวเลือกตามความต้องการของคุณ ดูภาพหน้าจอ:
- ขั้นตอนที่ 6: คลิก OK. และคุณจะได้รับผลลัพธ์ที่คุณต้องการ หากคุณตรวจสอบแถบเลื่อนแนวนอน / แนวตั้งจะปรากฏขึ้นหากคุณยกเลิกการเลือกแถบเลื่อนแนวนอน / แนวตั้งจะซ่อน

แสดงหรือซ่อนแถบเลื่อนแนวนอน / แนวตั้งด้วยรหัส VBA
รหัส VBA ต่อไปนี้สามารถช่วยคุณแสดงหรือซ่อนแถบเลื่อนแนวนอน / แนวตั้ง กรุณาทำตามนี้:
ขั้นตอนที่ 1: กดปุ่มค้างไว้ ALT + F11 และจะเปิดไฟล์ Microsoft Visual Basic สำหรับแอปพลิเคชัน หน้าต่าง
ขั้นตอนที่ 2: คลิก สิ่งที่ใส่เข้าไป > โมดูลและวางมาโครต่อไปนี้ในหน้าต่างโมดูล:
รหัส VBA เพื่อซ่อนแถบเลื่อนแนวนอนและแนวตั้ง:
Option Explicit
Private Sub Workbook_Activate()
With ActiveWindow
.DisplayHorizontalScrollBar = False
.DisplayVerticalScrollBar = False
End With
End Subรหัส VBA เพื่อแสดงแถบเลื่อนแนวนอนและแนวตั้ง:
Private Sub Workbook_Deactivate()
With ActiveWindow
.DisplayHorizontalScrollBar = True
.DisplayVerticalScrollBar = True
End With
End Subขั้นตอนที่ 3: กดปุ่ม F5 กุญแจสำคัญในการเรียกใช้รหัสนี้ และแถบเลื่อนแนวนอนและแนวตั้งจะถูกซ่อนหรือแสดง
แสดงหรือซ่อนแถบเลื่อนแนวนอน / แนวตั้งด้วย Kutools for Excel
Yคุณสามารถแสดงหรือซ่อนแถบเลื่อนแนวนอน / แนวตั้งในแผ่นงาน Excel ได้อย่างง่ายดายด้วยไฟล์ ดูตัวเลือก ประโยชน์ของ Kutools สำหรับ Excel.
ก่อนที่จะใช้ Kutools สำหรับ Excelโปรด ดาวน์โหลดและติดตั้งในตอนแรก.
1: คลิกไฟล์ Kutools > แสดงซ่อน > ดูตัวเลือก. ดูภาพหน้าจอ:

2: ใน ดูตัวเลือก คุณต้องทำดังนี้:
- (1) เลือกหรือไม่เลือกเครื่องหมาย แถบเลื่อนแนวตั้ง ตัวเลือกและ แถบเลื่อนแนวนอน ตัวเลือกตามความต้องการของคุณ
- (2) หากคุณต้องการแสดงหรือซ่อนแถบเลื่อนในแผ่นงานปัจจุบันโปรดคลิกปุ่มตกลง แต่ถ้าคุณต้องการแสดงหรือซ่อนแถบเลื่อนในแผ่นงานทั้งหมดโปรดคลิกปุ่มใช้กับแผ่นงานทั้งหมด

พื้นที่ ดูตัวเลือก ทำให้สามารถแสดงหรือซ่อนการตั้งค่า Microsoft Excel ส่วนใหญ่ได้อย่างรวดเร็วเช่น แถบด้านใน, แถบสูตร, แถบสถานะ, Windows ในแถบงาน, เส้นตาราง, ตัวแบ่งหน้า, ศูนย์แสดงผล, แถบเลื่อนแนวตั้ง, แถบเลื่อนแนวนอน, แท็บแผ่นงาน, … ฯลฯ จะช่วยประหยัดเวลาของคุณในการค้นหาการตั้งค่าเหล่านี้เมื่อคุณต้องการแสดงหรือซ่อน
หากคุณต้องการทดลองใช้ยูทิลิตีนี้ฟรี (30 วัน) กรุณาคลิกเพื่อดาวน์โหลดแล้วไปใช้การดำเนินการตามขั้นตอนข้างต้น
แสดง / ซ่อนแถบเลื่อนแนวนอน / แนวตั้งด้วย Kutools for Excel
บทความที่เกี่ยวข้อง:
- แสดงหรือซ่อนแถบสูตร
- แสดงหรือซ่อนส่วนหัวของแถวและคอลัมน์
- แสดงบานหน้าต่างการเลือก
- แสดงหรือซ่อนแถบสถานะ
- แสดงหรือซ่อนแท็บแผ่นงาน
- แสดงและซ่อนเส้นตาราง
- ซ่อนตัวแบ่งหน้า
- แสดงหรือซ่อนค่าศูนย์ในเซลล์ของ Microsoft Excel
สุดยอดเครื่องมือเพิ่มผลผลิตในสำนักงาน
เพิ่มพูนทักษะ Excel ของคุณด้วย Kutools สำหรับ Excel และสัมผัสประสิทธิภาพอย่างที่ไม่เคยมีมาก่อน Kutools สำหรับ Excel เสนอคุณสมบัติขั้นสูงมากกว่า 300 รายการเพื่อเพิ่มประสิทธิภาพและประหยัดเวลา คลิกที่นี่เพื่อรับคุณสมบัติที่คุณต้องการมากที่สุด...

แท็บ Office นำอินเทอร์เฟซแบบแท็บมาที่ Office และทำให้งานของคุณง่ายขึ้นมาก
- เปิดใช้งานการแก้ไขและอ่านแบบแท็บใน Word, Excel, PowerPoint, ผู้จัดพิมพ์, Access, Visio และโครงการ
- เปิดและสร้างเอกสารหลายรายการในแท็บใหม่ของหน้าต่างเดียวกันแทนที่จะเป็นในหน้าต่างใหม่
- เพิ่มประสิทธิภาพการทำงานของคุณ 50% และลดการคลิกเมาส์หลายร้อยครั้งให้คุณทุกวัน!
