จะเข้าร่วมข้อความในคอลัมน์โดยไม่ซ้ำกันใน Excel ได้อย่างไร?
คุณรู้วิธีรวมข้อความจากคอลัมน์ลงในเซลล์โดยไม่ซ้ำกันใน Excel หรือไม่? และจะเกิดอะไรขึ้นถ้าเข้าร่วมข้อความในคอลัมน์โดยไม่ซ้ำกันตามค่าเซลล์ที่ระบุ บทความนี้แสดงวิธีการแก้ปัญหา
เข้าร่วมข้อความในคอลัมน์โดยไม่ซ้ำกับสูตร
เข้าร่วมข้อความในคอลัมน์โดยไม่ซ้ำกันตามค่าเซลล์อื่นด้วยรหัส VBA
เข้าร่วมข้อความในคอลัมน์ได้อย่างง่ายดายตามค่าเซลล์อื่นด้วยเครื่องมือที่น่าทึ่ง
บทแนะนำเพิ่มเติมสำหรับการรวมเซลล์ ...
เข้าร่วมข้อความในคอลัมน์โดยไม่ซ้ำกับสูตร
ดังภาพหน้าจอด้านล่างนี้แสดงว่าคุณต้องการรวมข้อความในคอลัมน์ A ลงในเซลล์เดียวโดยไม่ซ้ำกัน กรุณาดำเนินการดังนี้

1. เลือกเซลล์ว่างคัดลอกสูตรด้านล่างลงไปแล้วกดปุ่ม อื่น ๆ + เปลี่ยน + เข้าสู่ คีย์ในเวลาเดียวกัน
=TEXTJOIN(", ", TRUE, IF(MATCH(A2:A12, A2:A12, 0)=MATCH(ROW(A2:A12), ROW(A2:A12)), A2:A12, ""))
หมายเหตุ ในสูตร ", ” เป็นตัวคั่นของข้อความที่รวมกัน A2: A12 คือเซลล์คอลัมน์ที่คุณจะรวมเข้าด้วยกัน โปรดเปลี่ยนตามที่คุณต้องการ

ตอนนี้ข้อความในคอลัมน์ที่ระบุจะถูกรวมเข้าด้วยกันโดยไม่ซ้ำกัน
เข้าร่วมข้อความในคอลัมน์โดยไม่ซ้ำกันตามค่าเซลล์อื่นด้วยรหัส VBA
บางครั้งคุณอาจต้องเข้าร่วมข้อความในคอลัมน์โดยไม่ต้องซ้ำกันตามค่าในเซลล์อื่นดังภาพด้านล่างที่แสดงคุณสามารถลงได้ดังนี้
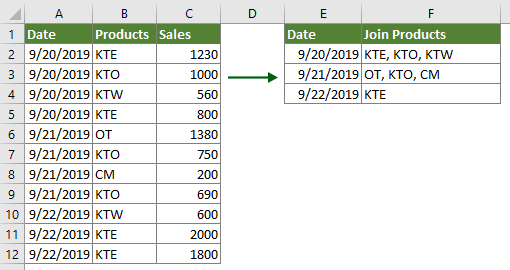
1. ในแผ่นงานมีข้อความที่คุณจะเข้าร่วมให้กดปุ่ม อื่น ๆ + F11 คีย์เพื่อเปิด Microsoft Visual Basic สำหรับแอปพลิเคชัน หน้าต่าง
2 ใน Microsoft Visual Basic สำหรับแอปพลิเคชัน หน้าต่างคลิก สิ่งที่ใส่เข้าไป > โมดูล, จากนั้นคัดลอกโค้ด VBA ด้านล่างลงในหน้าต่างรหัสโมดูล
รหัส VBA: เข้าร่วมข้อความในคอลัมน์โดยไม่ซ้ำกันตามค่าของเซลล์อื่น
Sub JoinTextsWithoutDuplicates()
'Updated by Extendoffice 20190924
Dim xRg As Range
Dim xArr As Variant
Dim xCell As Range
Dim xTxt As String
Dim I As Long
Dim xDic As Object
Dim xValue
Dim xStr, xStrValue As String
Dim xB As Boolean
On Error Resume Next
xTxt = ActiveWindow.RangeSelection.Address
Set xRg = Application.InputBox("Please select the data range", "Kutools for Excel", xTxt, , , , , 8)
Set xRg = Application.Intersect(xRg, xRg.Worksheet.UsedRange)
If xRg Is Nothing Then Exit Sub
If xRg.Areas.Count > 1 Then
MsgBox "Does not support multiple selections", , "Kutools for Excel"
Exit Sub
End If
If xRg.Columns.Count <> 2 Then
MsgBox "There must be only two columns in the selected range", , "Kutools for Excel"
Exit Sub
End If
xArr = xRg
Set xDic = CreateObject("Scripting.Dictionary")
xDic.CompareMode = 1
For I = 1 To UBound(xArr)
If Not xDic.Exists(xArr(I, 1)) Then
xDic.Item(xArr(I, 1)) = xDic.Count + 1
xArr(xDic.Count, 1) = xArr(I, 1)
xArr(xDic.Count, 2) = xArr(I, 2)
Else
xStrValue = xArr(I, 2)
xB = True
For Each xStr In Split(xArr(xDic.Item(xArr(I, 1)), 2), ",")
If xStr = xStrValue Then
xB = False
Exit For
End If
Next
If xB Then
xArr(xDic.Item(xArr(I, 1)), 2) = xArr(xDic.Item(xArr(I, 1)), 2) & "," & xArr(I, 2)
End If
End If
Next
Sheets.Add.Cells(1).Resize(xDic.Count, 2).Value = xArr
End Sub3 กด F5 กุญแจสำคัญในการเรียกใช้รหัส ในการโผล่ขึ้นมา Kutools สำหรับ Excel ให้เลือกช่วงที่มีทั้งค่าที่คุณจะเข้าร่วมตามข้อความและข้อความที่คุณจะเข้าร่วมจากนั้นคลิกที่ OK ปุ่ม

จากนั้นค่าที่ไม่ซ้ำกันจะถูกแยกออกและข้อความเฉพาะที่เกี่ยวข้องในคอลัมน์อื่นจะถูกรวมเข้าด้วยกันและวางไว้ในแผ่นงานใหม่
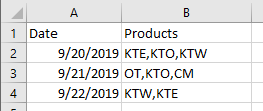
เข้าร่วมข้อความในคอลัมน์ได้อย่างง่ายดายตามค่าเซลล์อื่นด้วยเครื่องมือที่น่าทึ่ง
ก่อนที่จะใช้ Kutools สำหรับ Excelโปรด ดาวน์โหลดและติดตั้งในตอนแรก.
หมายเหตุ เนื่องจากยูทิลิตี้นี้จะนำไปใช้โดยตรงในช่วงเดิมโปรดทำสำเนาข้อมูลต้นฉบับก่อนที่จะใช้การดำเนินการด้านล่าง
1. เลือกช่วง (รวมข้อความที่คุณจะเข้าร่วมและมูลค่าที่คุณจะเข้าร่วมตามข้อความ) คลิก Kutools > คอนเทนต์ > แถวรวมขั้นสูง ดูภาพหน้าจอ:
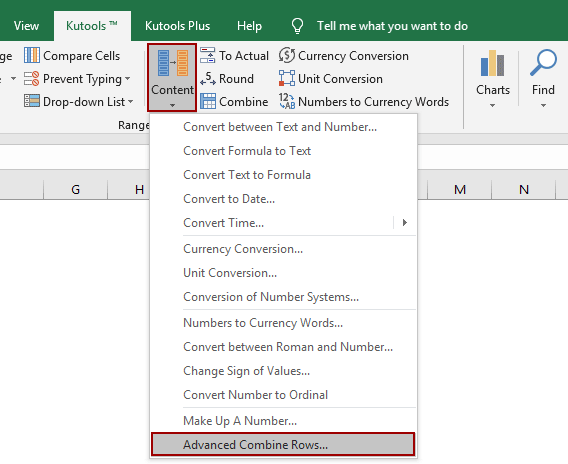
2 ใน แถวรวมขั้นสูง โปรดทำดังนี้:
- เลือกคอลัมน์ที่มีค่าที่คุณจะเข้าร่วมตามข้อความแล้วคลิก คีย์หลัก;
- เลือกคอลัมน์ที่มีข้อความที่คุณจะเข้าร่วมในเซลล์แล้วคลิก รวมกัน > ลูกน้ำ;
- หากมีคอลัมน์เหลือโปรดระบุเงื่อนไข ในกรณีนี้ฉันเลือกคอลัมน์การขายและเลือก คำนวณ > ผลรวม
- คลิก OK ปุ่ม. ดูภาพหน้าจอ:

จากนั้นคุณจะเห็นข้อความทั้งหมดในคอลัมน์ที่ระบุเข้าร่วมตามคอลัมน์หลัก ดูภาพหน้าจอ:
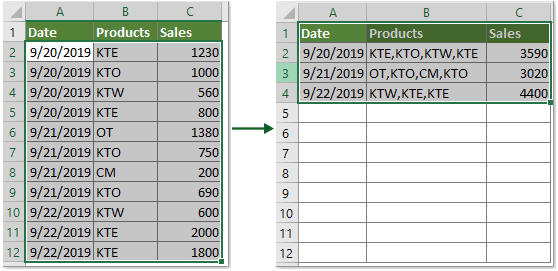
หากคุณต้องการทดลองใช้ยูทิลิตีนี้ฟรี (30 วัน) กรุณาคลิกเพื่อดาวน์โหลดแล้วไปใช้การดำเนินการตามขั้นตอนข้างต้น
บทความที่เกี่ยวข้อง
รวมแถวที่ซ้ำกันและรวมค่าใน Excel
ใน Excel คุณอาจพบปัญหานี้เสมอเมื่อคุณมีช่วงข้อมูลที่มีรายการที่ซ้ำกันและตอนนี้คุณต้องการรวมข้อมูลที่ซ้ำกันและรวมค่าที่ตรงกันในคอลัมน์อื่นคุณจะแก้ปัญหานี้ได้อย่างไร? ลองใช้วิธีการในบทความนี้
รวมหลายเซลล์เป็นเซลล์ด้วยช่องว่างเครื่องหมายจุลภาคหรือตัวคั่นอื่น ๆ ใน Excel
เมื่อคุณรวมเซลล์จากหลายคอลัมน์หรือหลายแถวเป็นเซลล์เดียวข้อมูลที่รวมกันอาจไม่ถูกคั่นด้วยอะไรเลย แต่ถ้าต้องการคั่นด้วยเครื่องหมายระบุเช่นเว้นวรรคจุลภาคอัฒภาคหรืออื่น ๆ จะทำอย่างไร? บทช่วยสอนนี้จะแนะนำวิธีการบางอย่างสำหรับคุณ
เชื่อมต่อเซลล์โดยเก็บการจัดรูปแบบตัวเลข / วันที่ใน Excel
คุณอาจสังเกตเห็นว่าเมื่อเราใช้ฟังก์ชัน CONCATENATE ใน Excel รูปแบบวันที่ (2014-01-03) และรูปแบบตัวเลขเช่นรูปแบบสกุลเงิน (734.7 ดอลลาร์) รูปแบบเปอร์เซ็นต์ (48.9%) ตำแหน่งทศนิยม (24.5000) เป็นต้น จะถูกลบออกและแสดงเป็นตัวเลขทั่วไปในผลการเรียงต่อกัน ในบทความนี้เรามาพร้อมกับวิธีแก้ปัญหาหลายประการในการเชื่อมต่อข้อมูลโดยใช้การจัดรูปแบบวันที่หรือตัวเลขใน Excel
ย้อนกลับฟังก์ชันเชื่อมต่อใน Excel
อย่างที่เราทราบกันดีว่าฟังก์ชัน Concatenate ใน Excel สามารถช่วยให้เรารวมเซลล์หลายเซลล์ไว้ในเซลล์เดียวได้ แต่บางครั้งคุณต้องการทำสิ่งที่ตรงกันข้ามกับฟังก์ชัน Concatenate หมายความว่าไม่รวมเซลล์ แต่แบ่งค่าของเซลล์ออกเป็นเซลล์ที่แยกจากกันหลายเซลล์ วิธีการในบทความนี้จะช่วยแก้ปัญหา
เชื่อมต่อเซลล์ถ้ามีค่าเดียวกันในคอลัมน์อื่นใน Excel
บทความนี้แสดงวิธีการที่จะช่วยให้คุณเชื่อมต่อเซลล์ได้อย่างง่ายดายหากค่าเดียวกันที่มีอยู่ในคอลัมน์อื่นใน Excel
สุดยอดเครื่องมือเพิ่มผลผลิตในสำนักงาน
เพิ่มพูนทักษะ Excel ของคุณด้วย Kutools สำหรับ Excel และสัมผัสประสิทธิภาพอย่างที่ไม่เคยมีมาก่อน Kutools สำหรับ Excel เสนอคุณสมบัติขั้นสูงมากกว่า 300 รายการเพื่อเพิ่มประสิทธิภาพและประหยัดเวลา คลิกที่นี่เพื่อรับคุณสมบัติที่คุณต้องการมากที่สุด...

แท็บ Office นำอินเทอร์เฟซแบบแท็บมาที่ Office และทำให้งานของคุณง่ายขึ้นมาก
- เปิดใช้งานการแก้ไขและอ่านแบบแท็บใน Word, Excel, PowerPoint, ผู้จัดพิมพ์, Access, Visio และโครงการ
- เปิดและสร้างเอกสารหลายรายการในแท็บใหม่ของหน้าต่างเดียวกันแทนที่จะเป็นในหน้าต่างใหม่
- เพิ่มประสิทธิภาพการทำงานของคุณ 50% และลดการคลิกเมาส์หลายร้อยครั้งให้คุณทุกวัน!
