วิธีการรวมเซลล์หลายเซลล์เข้าในเซลล์ด้วยช่องว่างเครื่องหมายจุลภาคหรือตัวคั่นอื่น ๆ ใน Excel
เมื่อคุณรวมเซลล์จากหลายคอลัมน์หรือหลายแถวเป็นเซลล์เดียวข้อมูลที่รวมกันอาจไม่ถูกคั่นด้วยอะไรเลย แต่ถ้าต้องการคั่นด้วยเครื่องหมายระบุเช่นเว้นวรรคจุลภาคอัฒภาคหรืออื่น ๆ จะทำอย่างไร? บทช่วยสอนนี้จะแนะนำวิธีการบางอย่างสำหรับคุณ

- เชื่อมต่อแถวหรือคอลัมน์ของเซลล์เป็นเซลล์เดียวโดยใช้ช่องว่างลูกน้ำหรือตัวคั่นอื่น ๆ โดยใช้สูตร
- เชื่อมต่อแถวหรือคอลัมน์ของเซลล์เป็นเซลล์เดียวโดยใช้ช่องว่างเครื่องหมายจุลภาคหรือตัวคั่นอื่น ๆ โดย User Defined Function
- เชื่อมต่อแถวหรือคอลัมน์ของเซลล์เป็นเซลล์เดียวโดยใช้การแบ่งบรรทัดโดยใช้สูตร
- เชื่อมต่อแถวคอลัมน์หรือช่วงของเซลล์เป็นเซลล์เดียวโดยใช้ตัวคั่นที่ระบุโดยใช้คุณลักษณะที่ยอดเยี่ยม
เชื่อมต่อแถวหรือคอลัมน์ของเซลล์เป็นเซลล์เดียวโดยใช้ช่องว่างลูกน้ำหรือตัวคั่นอื่น ๆ โดยใช้สูตร
ใน Excel คุณสามารถใช้สูตรด้านล่างเพื่อรวมแถวของเซลล์หรือคอลัมน์ของเซลล์ให้เป็นเซลล์เดียว
- วิธี A: ใช้ตัวดำเนินการ "&" เพื่อรวมเซลล์
- วิธี B: ใช้ฟังก์ชัน Concatenate เพื่อรวมเซลล์
- วิธี C: ใช้ฟังก์ชัน Textjoin เพื่อรวมเซลล์ (Excel 365 และเวอร์ชันที่ใหม่กว่า)
วิธี A: ใช้ตัวดำเนินการ "&" เพื่อรวมเซลล์
ใน Excel คุณสามารถใช้ตัวดำเนินการ "&" เพื่อรวมสตริงข้อความหรือค่าเซลล์ต่างๆ
โปรดป้อนสูตรด้านล่างเพื่อเชื่อมต่อเซลล์ในหลายคอลัมน์: (แยกผลลัพธ์ที่รวมกันด้วยช่องว่างคุณสามารถแทนที่ช่องว่างด้วยตัวคั่นอื่น ๆ ได้ตามต้องการ)
จากนั้นลากที่จับเติมลงไปที่เซลล์ที่คุณต้องการใช้สูตรนี้และข้อมูลจากคอลัมน์ต่างๆได้รวมเข้าไว้ในเซลล์เดียวดูภาพหน้าจอ:

- ทิปส์:
- ในสูตรข้างต้นคุณสามารถแทนที่ช่องว่างระหว่างตัวดำเนินการ & ด้วยตัวคั่นอื่น ๆ เช่น =A2&"-"&B2&"-"&C2
- หากคุณต้องการรวมค่าเซลล์จากหลายแถวคุณก็ต้องเปลี่ยนการอ้างอิงเซลล์ดังนี้: =A2&" "&A3&" "&A4&" "&A5&" "&A6&" "&A7
วิธี B: ใช้ฟังก์ชัน Concatenate เพื่อรวมเซลล์
นอกจากนี้ฟังก์ชัน Concatenate ใน Excel ยังใช้เพื่อรวมสตริงข้อความหรือค่าของเซลล์หลายรายการไว้ในเซลล์เดียว
โปรดป้อนหรือคัดลอกสูตรด้านล่างลงในเซลล์ว่าง:
จากนั้นลากที่จับเติมลงไปที่เซลล์ที่คุณต้องการใช้สูตรนี้คุณจะได้ผลลัพธ์ดังต่อไปนี้:

- ทิปส์:
- ในสูตรด้านบนคุณสามารถแทนที่อักขระ“ -” ด้วยตัวคั่นอื่น ๆ เช่น =CONCATENATE(A2, ";", B2, ";", C2)
- หากคุณต้องการรวมค่าเซลล์จากหลายแถวคุณก็ต้องเปลี่ยนการอ้างอิงเซลล์ดังนี้: =CONCATENATE(A2, "-", A3, "-", A4, "-", A5, "-", A6, "-", A7)
วิธี C: ใช้ฟังก์ชัน Textjoin เพื่อรวมเซลล์
หากคุณมี Excel 365 และเวอร์ชันที่ใหม่กว่ามีฟังก์ชัน Textjoin ใหม่ฟังก์ชันนี้ยังสามารถช่วยให้คุณรวมเซลล์หลายเซลล์ไว้ในเซลล์เดียวได้
ป้อนหรือคัดลอกสูตรต่อไปนี้ลงในเซลล์ว่าง:
จากนั้นลากที่จับเติมเพื่อใช้สูตรนี้กับเซลล์อื่นดูภาพหน้าจอ:

- เคล็ดลับ:
- ในสูตรด้านบนคุณสามารถแทนที่อักขระ“,” ด้วยตัวคั่นอื่น ๆ เช่น =TEXTJOIN("/",TRUE,A2:C2)
- ในการรวมค่าเซลล์จากหลายแถวคุณเพียงแค่ต้องเปลี่ยนการอ้างอิงเซลล์ดังนี้: =TEXTJOIN(",",TRUE,A2:A7)
- TEXTJOIN นี้ยังสามารถรวมช่วงของเซลล์เป็นเซลล์เดียวโดยใช้ตัวคั่นดังนี้: =TEXTJOIN(",",TRUE,A2:C7)
เชื่อมต่อแถวคอลัมน์หรือช่วงของเซลล์เป็นเซลล์เดียวโดยใช้ตัวคั่นที่ระบุ
Kutools สำหรับ Excel รองรับคุณสมบัติที่มีประสิทธิภาพ -รวมกัน ซึ่งสามารถช่วยให้คุณรวมข้อมูลทั้งหมดตามแถวคอลัมน์หรือช่วงของเซลล์ลงในระเบียนเดียวโดยไม่สูญเสียข้อมูล โปรดดูการสาธิตด้านล่าง คลิกเพื่อดาวน์โหลด Kutools for Excel!
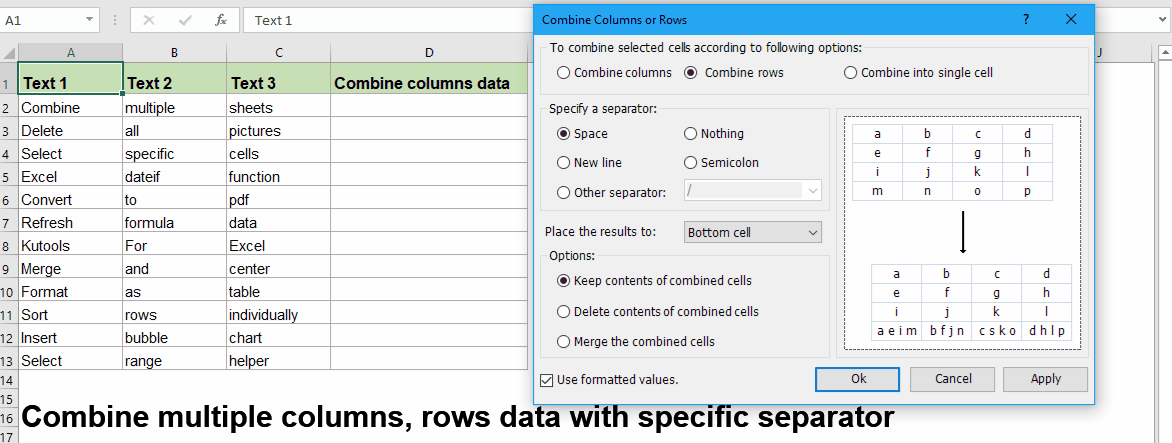
เชื่อมต่อแถวหรือคอลัมน์ของเซลล์เป็นเซลล์เดียวโดยใช้ช่องว่างเครื่องหมายจุลภาคหรือตัวคั่นอื่น ๆ โดย User Defined Function
ใน Excel คุณยังสามารถสร้าง User Defined Function เพื่อรวมเซลล์ของแถวหรือคอลัมน์เป็นเซลล์เดียวโดยมีช่องว่างหรือเครื่องหมายที่ระบุ
1. ถือ ALT + F11 บนแป้นพิมพ์เพื่อเปิดไฟล์ Microsoft Visual Basic สำหรับแอปพลิเคชัน หน้าต่าง
2. คลิก สิ่งที่ใส่เข้าไป > โมดูลและคัดลอก VBA ลงในโมดูล
VBA: รวมเซลล์ตามแถวหรือคอลัมน์เข้าด้วยกันโดยมีตัวคั่นเฉพาะ:
Function Combine(WorkRng As Range, Optional Sign As String = "~") As String
Dim Rng As Range
Dim OutStr As String
For Each Rng In WorkRng
If Rng.Text <> " " Then
OutStr = OutStr & Rng.Text & Sign
End If
Next
Combine = Left(OutStr, Len(OutStr) - 1)
End Function
ปลาย: ในสคริปต์ด้านบน "Function Combine(WorkRng As Range, Optional Sign As String = "~") As String", ตัวคั่น"~"ระบุไว้เพื่อแยกผลลัพธ์ที่รวมกันคุณสามารถเปลี่ยนแปลงได้ตามความต้องการของคุณ
3. จากนั้นโปรดพิมพ์สูตร =Combine(A2:C2) ในเซลล์ว่างจากนั้นลากจุดจับเติมเหนือช่วงที่คุณต้องการใช้สูตรนี้เซลล์ทั้งหมดในแถวจะรวมกันเป็นเซลล์ที่มีขีดกลาง ดูภาพหน้าจอ:

เคล็ดลับ: ด้วยฟังก์ชันที่กำหนดโดยผู้ใช้ด้านบนคุณยังสามารถรวมค่าของเซลล์ตามคอลัมน์คุณเพียงแค่ต้องป้อนสูตรนี้ =Combine(A2:A7) เพื่อรับข้อมูลที่ผสานตามที่คุณต้องการ
เชื่อมต่อแถวหรือคอลัมน์ของเซลล์เป็นเซลล์เดียวโดยใช้การแบ่งบรรทัดโดยใช้สูตร
บางครั้งคุณอาจต้องการใช้ตัวแบ่งบรรทัดเพื่อแยกสตริงข้อความที่ต่อกันโดยปกติ CHAR (10) จะส่งกลับอักขระแบ่งบรรทัด คุณสามารถใช้วิธีการด้านล่างเพื่อแก้ปัญหานี้ได้ที่นี่:
- วิธีการ A: ใช้ฟังก์ชัน Concatenate เพื่อรวมเซลล์เข้ากับตัวแบ่งบรรทัด
- วิธี B: ใช้ฟังก์ชัน Textjoin เพื่อรวมเซลล์ด้วยตัวแบ่งบรรทัด (Excel 365 และเวอร์ชันที่ใหม่กว่า)
วิธีการ A: ใช้ฟังก์ชัน Concatenate เพื่อรวมเซลล์เข้ากับตัวแบ่งบรรทัด
ที่นี่คุณสามารถรวมฟังก์ชันเชื่อมต่อกับอักขระ Char (10) เข้าด้วยกันเพื่อให้ได้ผลลัพธ์ที่ผสานซึ่งคั่นด้วยตัวแบ่งบรรทัด
1. กรุณาพิมพ์หรือคัดลอกสูตรด้านล่าง:
จากนั้นลากที่จับเติมลงไปที่เซลล์ที่คุณต้องการใช้สูตรนี้และคุณจะได้ผลลัพธ์ดังต่อไปนี้:

2. จากนั้นคุณควรคลิก หน้าแรก > ตัดข้อความ เพื่อจัดรูปแบบเซลล์จากนั้นคุณจะได้ผลลัพธ์ตามที่คุณต้องการ:

เคล็ดลับ: ในการรวมค่าเซลล์จากหลายแถวคุณเพียงแค่ต้องเปลี่ยนการอ้างอิงเซลล์ดังนี้: =CONCATENATE(A2,CHAR(10),A3,CHAR(10),A4,CHAR(10),A5,CHAR(10),A6,CHAR(10),A7)
วิธี B: ใช้ฟังก์ชัน Textjoin เพื่อรวมเซลล์ด้วยตัวแบ่งบรรทัด (Excel 365 และเวอร์ชันที่ใหม่กว่า)
สูตรข้างต้นอาจจะค่อนข้างยากหากมีการรวมเซลล์หลายเซลล์ดังนั้นฟังก์ชัน Textjoin จึงสามารถจัดการกับงานนี้ได้อย่างรวดเร็วและง่ายดาย
โปรดป้อนหรือคัดลอกสูตรด้านล่างลงในเซลล์ว่าง:
หลังจากได้ผลลัพธ์รวมแล้วโปรดอย่าลืมจัดรูปแบบเซลล์สูตรเป็น ตัดข้อความดูภาพหน้าจอ:

เคล็ดลับ: ในการรวมค่าเซลล์จากหลายแถวคุณเพียงแค่ต้องเปลี่ยนการอ้างอิงเซลล์ดังนี้: =TEXTJOIN(CHAR(10),TRUE,A2:A7)
เชื่อมต่อแถวคอลัมน์หรือช่วงของเซลล์เป็นเซลล์เดียวโดยใช้ตัวคั่นที่ระบุโดยใช้คุณลักษณะที่ยอดเยี่ยม
หากคุณรู้สึกรำคาญกับสูตรและโค้ดข้างต้นฉันขอแนะนำเครื่องมือที่มีประโยชน์ - Kutools สำหรับ Excelเดียวกันกับที่ รวมกัน คุณสามารถรวมค่าของเซลล์ตามแถวคอลัมน์หรือช่วงลงในเซลล์เดียวได้อย่างรวดเร็ว
ทิปส์:ที่จะใช้สิ่งนี้ รวมกัน ประการแรกคุณควรดาวน์โหลดไฟล์ Kutools สำหรับ Excelแล้วใช้คุณสมบัตินี้อย่างรวดเร็วและง่ายดาย
หลังจากการติดตั้ง Kutools สำหรับ Excelโปรดทำตามนี้:
1. เลือกค่าเซลล์ช่วงที่คุณต้องการรวมเป็นเซลล์
2. กรุณาใช้ฟังก์ชันนี้โดยคลิก Kutools > ผสานและแยก > รวมแถวคอลัมน์หรือเซลล์โดยไม่สูญเสียข้อมูล. ดูภาพหน้าจอ:

3. ในกล่องโต้ตอบที่โผล่ออกมาโปรดระบุการดำเนินการที่คุณต้องการตามภาพหน้าจอต่อไปนี้:

4. จากนั้นคลิก Okคุณจะได้ผลลัพธ์ตามภาพด้านล่างที่แสดง:
1) รวมค่าเซลล์เป็นเซลล์เดียวสำหรับแต่ละแถว:

2) รวมค่าเซลล์เป็นเซลล์เดียวสำหรับแต่ละคอลัมน์:

3) รวมช่วงของค่าเซลล์ไว้ในเซลล์เดียว:
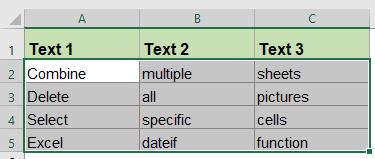 |
 |
 |
คลิกเพื่อดาวน์โหลด Kutools สำหรับ Excel และทดลองใช้ฟรีทันที!
บทความรวมแถวและคอลัมน์ที่สัมพันธ์กันเพิ่มเติม:
- ผสานเซลล์ (รวมเนื้อหาของเซลล์) โดยไม่สูญเสียข้อมูลใน Excel
- เราอาจรวมเซลล์และเนื้อหาใน Microsoft Excel บ่อยๆ อย่างไรก็ตามคุณพบวิธีที่ง่ายที่สุดในการรวมเนื้อหาของเซลล์หรือไม่? ในที่นี้เราจะพูดถึงวิธีการรวมเนื้อหาของเซลล์ใน Excel อย่างง่ายดายและรวดเร็ว
- ผสานและรวมแถวโดยไม่สูญเสียข้อมูลใน Excel
- Excel จะเก็บข้อมูลไว้ในเซลล์ส่วนใหญ่ด้านซ้ายบนเท่านั้นถ้าคุณใช้คำสั่ง "Merge & Center" (แท็บ Home> Merge & Center บนแผง Alignment) เพื่อรวมแถวของข้อมูลใน Excel ผู้ใช้ต้องใช้วิธีอื่นในการรวมข้อมูลหลายแถวเป็นแถวเดียวโดยไม่ต้องลบข้อมูล
- รวมแถวที่ซ้ำกันและรวมค่าใน Excel
- ใน Excel, คุณอาจพบปัญหานี้เสมอเมื่อคุณมีช่วงของข้อมูลที่มีรายการที่ซ้ำกันและตอนนี้คุณต้องการรวมข้อมูลที่ซ้ำกันและรวมค่าที่เกี่ยวข้องในคอลัมน์อื่นดังที่แสดงภาพหน้าจอต่อไปนี้ คุณจะแก้ปัญหานี้ได้อย่างไร?
- รวมวันที่และเวลาไว้ในเซลล์เดียวใน Excel
- มีสองคอลัมน์ในแผ่นงานหนึ่งคือวันที่อีกคอลัมน์คือเวลาดังที่แสดงไว้ด้านล่างมีวิธีใดบ้างที่จะรวมคอลัมน์ทั้งสองนี้เข้าด้วยกันอย่างรวดเร็วและคงรูปแบบเวลาไว้
- เชื่อมต่อเซลล์ไม่สนใจหรือข้ามช่องว่างใน Excel
- ฟังก์ชัน Concatenate ของ Excel ช่วยให้คุณสามารถรวมค่าเซลล์หลาย ๆ เซลล์ไว้ในเซลล์เดียวได้อย่างรวดเร็วหากมีเซลล์ว่างอยู่ภายในเซลล์ที่เลือกฟังก์ชันนี้จะรวมช่องว่างด้วย แต่บางครั้งคุณเพียงแค่ต้องการเชื่อมต่อเซลล์กับข้อมูลและข้ามเซลล์ว่างคุณจะทำให้เสร็จใน Excel ได้อย่างไร?
เครื่องมือเพิ่มประสิทธิภาพการทำงานในสำนักงานที่ดีที่สุด
Kutools สำหรับ Excel แก้ปัญหาส่วนใหญ่ของคุณและเพิ่มผลผลิตของคุณได้ถึง 80%
- ซุปเปอร์ฟอร์มูล่าบาร์ (แก้ไขข้อความและสูตรหลายบรรทัดได้อย่างง่ายดาย); การอ่านเค้าโครง (อ่านและแก้ไขเซลล์จำนวนมากได้อย่างง่ายดาย); วางลงในช่วงที่กรองแล้ว...
- ผสานเซลล์ / แถว / คอลัมน์ และการเก็บรักษาข้อมูล แยกเนื้อหาของเซลล์ รวมแถวที่ซ้ำกันและผลรวม / ค่าเฉลี่ย... ป้องกันเซลล์ซ้ำ; เปรียบเทียบช่วง...
- เลือกซ้ำหรือไม่ซ้ำ แถว; เลือกแถวว่าง (เซลล์ทั้งหมดว่างเปล่า); Super Find และ Fuzzy Find ในสมุดงานจำนวนมาก สุ่มเลือก ...
- สำเนาถูกต้อง หลายเซลล์โดยไม่เปลี่ยนการอ้างอิงสูตร สร้างการอ้างอิงอัตโนมัติ ถึงหลายแผ่น ใส่สัญลักษณ์แสดงหัวข้อย่อย, กล่องกาเครื่องหมายและอื่น ๆ ...
- แทรกสูตรที่ชื่นชอบและรวดเร็ว, ช่วงแผนภูมิและรูปภาพ; เข้ารหัสเซลล์ ด้วยรหัสผ่าน; สร้างรายชื่อผู้รับจดหมาย และส่งอีเมล ...
- แยกข้อความ, เพิ่มข้อความ, ลบตามตำแหน่ง, ลบ Space; สร้างและพิมพ์ผลรวมย่อยของเพจ แปลงระหว่างเนื้อหาของเซลล์และความคิดเห็น...
- ซุปเปอร์ฟิลเตอร์ (บันทึกและใช้โครงร่างตัวกรองกับแผ่นงานอื่น ๆ ); การเรียงลำดับขั้นสูง ตามเดือน / สัปดาห์ / วันความถี่และอื่น ๆ ตัวกรองพิเศษ โดยตัวหนาตัวเอียง ...
- รวมสมุดงานและแผ่นงาน; ผสานตารางตามคอลัมน์สำคัญ แยกข้อมูลออกเป็นหลายแผ่น; Batch แปลง xls, xlsx และ PDF...
- การจัดกลุ่มตาราง Pivot ตาม จำนวนสัปดาห์วันในสัปดาห์และอื่น ๆ ... แสดงปลดล็อกเซลล์ที่ถูกล็อก ด้วยสีที่ต่างกัน เน้นเซลล์ที่มีสูตร / ชื่อ...

- เปิดใช้งานการแก้ไขและอ่านแบบแท็บใน Word, Excel, PowerPoint, ผู้จัดพิมพ์, Access, Visio และโครงการ
- เปิดและสร้างเอกสารหลายรายการในแท็บใหม่ของหน้าต่างเดียวกันแทนที่จะเป็นในหน้าต่างใหม่
- เพิ่มประสิทธิภาพการทำงานของคุณ 50% และลดการคลิกเมาส์หลายร้อยครั้งให้คุณทุกวัน!
