วิธีป้อน / แสดงข้อความหรือข้อความหากเซลล์ว่างใน Excel
บางครั้งมีเซลล์ว่างบางเซลล์ในแผ่นงานของคุณ คุณอาจต้องการระบุตัวเองหรือผู้อ่านเซลล์ว่างเหล่านี้ด้วยการแสดงข้อความหรือข้อความในเซลล์เหล่านี้ ง่ายต่อการค้นหาเซลล์ว่างหนึ่งเซลล์และป้อนข้อความที่แสดงลงไป แต่ถ้าเซลล์ว่างหลายเซลล์ล่ะ? ในบทความนี้ฉันจะแนะนำหลายวิธีในการป้อนหรือแสดงข้อความ / ข้อความหากเซลล์ว่างใน Excel
- ป้อนหรือแสดงข้อความหากเซลล์ว่างโดยใช้คำสั่ง Go To Special
- ป้อนหรือแสดงข้อความหากเซลล์ว่างด้วยฟังก์ชัน IF
- ป้อนหรือแสดงข้อความหากเซลล์ว่างด้วย Kutools for Excel
ป้อนหรือแสดงข้อความหากเซลล์ว่างโดยใช้คำสั่ง Go To Special
วิธีนี้จะแสดงวิธีค้นหาและเลือกเซลล์ว่างทั้งหมดในช่วงที่กำหนดจากนั้นแบทช์จะป้อนข้อความเฉพาะลงในเซลล์เหล่านี้อย่างรวดเร็ว
1. เลือกช่วงที่คุณจะป้อนหรือแสดงข้อความหากเซลล์ว่าง
2. คลิก หน้าแรก > ค้นหาและเลือก > ไปที่พิเศษ.
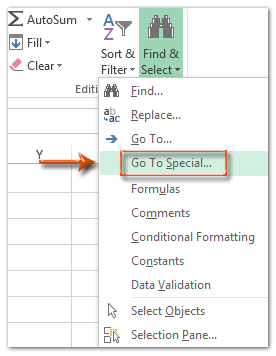
3. ในการเปิดกล่องโต้ตอบไปที่พิเศษให้เลือกเฉพาะไฟล์ ช่องว่าง ตัวเลือกและคลิกที่ OK ปุ่ม
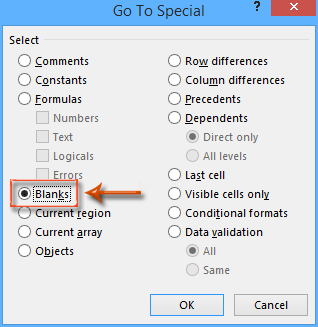
ตอนนี้เซลล์ว่างทั้งหมดในช่วงที่ระบุจะถูกเลือกพร้อมกัน
4. พิมพ์ข้อความที่คุณต้องการแสดงในเซลล์ว่างจากนั้นกดปุ่ม Ctrl + เข้าสู่ คีย์พร้อมกัน
จากนั้นเซลล์ว่างทั้งหมดในช่วงที่ระบุจะแสดงข้อความที่ระบุ
เติมเซลล์ว่างได้อย่างง่ายดายด้วยค่าด้านบน / ด้านล่าง / ขวา / ซ้ายใน Excel
Kutools สำหรับ Excel's เติมเซลล์ว่าง ยูทิลิตี้สามารถช่วยให้ผู้ใช้ Excel เติมเซลล์ว่างทั้งหมดด้วยค่าด้านบน / ด้านล่าง / ขวา / ซ้ายในช่วงที่ระบุได้อย่างง่ายดาย ยูทิลิตี้นี้ยังรองรับการเติมเซลล์ว่างด้วยสตริงข้อความหรือตัวเลขคงที่
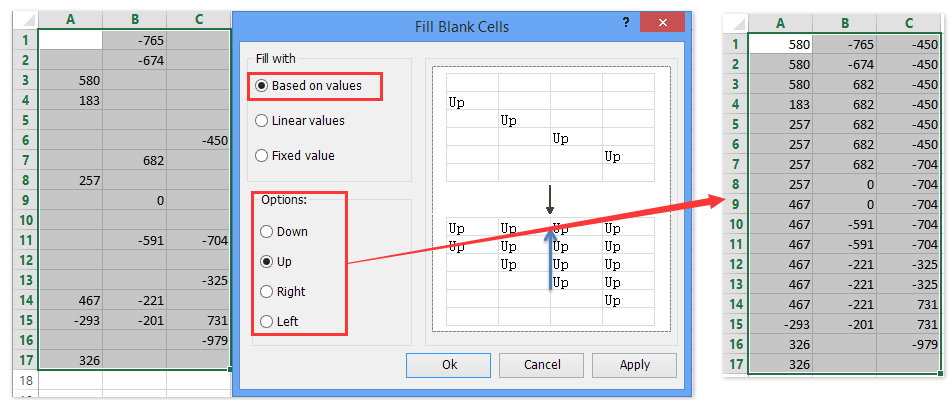
Kutools สำหรับ Excel - เพิ่มประสิทธิภาพ Excel ด้วยเครื่องมือที่จำเป็นมากกว่า 300 รายการ เพลิดเพลินกับฟีเจอร์ทดลองใช้ฟรี 30 วันโดยไม่ต้องใช้บัตรเครดิต! Get It Now
ป้อนหรือแสดงข้อความหากเซลล์ว่างด้วยฟังก์ชัน IF
หากคุณสามารถคัดลอกช่วงที่ระบุไปยังตำแหน่งอื่นใน Excel เราสามารถใช้ฟังก์ชัน IF เพื่อป้อนหรือแสดงข้อความหากเซลล์ว่างในช่วงที่ระบุได้อย่างง่ายดาย
เลือกเซลล์ว่างป้อนสูตร = IF (A1 = "", "ไม่มีข้อมูล", A1)แล้วลาก Fill Handle ไปยังช่วงที่คุณต้องการ ดูภาพหน้าจอต่อไปนี้:
หมายเหตุ ในสูตรของ = IF (A1 = "", "ไม่มีข้อมูล", A1), A1 เป็นเซลล์แรกของช่วงเดิมของคุณและ "NO DATA" คือข้อความ / ข้อความเฉพาะที่คุณต้องการแสดงในเซลล์ว่าง

ป้อนหรือแสดงข้อความหากเซลล์ว่างด้วย Kutools for Excel
ถ้าคุณมี Kutools สำหรับ Excel ติดตั้งแล้วคุณสามารถใช้ไฟล์ เติมเซลล์ว่าง คุณสมบัติในการป้อนหรือแสดงข้อความหากเซลล์ว่างในช่วงที่ระบุใน Excel
Kutools สำหรับ Excel - เพิ่มประสิทธิภาพ Excel ด้วยเครื่องมือที่จำเป็นมากกว่า 300 รายการ เพลิดเพลินกับฟีเจอร์ทดลองใช้ฟรี 30 วันโดยไม่ต้องใช้บัตรเครดิต! Get It Now
1. เลือกช่วงที่คุณต้องการป้อนหรือแสดงข้อความหากเซลล์ว่าง
2. คลิก Kutools > แทรกเครื่องมือ > เติมเซลล์ว่าง.

3. ในกล่องโต้ตอบเติมเซลล์ว่างที่โผล่ขึ้นมาให้ทำเครื่องหมายที่ ค่าคงที่ ตัวเลือกใน ค่าที่เติม ป้อนข้อความเฉพาะที่คุณต้องการแสดงในเซลล์ว่างแล้วคลิกไฟล์ Ok ปุ่ม. ดูภาพหน้าจอด้านบน:
จากนั้นเซลล์ว่างทั้งหมดในช่วงที่ระบุจะแสดงข้อความ / ข้อความที่ระบุพร้อมกัน
Kutools สำหรับ Excel - เพิ่มประสิทธิภาพ Excel ด้วยเครื่องมือที่จำเป็นมากกว่า 300 รายการ เพลิดเพลินกับฟีเจอร์ทดลองใช้ฟรี 30 วันโดยไม่ต้องใช้บัตรเครดิต! Get It Now
ทดลอง
บทความที่เกี่ยวข้อง
วิธีป้องกันการบันทึกหากเซลล์ใดเซลล์หนึ่งว่างเปล่าใน Excel
วิธีการเน้นแถวถ้าเซลล์มีข้อความ / ค่า / ว่างใน Excel
จะไม่คำนวณ (ละเว้นสูตร) ได้อย่างไรหากเซลล์ว่างใน Excel
วิธีใช้ฟังก์ชัน IF กับ AND, OR และ NOT ใน Excel
สุดยอดเครื่องมือเพิ่มผลผลิตในสำนักงาน
เพิ่มพูนทักษะ Excel ของคุณด้วย Kutools สำหรับ Excel และสัมผัสประสิทธิภาพอย่างที่ไม่เคยมีมาก่อน Kutools สำหรับ Excel เสนอคุณสมบัติขั้นสูงมากกว่า 300 รายการเพื่อเพิ่มประสิทธิภาพและประหยัดเวลา คลิกที่นี่เพื่อรับคุณสมบัติที่คุณต้องการมากที่สุด...

แท็บ Office นำอินเทอร์เฟซแบบแท็บมาที่ Office และทำให้งานของคุณง่ายขึ้นมาก
- เปิดใช้งานการแก้ไขและอ่านแบบแท็บใน Word, Excel, PowerPoint, ผู้จัดพิมพ์, Access, Visio และโครงการ
- เปิดและสร้างเอกสารหลายรายการในแท็บใหม่ของหน้าต่างเดียวกันแทนที่จะเป็นในหน้าต่างใหม่
- เพิ่มประสิทธิภาพการทำงานของคุณ 50% และลดการคลิกเมาส์หลายร้อยครั้งให้คุณทุกวัน!
