วิธีป้องกันการบันทึกหากเซลล์ใดเซลล์หนึ่งว่างเปล่าใน Excel
ตัวอย่างเช่นคุณออกแบบฟอร์มในแผ่นงานและแชร์กับเพื่อนร่วมงานของคุณ คุณหวังว่าเพื่อนร่วมงานของคุณจะกรอกชื่อของพวกเขาลงในเซลล์เฉพาะเพื่อระบุว่าใครเข้ามาในแบบฟอร์มนี้หรือป้องกันไม่ให้พวกเขาบันทึกแบบฟอร์มคุณจะทำอย่างไร? ที่นี่ฉันจะแนะนำมาโคร VBA เพื่อป้องกันการบันทึกเวิร์กบุ๊กหากเซลล์ใดเซลล์หนึ่งว่างเปล่าใน Excel
 ป้องกันการบันทึกหากเซลล์ใดเซลล์หนึ่งว่างเปล่าใน Excel
ป้องกันการบันทึกหากเซลล์ใดเซลล์หนึ่งว่างเปล่าใน Excel
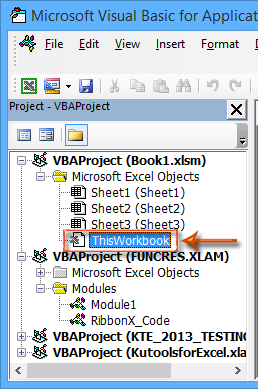
เพื่อป้องกันไม่ให้บันทึกสมุดงานปัจจุบันหากเซลล์ใดเซลล์หนึ่งว่างเปล่าใน Excel คุณสามารถใช้แมโคร VBA ต่อไปนี้ได้อย่างง่ายดาย
ขั้นตอนที่ 1: เปิดหน้าต่าง Microsoft Visual Basic for Applications โดยกดปุ่ม อื่น ๆ + F11 ในระหว่างนี้
ขั้นตอนที่ 2: ใน Project Explorer ขยายไฟล์ VBAProject (ชื่อสมุดงานของคุณ. xlsm) และ วัตถุ Microsoft Excelแล้วดับเบิลคลิกที่ไฟล์ สมุดงานนี้. ดูภาพหน้าจอด้านซ้าย:
ขั้นตอนที่ 3: ในการเปิดหน้าต่าง ThisWorkbook ให้วางมาโคร VBA ต่อไปนี้:
VBA Macro: ป้องกันการบันทึกหากเซลล์ใดเซลล์หนึ่งว่างเปล่า
Private Sub Workbook_BeforeSave(ByVal SaveAsUI As Boolean, Cancel As Boolean)
'Update by ExtendOffice 20220907
Dim xFileName As String
Dim xStr As String
Dim xStrWSH As String
Dim xWSh As Worksheet
Dim xWShs As Sheets
Dim xWSh1 As Worksheet
Dim xWB As Workbook
xStrWSH = "xHidWSH_LJY"
On Error Resume Next
Set xWB = Application.ActiveWorkbook
Set xWShs = xWB.Worksheets
Set xWSh = xWShs.Item(xStrWSH)
If xWSh Is Nothing Then
Set xWSh1 = xWShs.Add
xWSh1.Name = xStrWSH
xWSh1.Visible = xlSheetVeryHidden
Cancel = False
Else
If Trim(Application.Sheets("Sheet1").Range("A1").Value) = "" Then
Cancel = True
MsgBox "Save cancelled"
End If
End If
End Sub1. ในแถวที่ 26 ของโค้ด VBA ด้านบน ตัว "แผ่นที่ 1" เป็นชื่อเวิร์กชีตเฉพาะ และ "A1"คือเซลล์เฉพาะและคุณสามารถเปลี่ยนแปลงได้ตามต้องการ
2. หลังจากที่คุณป้อน VBA ใน สมุดงานนี้คุณควรบันทึกเวิร์กบุ๊กก่อน จากนั้นคุณสามารถส่งไฟล์ที่เปิดใช้งานมาโครให้ผู้อื่นได้
ตอนนี้ถ้าเซลล์ใดเซลล์หนึ่งว่างเปล่าในสมุดงานปัจจุบันเมื่อคุณบันทึกกล่องโต้ตอบคำเตือนจะปรากฏขึ้นและแจ้งให้คุณทราบ "บันทึกถูกยกเลิก". ดูภาพหน้าจอต่อไปนี้:
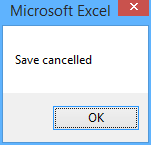
 บทความที่เกี่ยวข้อง
บทความที่เกี่ยวข้อง
วิธีตรวจสอบหรือค้นหาว่าเซลล์มีสตริง / ข้อความ / คำเฉพาะใน Excel หรือไม่?
สุดยอดเครื่องมือเพิ่มผลผลิตในสำนักงาน
เพิ่มพูนทักษะ Excel ของคุณด้วย Kutools สำหรับ Excel และสัมผัสประสิทธิภาพอย่างที่ไม่เคยมีมาก่อน Kutools สำหรับ Excel เสนอคุณสมบัติขั้นสูงมากกว่า 300 รายการเพื่อเพิ่มประสิทธิภาพและประหยัดเวลา คลิกที่นี่เพื่อรับคุณสมบัติที่คุณต้องการมากที่สุด...

แท็บ Office นำอินเทอร์เฟซแบบแท็บมาที่ Office และทำให้งานของคุณง่ายขึ้นมาก
- เปิดใช้งานการแก้ไขและอ่านแบบแท็บใน Word, Excel, PowerPoint, ผู้จัดพิมพ์, Access, Visio และโครงการ
- เปิดและสร้างเอกสารหลายรายการในแท็บใหม่ของหน้าต่างเดียวกันแทนที่จะเป็นในหน้าต่างใหม่
- เพิ่มประสิทธิภาพการทำงานของคุณ 50% และลดการคลิกเมาส์หลายร้อยครั้งให้คุณทุกวัน!

